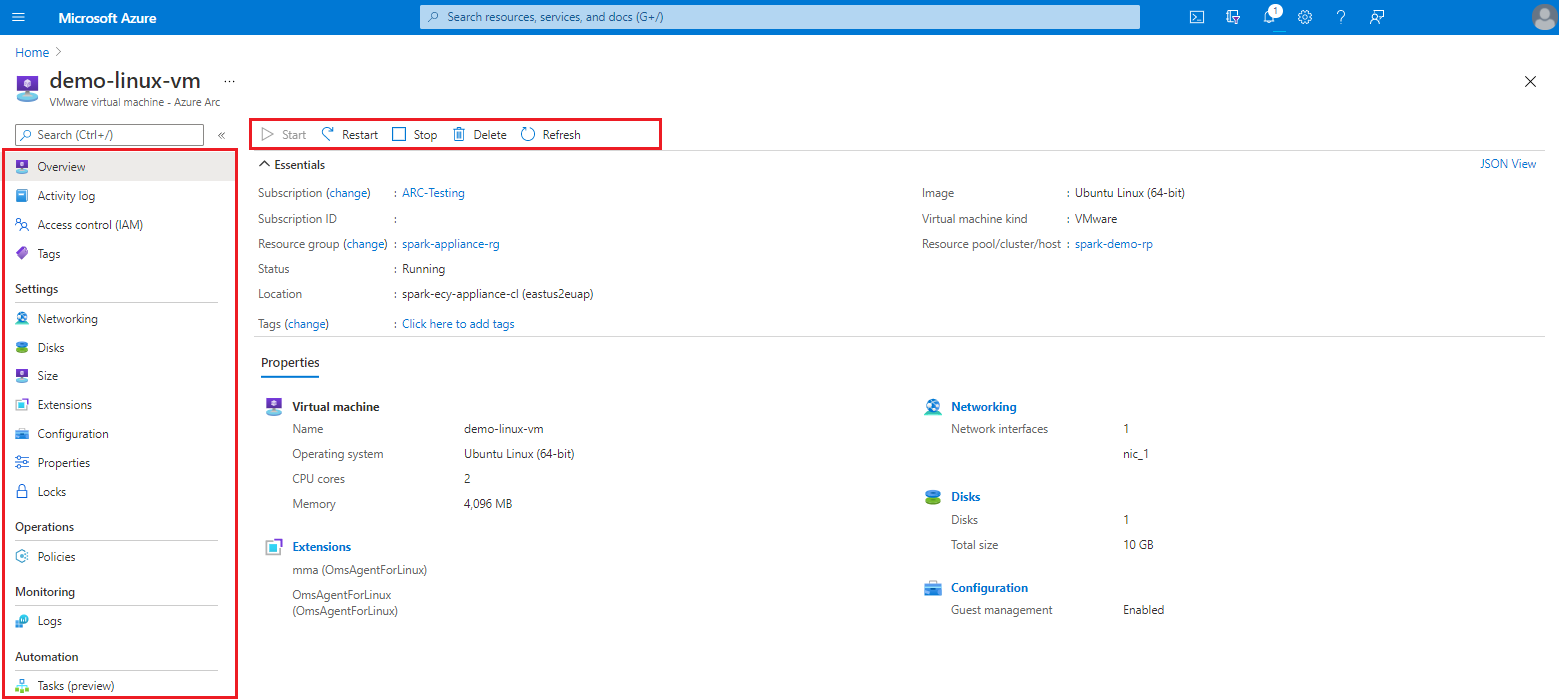Примечание
Для доступа к этой странице требуется авторизация. Вы можете попробовать войти или изменить каталоги.
Для доступа к этой странице требуется авторизация. Вы можете попробовать изменить каталоги.
In this article, you learn how to perform various operations on the Azure Arc-enabled VMware vSphere VMs such as:
Start, stop, and restart a VM
Control access and add Azure tags
Add, remove, and update network interfaces
Add, remove, and update disks and update VM size (CPU cores, memory)
Enable guest management
Install extensions (enabling guest management is required). All the extensions that are available with Arc-enabled Servers are supported.
To perform guest OS operations on Arc-enabled VMs, you must enable guest management on the VMs. When you enable guest management, the Arc Connected Machine Agent is installed on the VM.
Enable guest management
Before you can install an extension, you must enable guest management on the VMware VM.
Make sure your target machine:
is running a supported operating system.
is able to connect through the firewall to communicate over the internet and these URLs aren't blocked.
has VMware tools installed and running.
is powered on and the resource bridge has network connectivity to the host running the VM.
Note
If you're using a Linux VM, the account must not prompt for login on sudo commands. To override the prompt, from a terminal, run
sudo visudoand add<username> ALL=(ALL) NOPASSWD:ALLto the end of the file. Make sure to replace<username>.If your VM template has these changes incorporated, you won't need to do this for the VM created from that template.
From your browser, go to the Azure portal.
Search for and select the VMware VM for which you want to enable guest management and select Configuration.
Select Enable guest management and provide the administrator username and password to enable guest management. Then select Apply.
For Linux, use the root account, and for Windows, use an account that is a member of the Local Administrators group.
Delete a VM
If you no longer need the VM, you can delete it.
From your browser, go to the Azure portal.
Search for and select the VM you want to delete.
In the selected VM's Overview page, select Delete.
When prompted, confirm that you want to delete it.
Note
This also deletes the VM in your VMware vCenter.