Руководство по пакету преобразования
Примечание.
Выход на пенсию создателя Azure Maps
Служба azure Maps Creator в помещении теперь устарела и будет прекращена 9.30.25. Дополнительные сведения см. в разделе "Завершение жизни" создателя Azure Maps.
В этом руководство показано, как подготовить пакет рисования для службы преобразования Azure Maps с помощью конкретных команд САПР, т. е. правильно подготовить файлы DWG и файл манифеста для службы преобразования.
Для начала убедитесь, что ваш пакет рисования имеет формат ZIP и содержит следующие файлы:
- Один или несколько файлов чертежей в формате DWG.
- Файл манифеста, описывающий файлы DWG и метаданные здания.
Если у вас нет собственного пакета для ссылки вместе с этим руководством, вы можете скачать пример пакета рисования.
Вы можете выбрать любое программное обеспечение САПР, чтобы открыть и подготовить файлы чертежей здания. Данное руководство составлено на основе программного обеспечения AutoCAD® от Autodesk. Все команды, упоминаемые в этом руководстве, относятся к программному обеспечению AutoCAD® от Autodesk.
Совет
Дополнительные сведения о требованиях к пакету рисования, которые не рассматриваются в этом руководстве, см. в разделе Требования к пакету рисования.
Словарь терминов
Для простоты использования руководства ниже приведены некоторые важные термины и определения, используемые в этом руководстве.
| Термин | Определение |
|---|---|
| Уровень | Слой AutoCAD DWG из файла рисунка |
| Объект | Сущность AutoCAD DWG из файла рисунка |
| Уровень | Область здания с заданным возвышением. Например, основание здания. |
| Функция | Объект, описывающий определенную геометрическую конструкцию и содержащий дополнительные метаданные. |
| Классы геометрических элементов | Обычный чертеж для функций. Например, секция — это класс геометрического элемента, а офис — это сам элемент. |
Шаг 1. Требования к файлу DWG
При подготовке файлов чертежей здания для службы преобразования необходимо соблюдать следующие предварительные требования и рекомендации.
Файлы чертежей здания должны быть сохранены в формате DWG, который является собственным форматом программного обеспечения AutoCAD®, принадлежащего компании Autodesk.
Служба преобразования работает с форматом файла DWG в формате AutoCAD. AC1032 — это внутренняя версия формата для файлов DWG, которую рекомендуется выбрать для внутренней версии формата файла DWG.
Файл DWG может содержать только один уровень пола. Пол здания должен быть указан в отдельном файле DWG. Таким образом, если в здании пять этажей, необходимо создать пять отдельных файлов DWG.
Шаг 2. Подготовка файлов DWG
В этой части руководства показано, как использовать команды CAD, чтобы обеспечить соответствие файлов DWG требованиям службы преобразования.
Вы можете выбрать любое программное обеспечение САПР, чтобы открыть и подготовить файлы чертежей здания. Данное руководство составлено на основе программного обеспечения AutoCAD® от Autodesk. Все команды, упоминаемые в этом руководстве, относятся к программному обеспечению AutoCAD® от Autodesk.
Привязка внешних ссылок
Каждый этаж здания должен быть указан в виде отдельного файла DWG. Если внешние ссылки отсутствуют, больше ничего делать не нужно. Однако при наличии внешних ссылок их необходимо привязать к одному чертежу. Чтобы привязать внешнюю ссылку, можно использовать команду XREF. Каждый внешний эталонный документ будет добавлен в качестве блочной ссылки после привязки. Если необходимо внести изменения в любой из этих слоев, не забудьте развернуть ссылки на блоки с помощью команды XPLODE.
Unit of measurement
Чертежи можно создавать с помощью любой единицы измерения. Однако во всех чертежах необходимо использовать одну единицу измерения. Таким образом, если для одного этажа здания используются миллиметры, все остальные этажи (чертежи) также должны быть в миллиметрах. Проверить или изменить единицу измерения можно с помощью команды UNITS.
На следующем рисунке показано окно единиц измерения в программном обеспечении AutoCAD® от Autodesk, которое можно использовать для проверки единиц измерений.
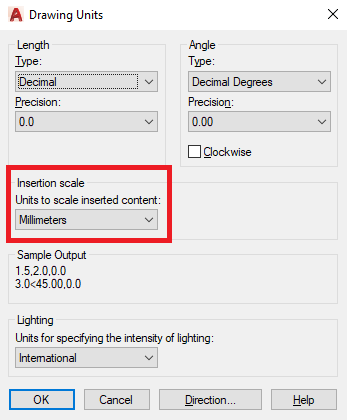
Точное понимание
Каждый этаж здания должен быть представлен как отдельный файл DWG. В результате, возможно, что полы не идеально выровнены при сложении друг на друга. Для службы преобразования Azure Maps необходимо, чтобы все чертежи были выровнены в физическом пространстве. Для проверки выравнивания используйте опорную точку, которая может охватывать несколько этажей, например лифт или колонна, проходящая через несколько этажей. Вы можете просмотреть все этажи, открыв новый рисунок, а затем с помощью XATTACH команды загрузить все рисунки пола. Если необходимо исправить ошибки выравнивания, можно использовать опорные точки и команду MOVE для коррекции этажей.
Слои
Убедитесь, что каждый слой чертежа содержит объекты одного класса компонентов. Если слой содержит объекты для стен, он не может содержать иные компоненты, такие как секции или двери. Однако класс компонента можно разделить на несколько уровней. Например, на чертеже может быть три слоя, содержащие объекты стен.
Кроме того, каждый уровень содержит список поддерживаемых типов объектов, все остальные типы игнорируются. Например, если слой меток единиц измерения поддерживает только однострочный текст, то многострочный текст или ломаная линия на соответствующем слое будут игнорироваться.
Более подробные сведения об уровнях и классах компонентов см. в разделе Требования к пакету черчения.
Слой "Экстерьер"
На основе каждого слоя экстерьера создается однослойный компонент. Этот слоистый компонент определяет периметр уровня. Важно убедиться, что объекты на слое экстерьера соответствуют требованиям слоя. Например, поддерживается замкнутая ломаная линия, но открытая ломаная линия не поддерживается. Если наружный слой состоит из нескольких линейных сегментов, они должны быть представлены в виде одной замкнутой ломаной линии. Чтобы объединить несколько линейных сегментов, выберите все линейные сегменты и используйте команду JOIN.
Приведенное ниже изображение взято из примера пакета и содержит слой экстерьера здания, выделенный красным цветом. Уровень единиц измерения отключен, чтобы улучшить качество визуализации.
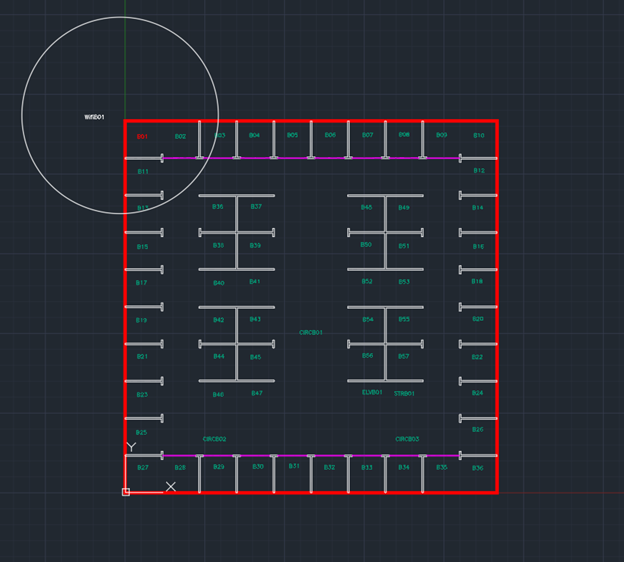
Слой "Секция"
Секции — это области для перемещения в здании, такие как офисы, холлы, лестницы и лифты. Для представления каждой единицы требуется замкнутый тип сущности, такой как многоугольник, замкнутая ломаная линия, круг или замкнутый эллипс. Таким образом, стены и двери только не создают единицу, потому что не существует сущности, представляющей единицу.
На следующем изображении взято из примера пакета рисования и показан слой меток единицы и слой единиц в красном цвете. Все остальные слои отключены, чтобы упростить обзор. Кроме того, выбрана одна секция, чтобы продемонстрировать, что каждая секция является замкнутой ломаной линией.
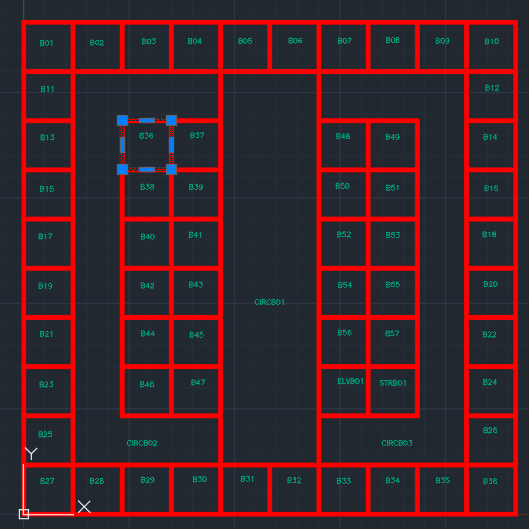
Слой меток секций
Если вы хотите добавить свойство name в единицу, добавьте отдельный слой для меток единиц. Метки должны быть представлены в виде однострочных текстовых сущностей, которые умещаются в границы соответствующей секции. Соответствующее свойство секции необходимо добавить в файл манифеста, где unitName – текстовая часть метки. Дополнительные сведения о поддерживаемых свойствах секций см. в разделе unitProperties.
Слой "Двери"
Двери можно не использовать. Однако двери можно использовать, чтобы указать точки входа для секции. Двери можно рисовать любым способом, если этот тип сущности поддерживается на уровне дверей. Дверь должна перекрывать границу секции, а затем перекрываемое ребро секции будет преобразовано в проем секции.
Следующее изображение взято из примера пакета рисования и отображает единицу с дверью (красным цветом), рисуемой на границе единицы.
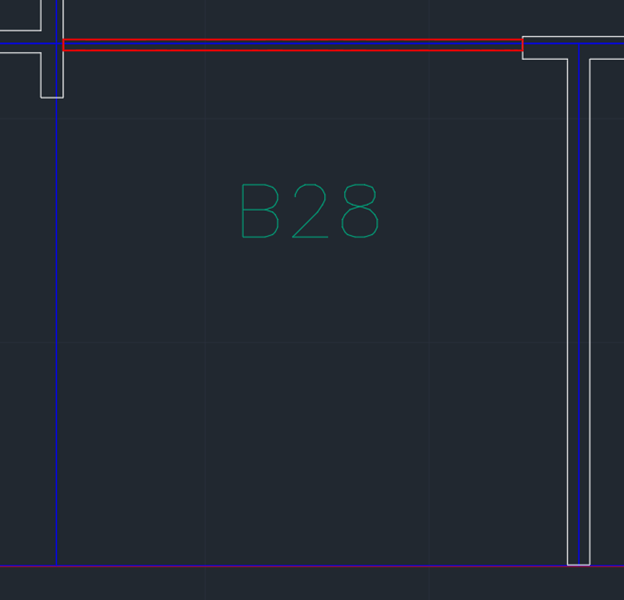
Слой "Стены"
Слой стен предназначен для представления физических экстентов зданий, например стены и колонны. Служба Azure Maps Conversion воспринимает стены как физические структуры, которые являются препятствиями для маршрутизации. С учетом этого стену следует рассматривать как физическую структуру, которую можно увидеть, но не пройти. Все, что невозможно увидеть, не будет размещено на этом слое. Если у стены есть внутренние стены или колонны, то на слое будут отражены только внешние элементы.
Шаг 3. Подготовка манифеста
Манифест пакета документа — это JSON-файл. Манифест сообщает службе Azure Maps Conversion, как читать файлы DWG и метаданные здания. Среди этих сведений могут быть конкретные сведения, которые содержит каждый слой DWG, или географическое расположение здание.
Для успешного преобразования необходимо задать все «обязательные» свойства. Пример файла манифеста можно найти в образце пакета документа. Это руководство не охватывает свойства, поддерживаемые манифестом. Дополнительные сведения о свойствах манифеста см. в разделе "Требования к файлу манифеста".
Уровни здания
Уровень здания определяет, какой файл DWG будет использоваться для каждого уровня. Уровень должен иметь имя и порядковый номер, описывающий порядок расположения уровней по вертикали. Каждое здание должно иметь порядковый номер 0, обозначающий первый этаж. Необходимо указать порядковый номер 0, даже если чертежи включают несколько этажей. Например, этажи 15–17 можно обозначить номерами 0–2 соответственно.
Следующий пример взят из примера пакета рисования. Это здание имеет три уровня: цокольный, 1 и 2 этажи. Имя файла содержит полное имя файла и путь к файлу манифеста в пакете рисования .zip.
"buildingLevels": {
"levels": [
{
"levelName": "Basement",
"ordinal": -1,
"filename": "./Basement.dwg"
}, {
"levelName": "Ground",
"ordinal": 0,
"filename": "./Ground.dwg"
}, {
"levelName": "Level 2",
"ordinal": 1,
"filename": "./Level_2.dwg"
}
]
},
georeference
Объект georeference используется для указания географического расположения здания и его поворот. Нулевая точка чертежа должна соответствовать широте и долготе, указанной с помощью объекта georeference. Угол по часовой стрелке (в градусах) между истинным севером и вертикальной осью (Y) рисунка.
dwgLayers
Объект dwgLayers используется для указания имен для слоев DWG, в которых можно найти классы компонентов. Чтобы получить здание с преобразованными свойствами, важно правильно указать имена слоев. Например, слой стен DWG должен быть указан как слой стен, а не как слой секций. Рисунок может иметь другие слои, такие как мебель или сантехника; Но служба преобразования Azure Maps игнорирует их, если они не указаны в манифесте.
Ниже приведен пример объекта dwgLayers в манифесте.
"dwgLayers": {
"exterior": [
"OUTLINE"
],
"unit": [
"UNITS"
],
"wall": [
"WALLS"
],
"door": [
"DOORS"
],
"unitLabel": [
"UNITLABELS"
],
"zone": [
"ZONES"
],
"zoneLabel": [
"ZONELABELS"
]
}
На следующем чертеже показаны слои из соответствующего чертежа DWG, просматриваемого в программном обеспечении AutoCAD® Autodesk.
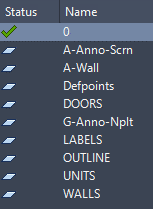
unitProperties
Объект unitProperties позволяет определить другие свойства для секции, чего нельзя сделать в файле DWG. Примерами могут быть сведения о каталоге секции или тип категории секции. Свойство секции связано с секцией путем сопоставления объекта unitName с меткой на слое unitLabel.
Следующий образ взят из примера пакета рисования. На нем показана метка секции, связанная со свойством секции в манифесте.
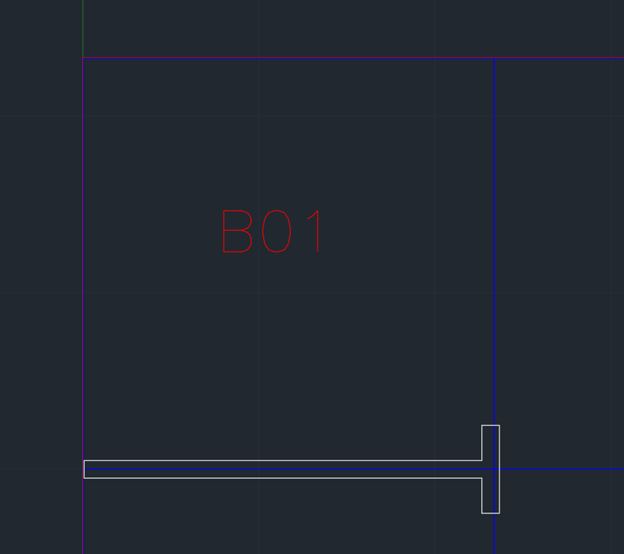
В следующем фрагменте кода показан объект свойства секции, связанный с секцией.
"unitProperties": [
{
"unitName": "B01",
"categoryName": "room.office",
"navigableBy": ["pedestrian", "wheelchair", "machine"],
"routeThroughBehavior": "disallowed",
"occupants": [
{
"name": "Joe's Office",
"phone": "1 (425) 555-1234"
}
],
"nameAlt": "Basement01",
"nameSubtitle": "01",
"addressRoomNumber": "B01",
"nonPublic": true,
"isRoutable": true,
"isOpenArea": true
},
Шаг 4. Подготовка пакета черчения
Теперь все чертежи DWG приведены в соответствие с требованиями службы Azure Maps Conversion. Для описания этого здания также был создан файл манифеста. Все файлы должны быть заклинованы в один архивный файл с расширением .zip . Важно, чтобы файл манифеста был назван manifest.json и помещен в корневой каталог ZIP-пакета. Все остальные файлы могут находиться в любом каталоге ZIP-пакета, если имя файла содержит относительный путь к манифесту. Пример пакета рисования см. в примере пакета рисования.
Следующие шаги
В этом руководстве показано, как подготовить пакет рисования для службы преобразования Azure Maps. Пакет документа содержит один или несколько файлов документа DWG для одного объекта и файла манифеста, описывающего файлы DWG.
Если у вас нет собственного пакета для ссылки вместе с этим руководством, вы можете скачать пример пакета рисования версии 2.
Вы можете выбрать любое программное обеспечение САПР, чтобы открыть и подготовить файлы чертежей здания. Данное руководство составлено на основе программного обеспечения AutoCAD® от Autodesk. Все команды, упоминаемые в этом руководстве, относятся к программному обеспечению AutoCAD® от Autodesk.
Совет
Дополнительные сведения о требованиях к пакету рисования, которые не рассматриваются в этом руководстве, см. в разделе Требования к пакету рисования.
Словарь терминов
Для простоты использования руководства ниже приведены некоторые важные термины и определения, используемые в этом руководстве.
| Термин | Определение |
|---|---|
| Уровень | Слой AutoCAD DWG из файла рисунка |
| Объект | Сущность AutoCAD DWG из файла рисунка |
| Уровень | Область здания с заданным возвышением. Например, основание здания. |
| Функция | Объект, описывающий определенную геометрическую конструкцию и содержащий дополнительные метаданные. |
| Классы геометрических элементов | Обычный чертеж для функций. Например, секция — это класс геометрического элемента, а офис — это сам элемент. |
Шаг 1. Требования к файлу DWG
При подготовке файлов чертежей здания для службы преобразования необходимо соблюдать следующие предварительные требования и рекомендации.
- Файлы чертежей здания должны быть сохранены в формате DWG, который является собственным форматом программного обеспечения AutoCAD®, принадлежащего компании Autodesk.
- Служба преобразования работает с форматом файла DWG в формате AutoCAD. AC1032 — это внутренняя версия формата для файлов DWG, которую рекомендуется выбрать для внутренней версии формата файла DWG.
- Файл DWG может содержать только один уровень пола. Пол здания должен быть указан в отдельном файле DWG. Таким образом, если в здании пять этажей, необходимо создать пять отдельных файлов DWG.
Шаг 2. Подготовка файлов DWG
В этой части руководства показано, как использовать команды CAD, чтобы обеспечить соответствие файлов DWG требованиям службы преобразования.
Вы можете выбрать любое программное обеспечение САПР, чтобы открыть и подготовить файлы чертежей здания. Данное руководство составлено на основе программного обеспечения AutoCAD® от Autodesk. Все команды, упоминаемые в этом руководстве, относятся к программному обеспечению AutoCAD® от Autodesk.
Привязка внешних ссылок
Каждый этаж здания должен быть указан в виде отдельного файла DWG. Если внешние ссылки отсутствуют, больше ничего делать не нужно. Однако при наличии внешних ссылок их необходимо привязать к одному чертежу. Чтобы привязать внешнюю ссылку, можно использовать команду XREF. После привязки чертежи по каждой внешней ссылке будут добавлены как ссылка на блок. Если необходимо внести изменения в любой из этих слоев, не забудьте развернуть ссылки на блоки с помощью команды XPLODE.
Unit of measurement
Чертежи можно создавать с помощью любой единицы измерения. Однако во всех чертежах необходимо использовать одну единицу измерения. Таким образом, если для одного этажа здания используются миллиметры, все остальные этажи (чертежи) также должны быть в миллиметрах. Вы можете проверить или изменить единицу измерения с помощью UNITS команды и задать значение "Вставить масштаб".
На следующем рисунке показано окно единиц рисования в программном обеспечении AutoCAD® Autodesk, которое можно использовать для проверки единицы измерения.
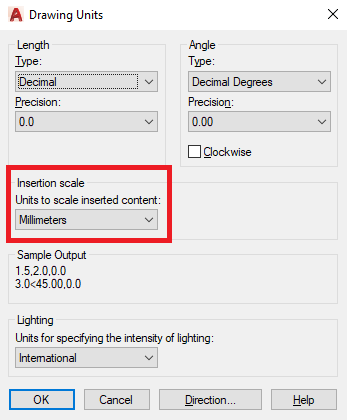
Точное понимание
Каждый этаж здания должен быть представлен как отдельный файл DWG. В результате возможно, что полы не выравниваются идеально, как это требуется службе преобразования Azure Maps. Чтобы проверить выравнивание, используйте эталонную точку, например лифт или столбец, охватывающий несколько этажей. XATTACH Используйте команду, чтобы загрузить все рисунки пола, а затем MOVE команду с эталонными точками, чтобы перестроить все полы, которые требуют его.
Слои
Убедитесь, что каждый слой чертежа содержит объекты одного класса компонентов. Если слой содержит сущности для стен, он не должен иметь других сущностей, таких как единицы или двери. Однако класс функций может состоять из нескольких слоев. Например, на чертеже может быть три слоя, содержащие объекты стен.
Более подробные сведения об уровнях и классах компонентов см. в разделе Требования к пакету черчения.
Шаг 3. Подготовка манифеста
Манифест пакета документа — это JSON-файл. Манифест сообщает службе Azure Maps Conversion, как читать файлы DWG и метаданные здания. Среди этих сведений могут быть конкретные сведения, которые содержит каждый слой DWG, или географическое расположение здание.
Для успешного преобразования необходимо задать все «обязательные» свойства. Пример файла манифеста можно найти в примере пакета рисования версии 2. Это руководство не охватывает свойства, поддерживаемые манифестом. Дополнительные сведения о свойствах манифеста см. в разделе "Требования к файлу манифеста".
Манифест можно создать вручную в любом текстовом редакторе или создать с помощью средства подключения Azure Maps Creator. В этом руководстве приведены примеры для каждого из них.
Средство подключения создателя Azure Maps
Вы можете использовать средство подключения Создателя Azure Maps для создания новых и редактирования существующих файлов манифеста.
Чтобы обработать файлы DWG, введите географию ресурса Azure Maps Creator, ключ подписки учетной записи Azure Maps и путь и имя файла ПАКЕТА DWG ZIP, выберите "Процесс". Выполнение этого процесса может занять несколько минут.
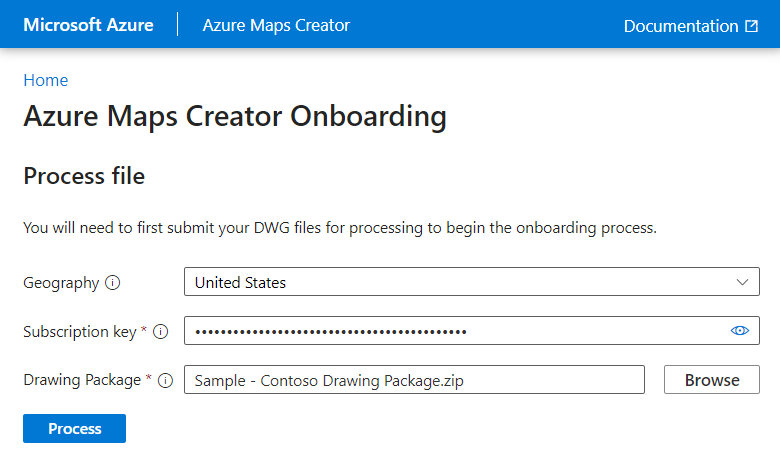
Уровни объекта
Уровень объекта указывает, какой файл DWG следует использовать для этого уровня. Уровень должен иметь имя уровня и порядковый номер, описывающий вертикальный порядок каждого уровня в объекте, а также вертикальную степень , описывающую высоту каждого уровня в метрах.
Следующий пример взят из примера пакета рисования версии 2. Объект имеет два уровня: землю и уровень 2. Имя файла содержит полное имя файла и путь к файлу манифеста в пакете документа.
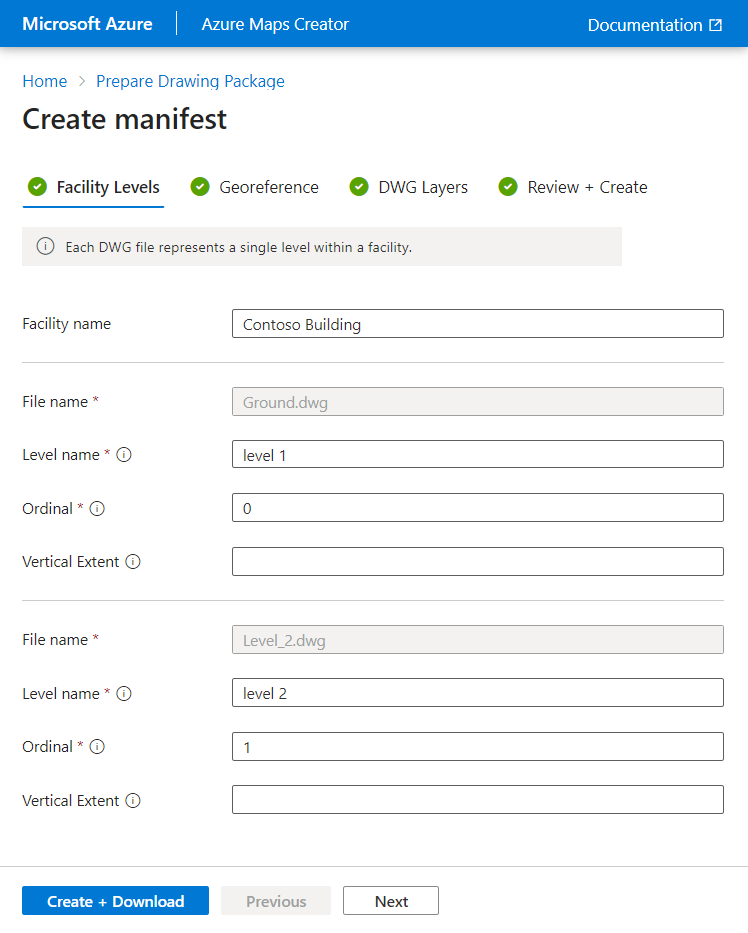
Геоreference
Геоreferencing используется для указания внешнего профиля, расположения и поворота объекта.
Уровень объекта определяет внешний профиль, как он отображается на карте и выбирается из списка слоев DWG в раскрывающемся списке "Внешний".
Точка привязки и широта точки привязки указывают расположение объекта, значение по умолчанию равно нулю (0).
Угол точки привязки указывается в градусах между истинным севером и вертикальной оси документа (Y), значение по умолчанию равно нулю (0).
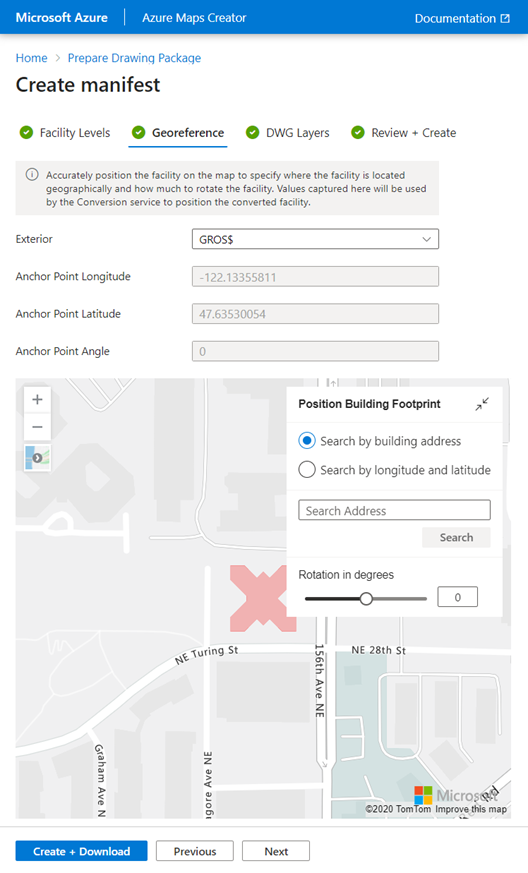
Слои DWG
Объект dwgLayers используется для указания имен слоев DWG, где можно найти классы компонентов. Чтобы получить правильно преобразованное средство, важно указать правильные имена слоев. Например, слой стен DWG должен быть указан как слой стен, а не как слой секций. Рисунок может иметь другие слои, такие как мебель или сантехника; Но служба преобразования Azure Maps игнорирует все, что не указано в манифесте.
Определение свойств текста позволяет связывать текстовые сущности, которые попадают в границы функции. После определения их можно использовать для стиля и отображения элементов на карте помещений
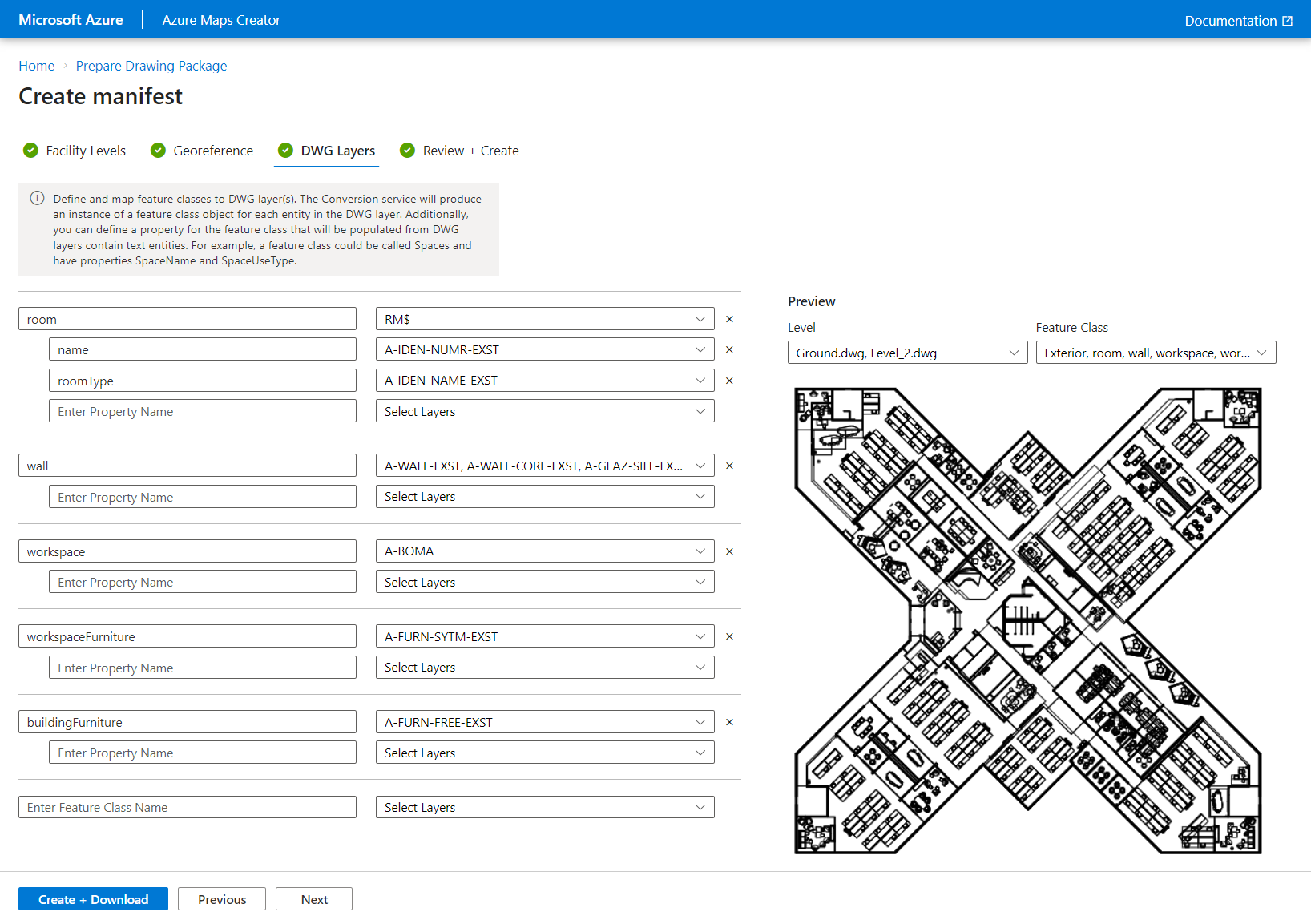
Внимание
Для использования определения пути следует определить следующие классы функций (не учитывает регистр). Wall будет рассматриваться как препятствие для заданного запроса пути. Stair и Elevator будет рассматриваться как соединители уровня для перехода по этажам:
- Стена
- Лестница
- Лифт
Обзор + Создать
По завершении нажмите кнопку "Создать и скачать ", чтобы скачать копию пакета документа и запустить процесс создания карты. Дополнительные сведения о процессе создания карты см. в статье [Создание крытый карты с помощью средства подключения].
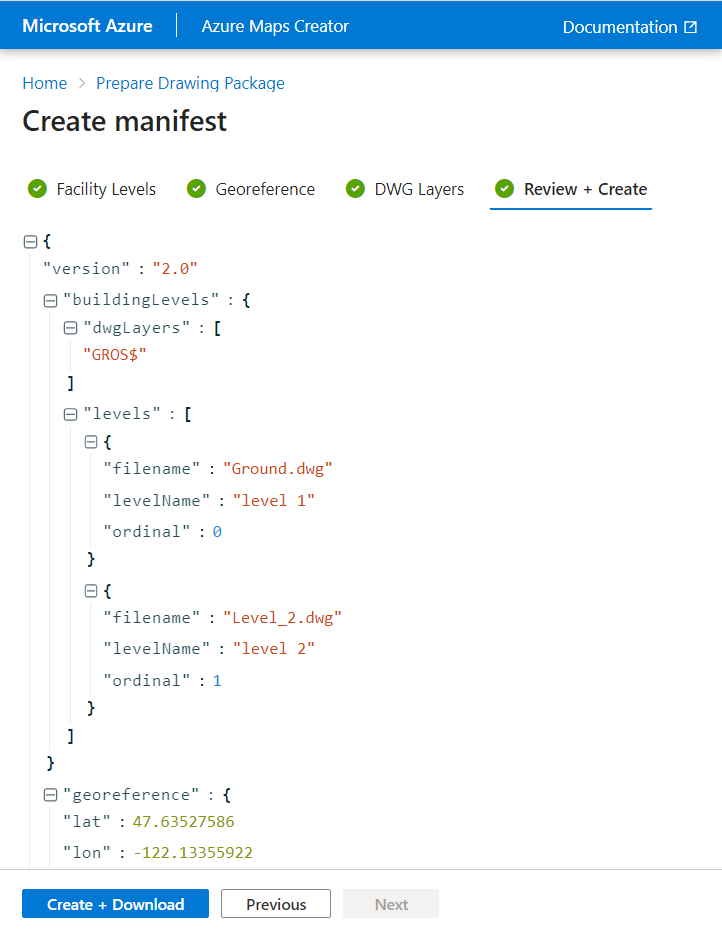
Следующие шаги
[Создание схемы помещений с помощью средства подключения]