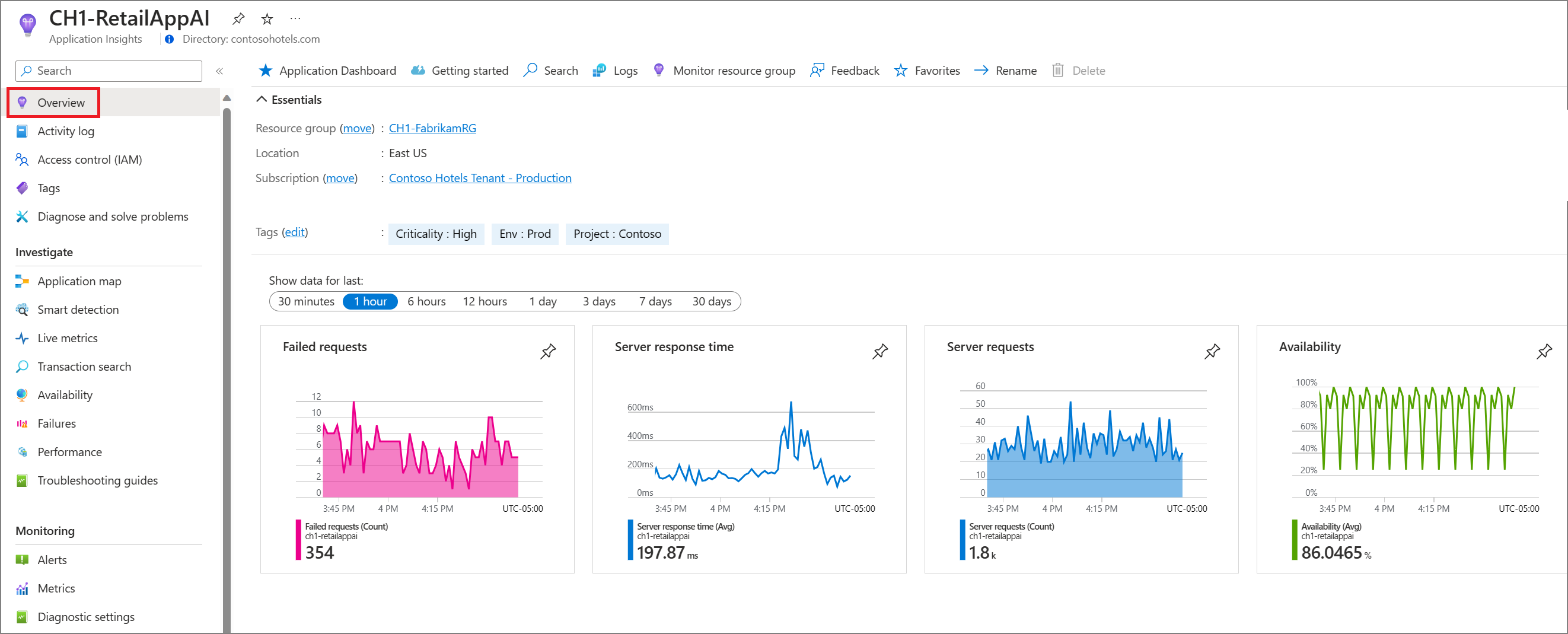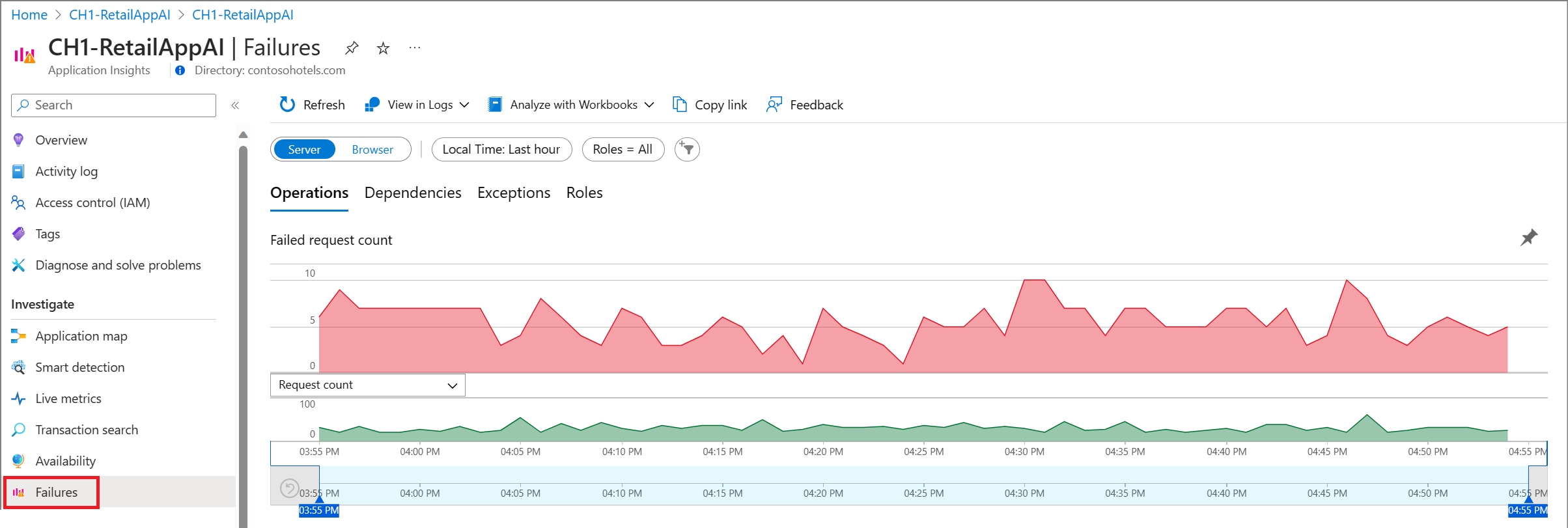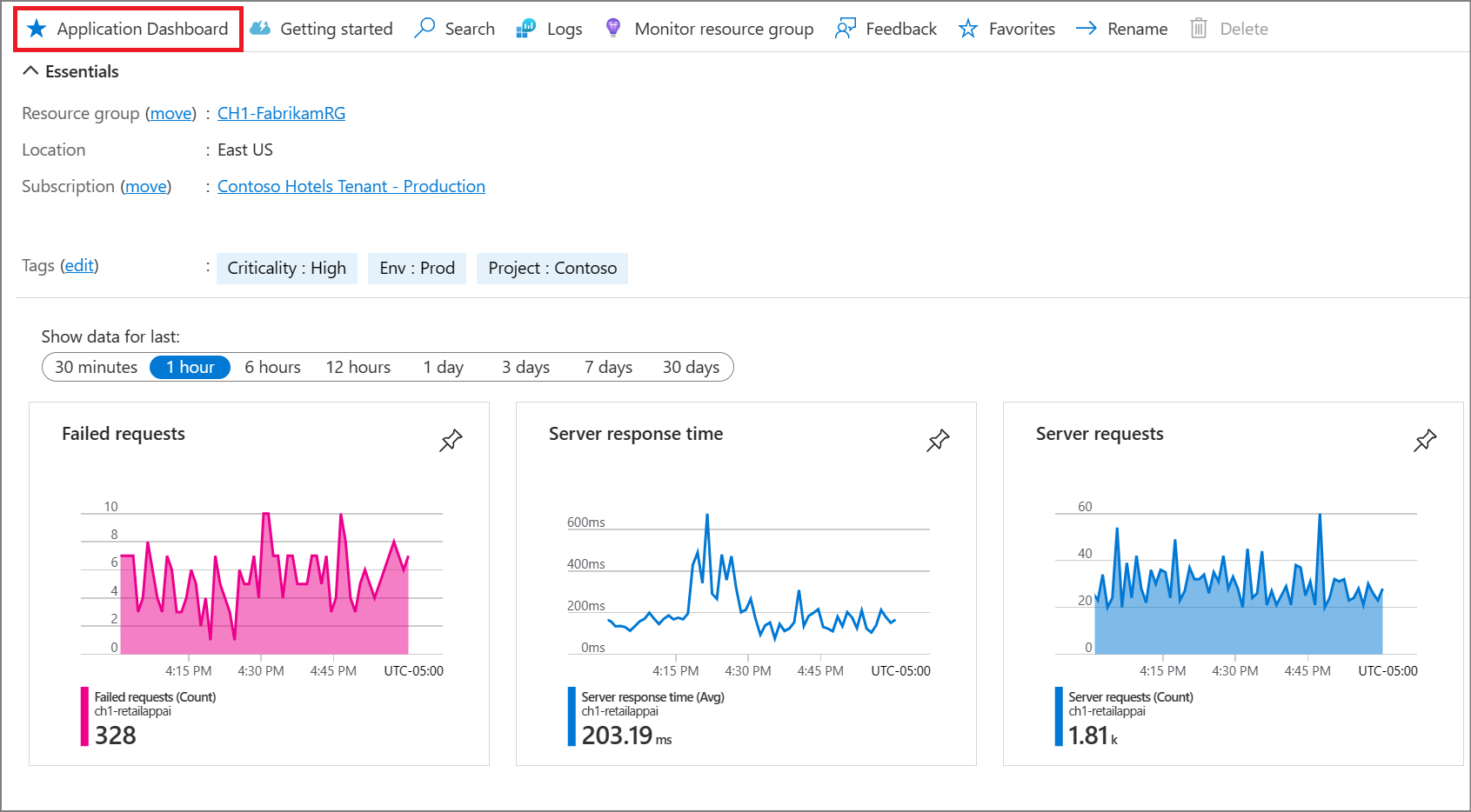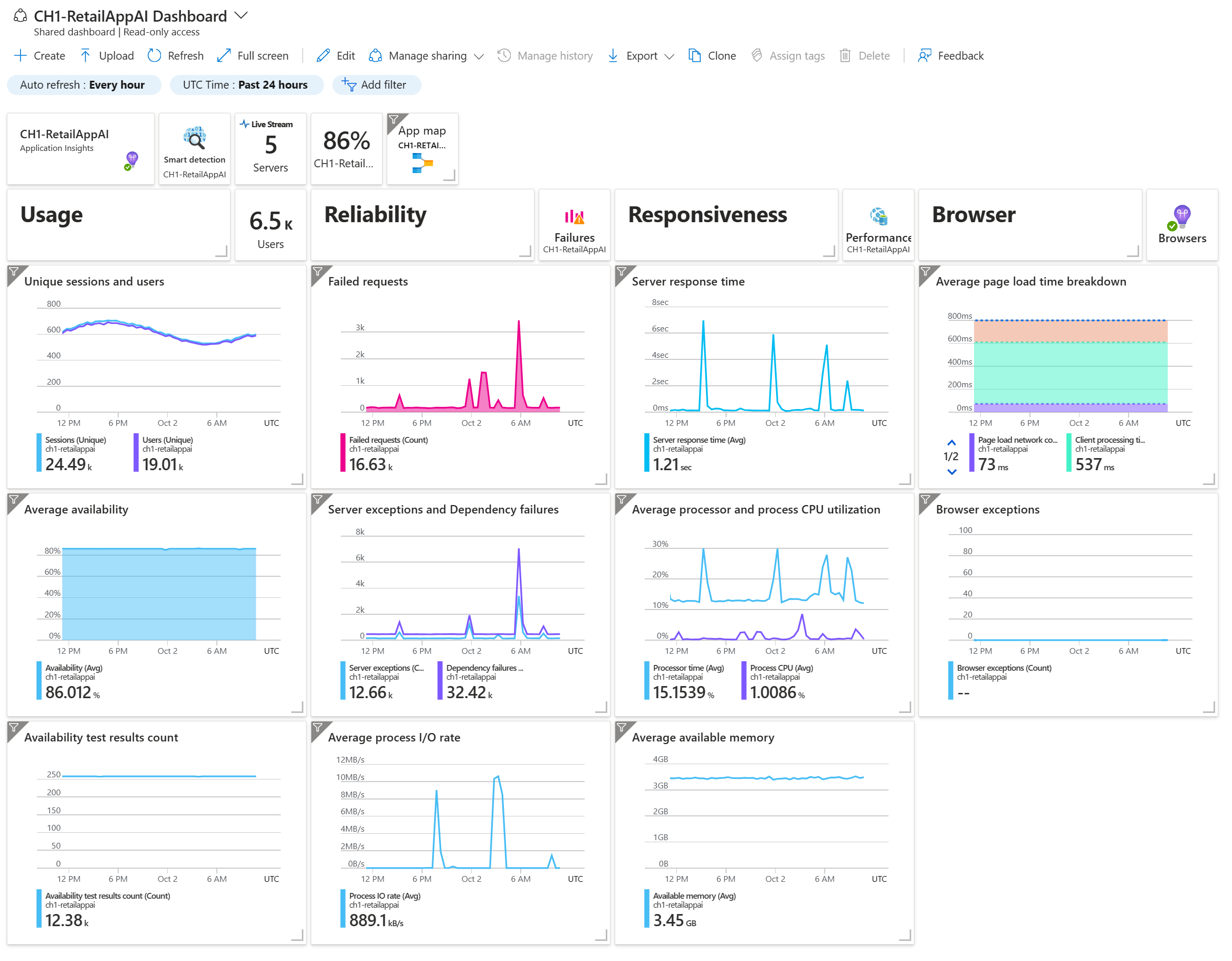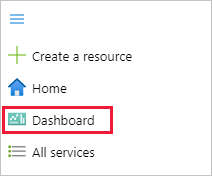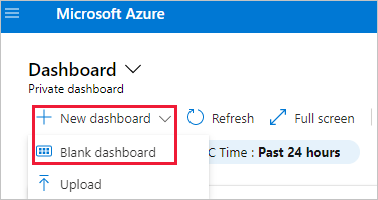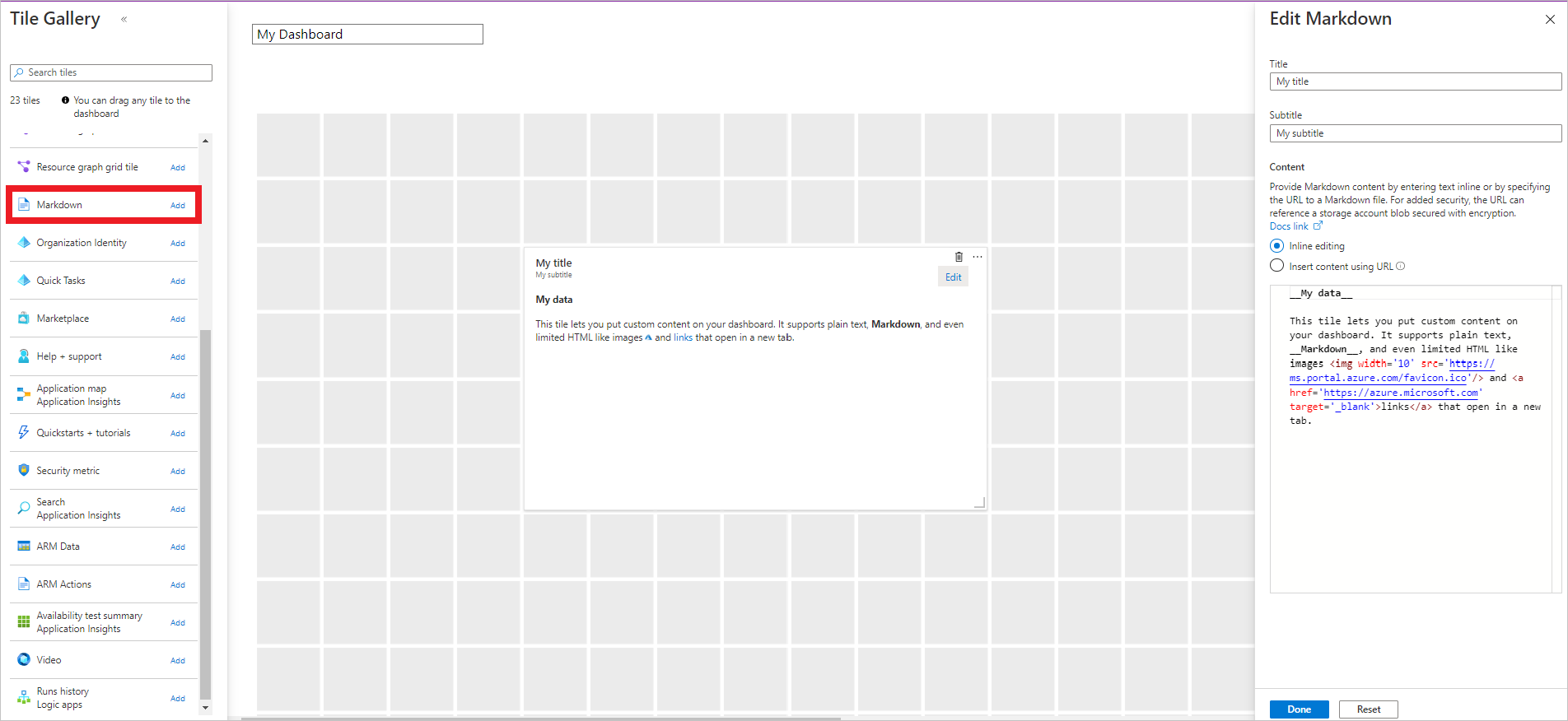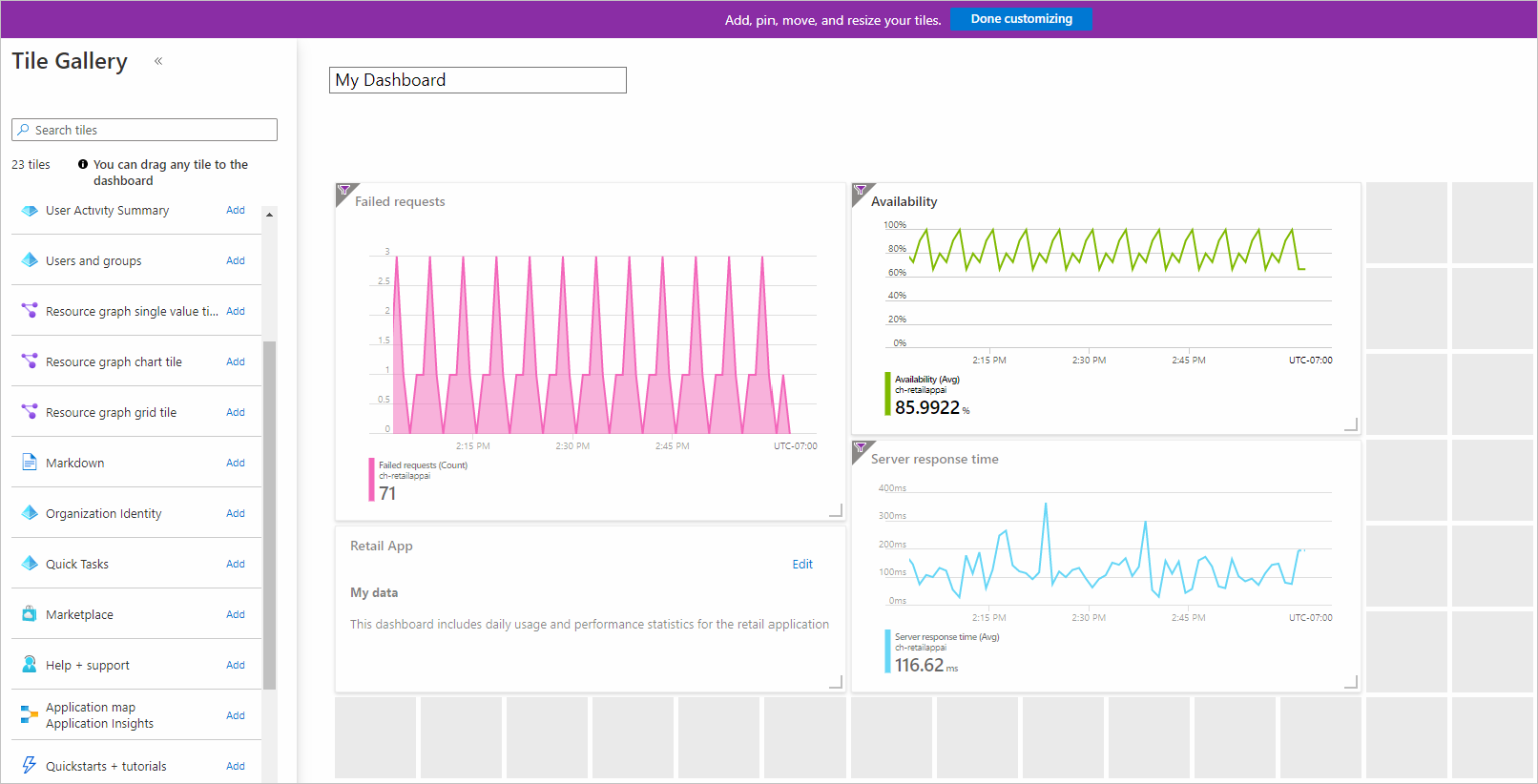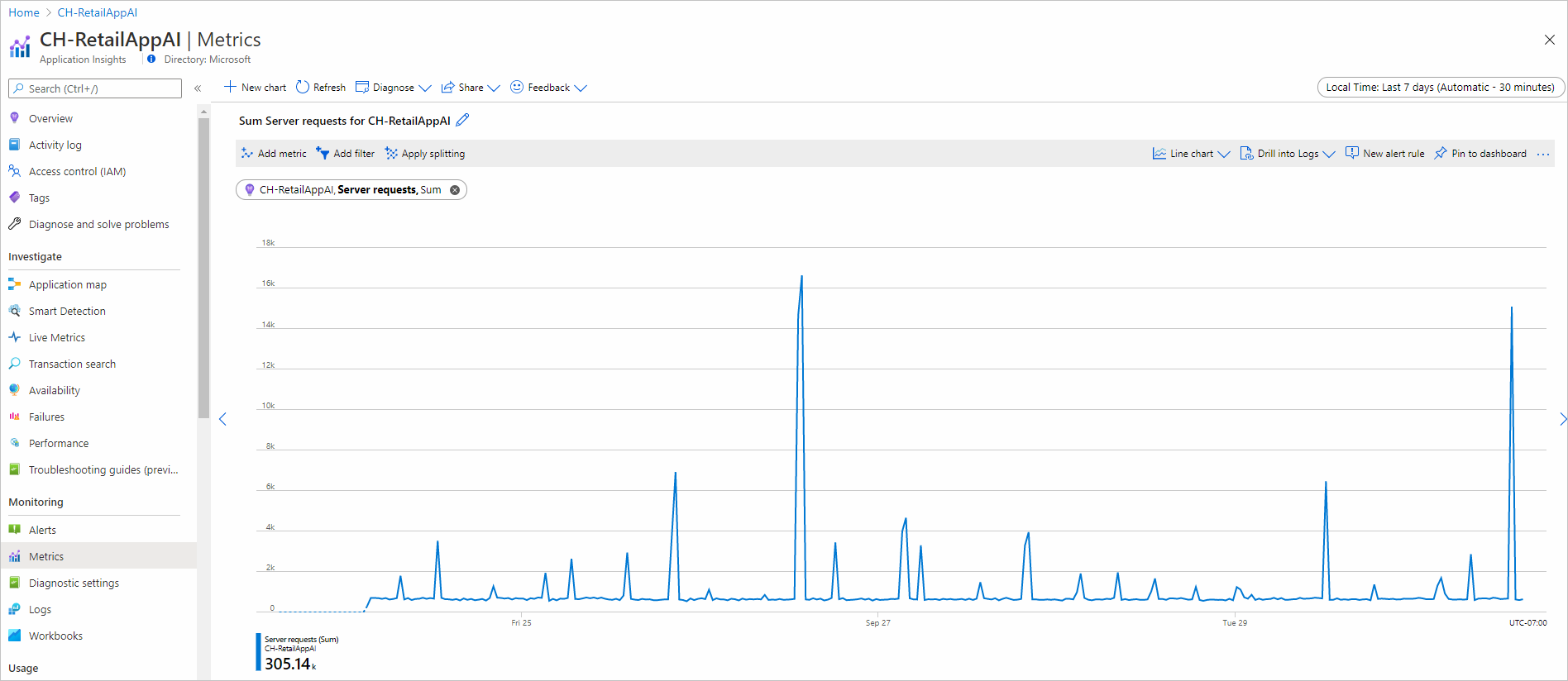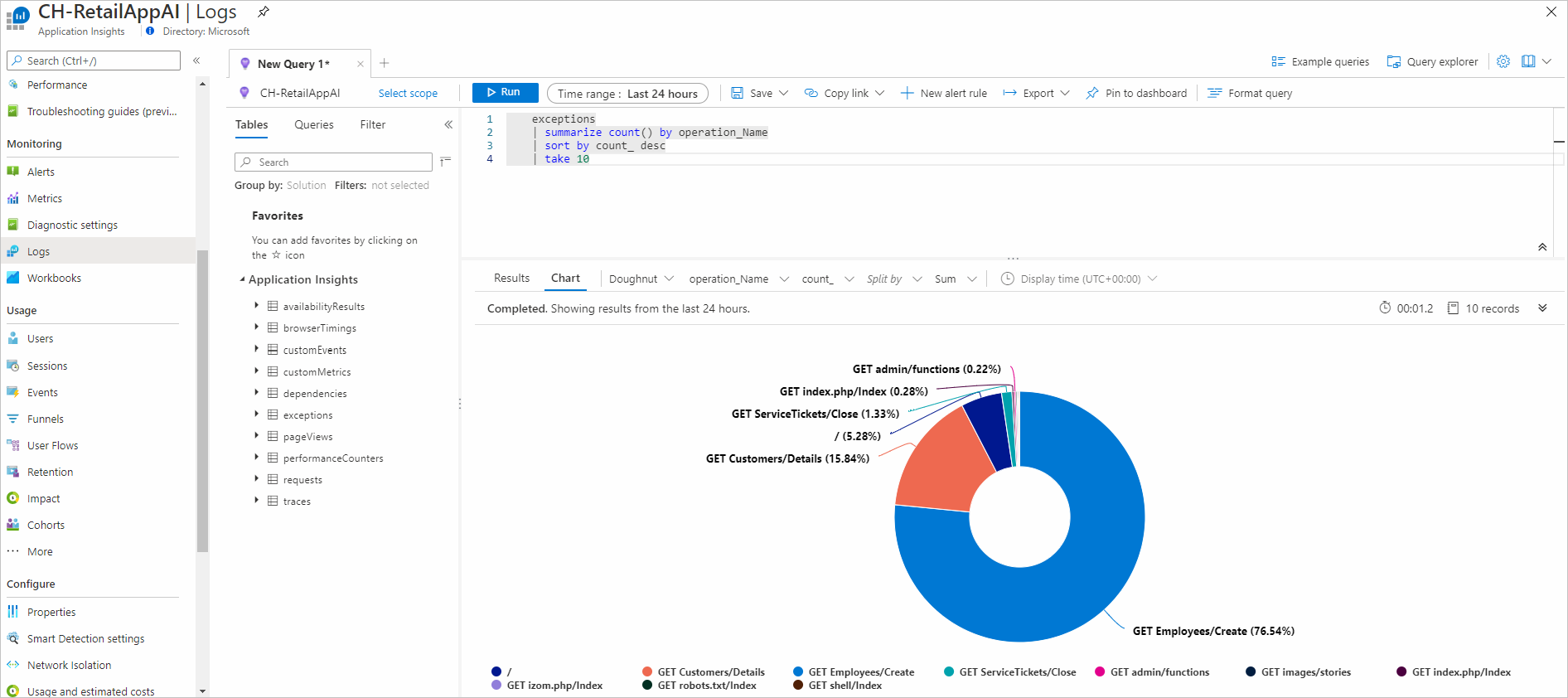Обзорная панель мониторинга Application Insights
Приложение Аналитика содержит сводку в области обзора, чтобы дать возможность быстро оценить работоспособность и производительность приложения.
Выбор диапазона времени доступен в верхней части интерфейса.
Для перехода к соответствующему интерфейсу можно выбрать каждую плитку. Например, при выборе плитки "Неудачные запросы" открывается интерфейс "Сбои ".
Панель мониторинга приложений
Панель мониторинга приложений использует существующую технологию панели мониторинга в Azure, чтобы предоставить полностью настраиваемое представление о работоспособности и производительности приложения.
Чтобы получить доступ к панели мониторинга по умолчанию, выберите "Панель мониторинга приложений".
Если вы впервые обращаетесь к панели мониторинга, откроется представление по умолчанию.
Вы можете сохранить представление по умолчанию, если оно вам понравилось. Кроме того, вы можете добавить и удалить с панели мониторинга, чтобы лучше всего соответствовать потребностям вашей команды.
Примечание.
Все пользователи с доступом к ресурсу Application Аналитика используют одинаковый интерфейс панели мониторинга приложений. Изменения, внесенные одним пользователем, влияют на представление для всех пользователей.
Часто задаваемые вопросы
Можно ли отобразить более 30 дней данных?
Нет, на панели мониторинга отображается ограничение в 30 дней.
На панели мониторинга отображается ошибка "ресурс не найден"
Ошибка "не найдена" при перемещении или переименовании экземпляра приложения Аналитика.
Чтобы обойти это поведение, удалите панель мониторинга по умолчанию и снова выберите панель мониторинга приложений, чтобы повторно создать новую.
Создание настраиваемых панелей мониторинга ключевых показателей эффективности с помощью Application Insights
В портал Azure можно создать несколько панелей мониторинга, включающих плитки, визуализирующие данные из нескольких ресурсов Azure в разных группах ресурсов и подписках. Вы можете закрепить различные диаграммы и представления из приложения Аналитика, чтобы создать пользовательские панели мониторинга, которые предоставляют полное представление о работоспособности и производительности приложения. В этом руководстве описывается создание пользовательской панели мониторинга, которая включает несколько типов данных и визуализаций из приложения Аналитика.
Узнайте следующие темы:
- Создайте пользовательскую панель мониторинга в Azure.
- Добавьте плитку из коллекции плиток.
- Добавьте стандартные метрики в приложение Аналитика на панель мониторинга.
- Добавьте настраиваемую диаграмму метрик на основе приложения Аналитика на панель мониторинга.
- Добавьте результаты запроса Log Analytics на панель мониторинга.
Необходимые компоненты
Для работы с этим руководством:
- Разверните приложение .NET в Azure.
- Включите пакет SDK для приложений Аналитика.
Примечание.
Необходимые разрешения для работы с панелями мониторинга приведены в статье с общими сведениями об управлении доступом к панелям мониторинга.
Вход в Azure
Войдите на портал Azure.
Создать новую панель мониторинга
Предупреждение
При перемещении ресурса приложения Аналитика в другую группу ресурсов или подписку необходимо вручную обновить панель мониторинга, удалив старые плитки и закрепляя новые плитки из того же ресурса приложения Аналитика в новом расположении.
Одна панель мониторинга может содержать ресурсы из нескольких приложений, групп ресурсов и подписок. Начните работу с руководством с создания панели мониторинга для приложения.
В раскрывающемся списке меню слева в портал Azure выберите панель мониторинга.
На панели мониторинга выберите "Создать панель мониторинга", "Пустая панель мониторинга>".
Введите имя для панели мониторинга.
Просмотрите коллекцию плиток для различных плиток, которые можно добавить на панель мониторинга. Вы также можете закрепить диаграммы и другие представления непосредственно из приложения Аналитика на панель мониторинга.
Найдите плитку Markdown и перетащите ее на панель мониторинга. С помощью этой плитки можно добавить текст в Markdown, который идеально подходит для добавления описательного текста на панель мониторинга. Дополнительные сведения см. в разделе "Использование плитки Markdown" на панелях мониторинга Azure для отображения пользовательского содержимого.
Добавьте текст в свойства плитки и измените его размер на холсте панели мониторинга.
Щелкните Настройка выполнена в верхней части экрана, чтобы выйти из режима настройки плитки.
Добавление общих сведений о работоспособности
Панель мониторинга со статическим текстом не очень интересна, поэтому добавьте плитку из приложения Аналитика для отображения сведений о приложении. Вы можете добавить плитки application Аналитика из коллекции плиток. Их также можно закрепить непосредственно на экранах приложения Аналитика. Таким образом, вы можете настроить диаграммы и представления, с которыми вы уже знакомы, прежде чем закрепить их на панели мониторинга.
Начните с добавления стандартного обзора работоспособности приложения. Эта плитка не требует настройки и позволяет минимально настраивать на панели мониторинга.
На начальном экране выберите ресурс Application Insights.
На панели обзора выберите значок
 закрепления, чтобы добавить плитку на панель мониторинга.
закрепления, чтобы добавить плитку на панель мониторинга.На вкладке "Закрепить на панели мониторинга" выберите панель мониторинга , чтобы добавить плитку или создать новую.
В правом верхнем углу появится уведомление о том, что плитка закреплена на панели мониторинга. Выберите закрепленные на панели мониторинга в уведомлении, чтобы вернуться на панель мониторинга или использовать панель мониторинга .
Выберите "Изменить" , чтобы изменить расположение плитки, добавленной на панель мониторинга. Щелкните и перетащите ее в нужное место, а затем выберите Настройка выполнена. Теперь на панели мониторинга есть плитка с полезной информацией.
Добавление пользовательской диаграммы метрики
Панель метрик можно использовать для графа метрик, собранных приложением Аналитика с течением времени с дополнительными фильтрами и группировкой. Как и все остальное в Application Insights, эту диаграмму можно добавить на панель мониторинга. Для этого шага сначала требуется выполнить небольшую настройку.
На начальном экране выберите ресурс Application Insights.
Выберите Метрики.
Появится пустая диаграмма, и вам будет предложено добавить метрику. Добавьте метрику на диаграмму, при необходимости можно добавить фильтры и группировку. В следующем примере показано количество запросов сервера, сгруппированных по успешному выполнению. На этой диаграмме отображается представление успешных и неудачных запросов.
Выберите Закрепить на панели мониторинга справа.
В правом верхнем углу появится уведомление о закреплении плитки на панели мониторинга. Щелкните Закреплено на панели мониторинга в уведомлении, чтобы вернуться к панели мониторинга или использовать вкладку панели мониторинга.
Эта плитка теперь добавлена на вашу панель мониторинга. Чтобы изменить расположение плитки, выберите Правка. Щелкните и перетащите ее в нужное место, а затем выберите Настройка выполнена.
Добавление запроса журналов
Журналы Аналитика приложений предоставляют широкий язык запросов, который можно использовать для анализа всех данных, собранных приложением Аналитика. Как и в диаграммах и других представлениях, можно добавить выходные данные запроса журналов на панель мониторинга.
На начальном экране выберите ресурс Application Insights.
Слева в разделе "Мониторинг" выберите "Журналы ", чтобы открыть вкладку "Журналы ".
Введите следующий запрос, который возвращает первые 10 наиболее запрошенных страниц и их количество запросов:
requests | summarize count() by name | sort by count_ desc | take 10Щелкните Выполнить, чтобы проверить результаты запроса.
Щелкните значок
 закрепления и выберите имя панели мониторинга.
закрепления и выберите имя панели мониторинга.Прежде чем вернуться на панель мониторинга, добавьте еще один запрос, но отрисуйте его как диаграмму. Теперь вы увидите различные способы визуализации запроса журналов на панели мониторинга. Начните со следующего запроса, который суммирует первые 10 операций с большинством исключений:
exceptions | summarize count() by operation_Name | sort by count_ desc | take 10Выберите диаграмму и выберите кольцевой диаграммы , чтобы визуализировать выходные данные.
Щелкните значок
 закрепления в правом верхнем углу, чтобы закрепить диаграмму на панели мониторинга. Затем вернитесь на панель мониторинга.
закрепления в правом верхнем углу, чтобы закрепить диаграмму на панели мониторинга. Затем вернитесь на панель мониторинга.Результаты запросов добавляются на панель мониторинга в выбранном формате. Выделите и перетащите каждый результат в положение. Затем нажмите кнопку "Готово" для настройки.
Выберите значок
 карандаша для каждого заголовка и используйте его, чтобы сделать названия описательными.
карандаша для каждого заголовка и используйте его, чтобы сделать названия описательными.
Общий доступ к панели мониторинга
- В верхней части панели мониторинга выберите Поделиться, чтобы опубликовать изменения.
- При необходимости можно задать определенных пользователей, которые будут иметь доступ к панели мониторинга. Дополнительные сведения см. в статье Предоставление общего доступа к панелям мониторинга Azure с помощью управления доступом на основе ролей.
- Выберите Опубликовать.
Следующие шаги
- Воронки
- Сохранение
- Анализ шаблонов навигации пользователя с помощью инструмента "Маршруты пользователя" в Azure Application Insights
- В руководстве вы узнали, как создавать пользовательские панели мониторинга. Теперь ознакомьтесь с остальной частью документации по приложению Аналитика, которая также включает в себя пример.
Обратная связь
Ожидается в ближайшее время: в течение 2024 года мы постепенно откажемся от GitHub Issues как механизма обратной связи для контента и заменим его новой системой обратной связи. Дополнительные сведения см. в разделе https://aka.ms/ContentUserFeedback.
Отправить и просмотреть отзыв по