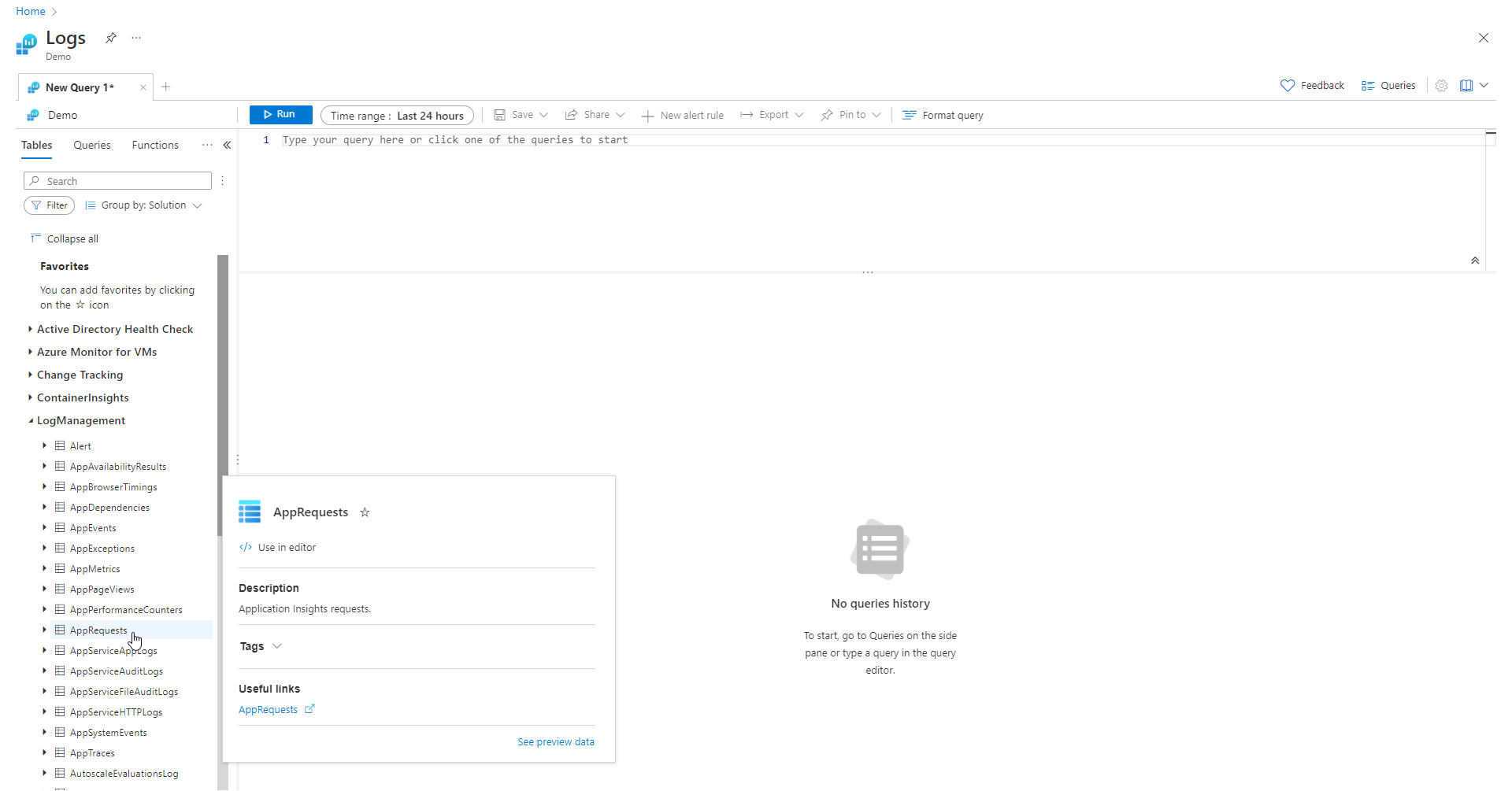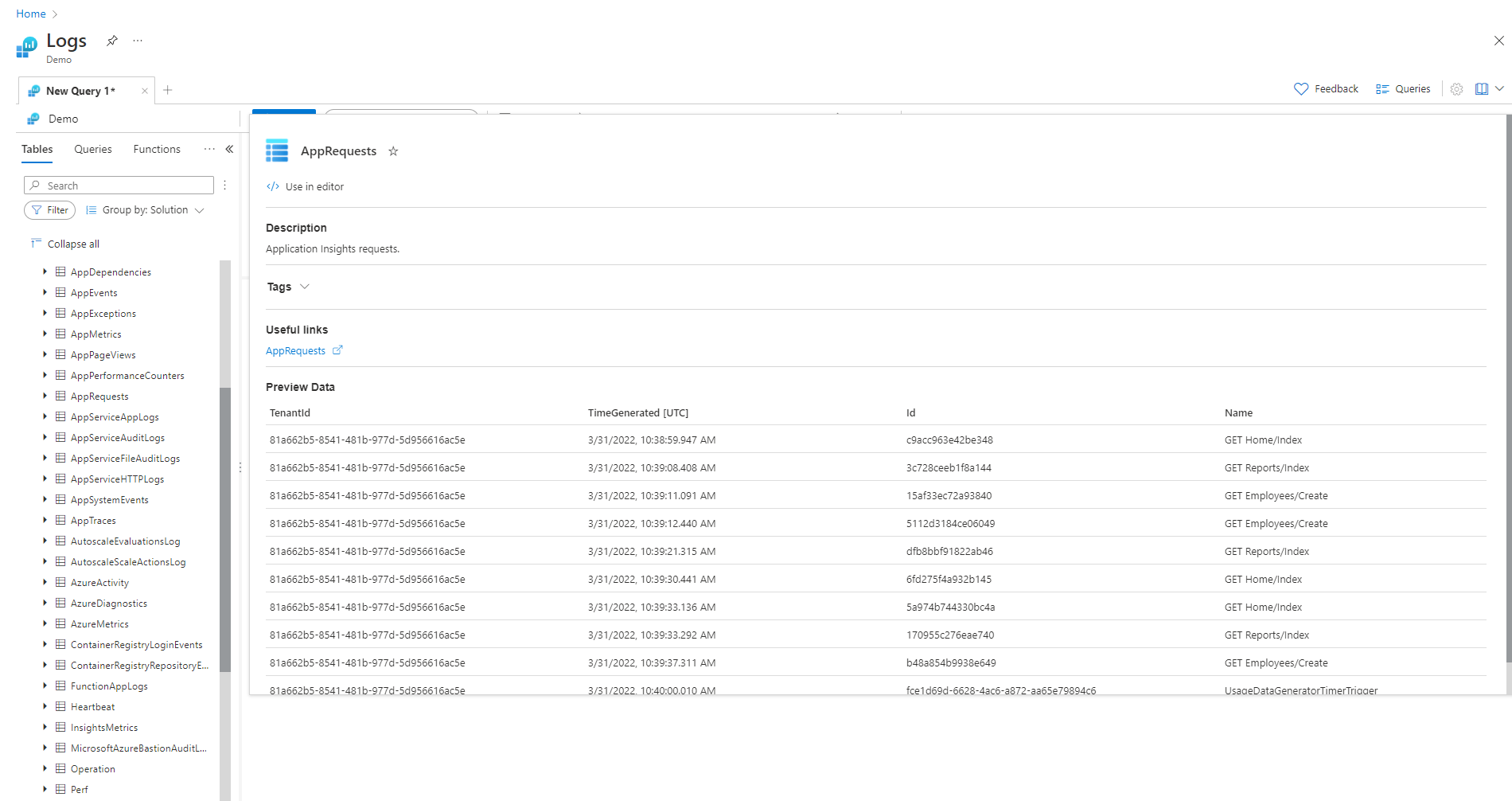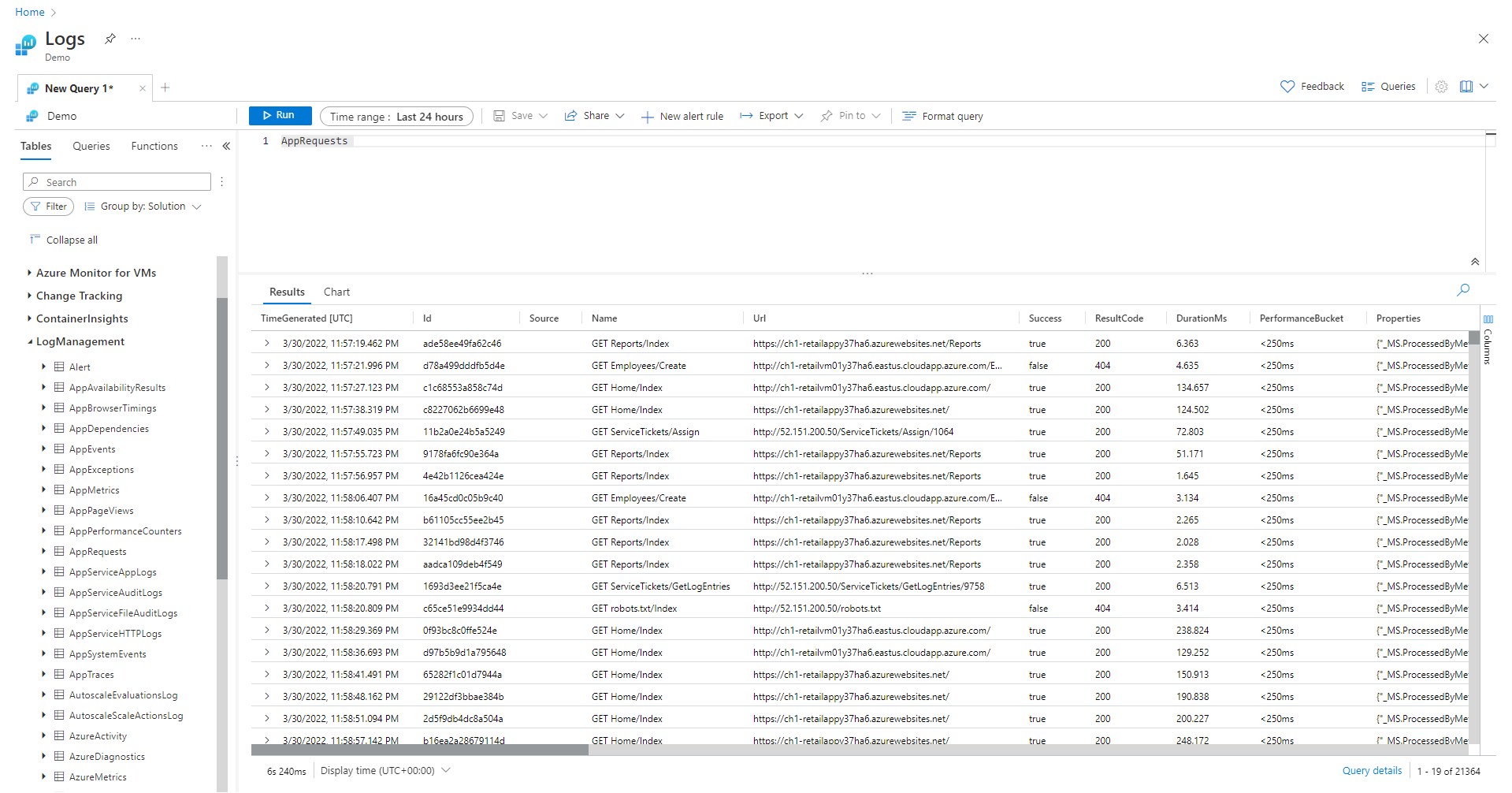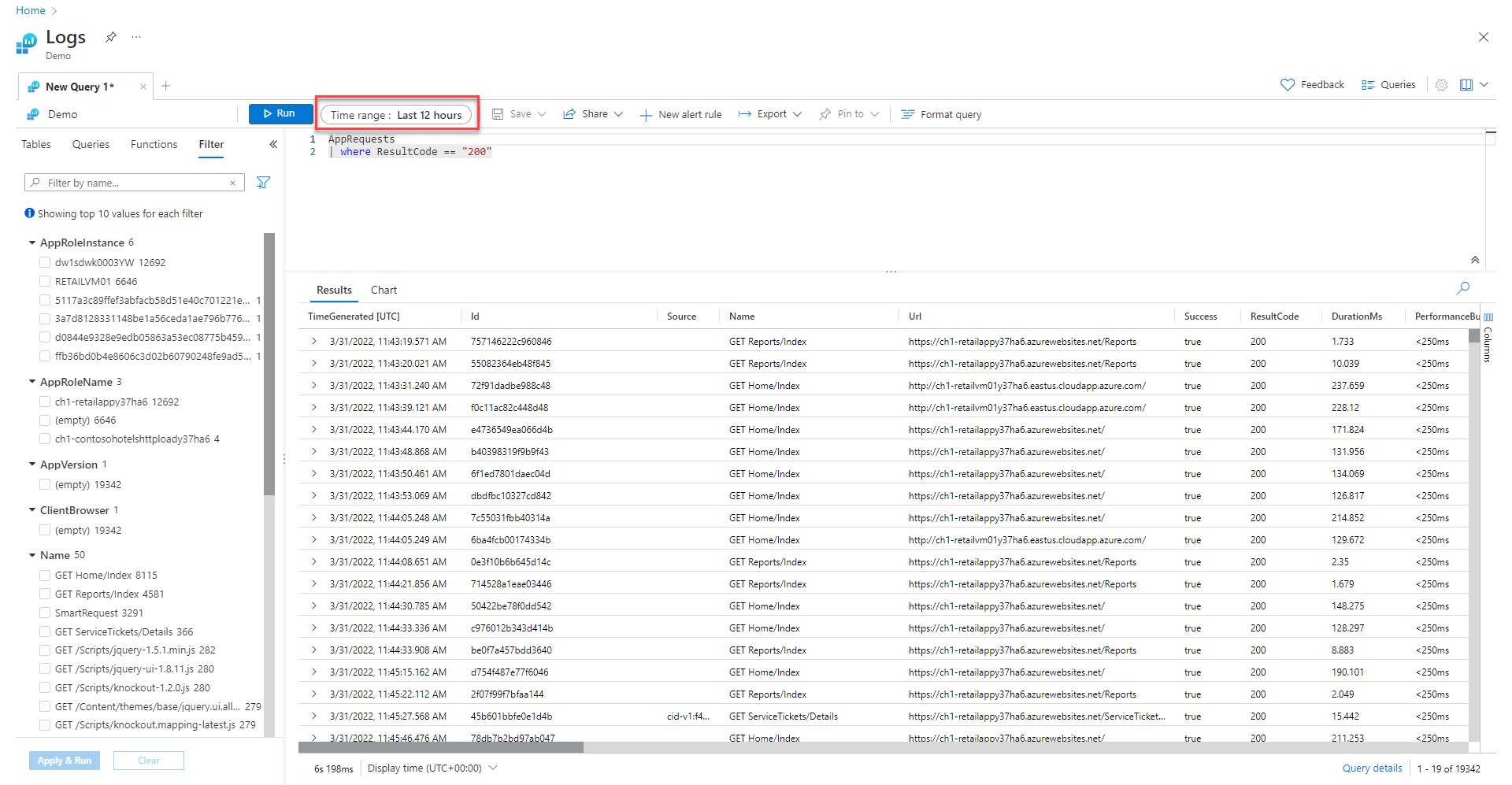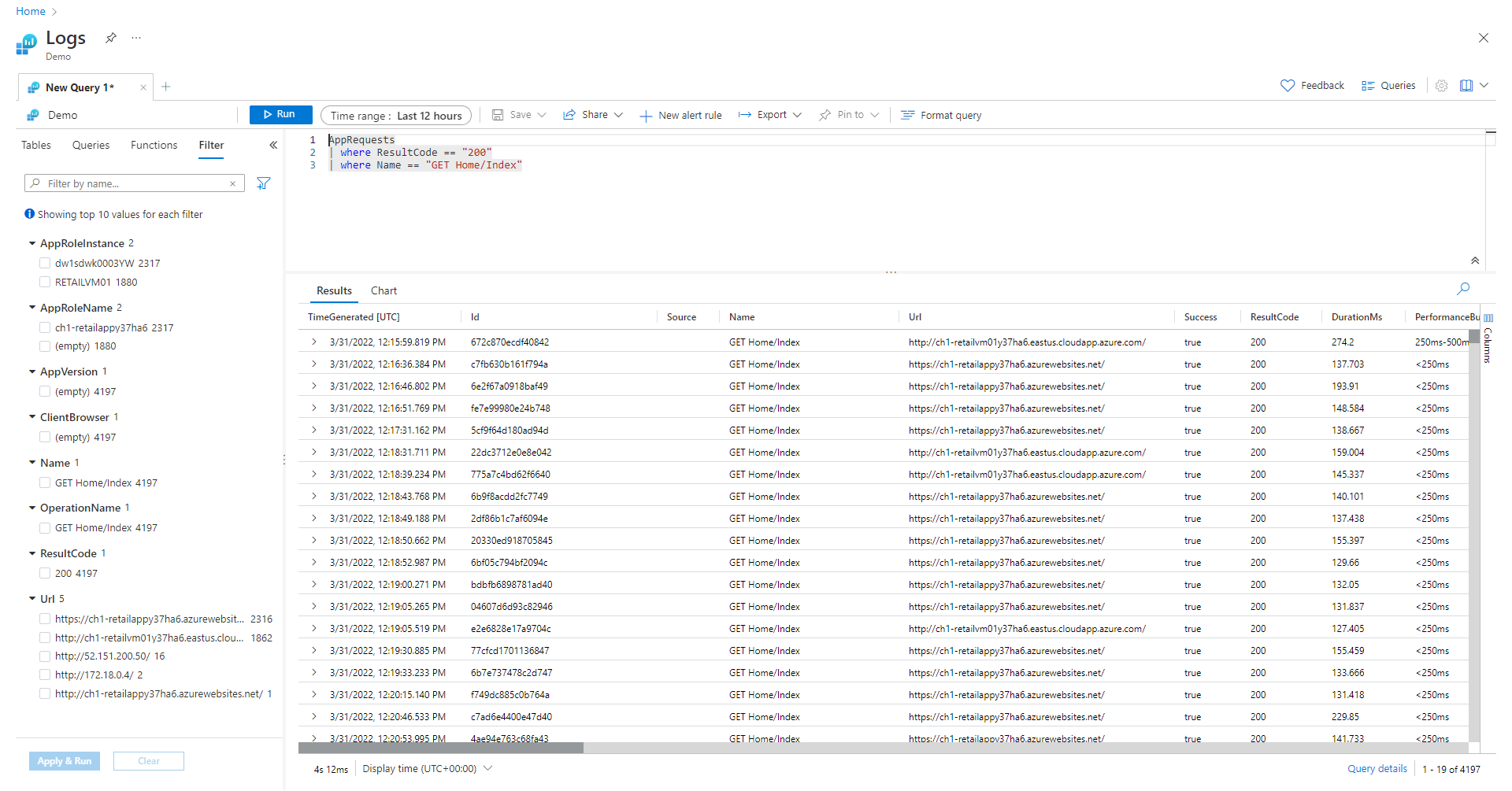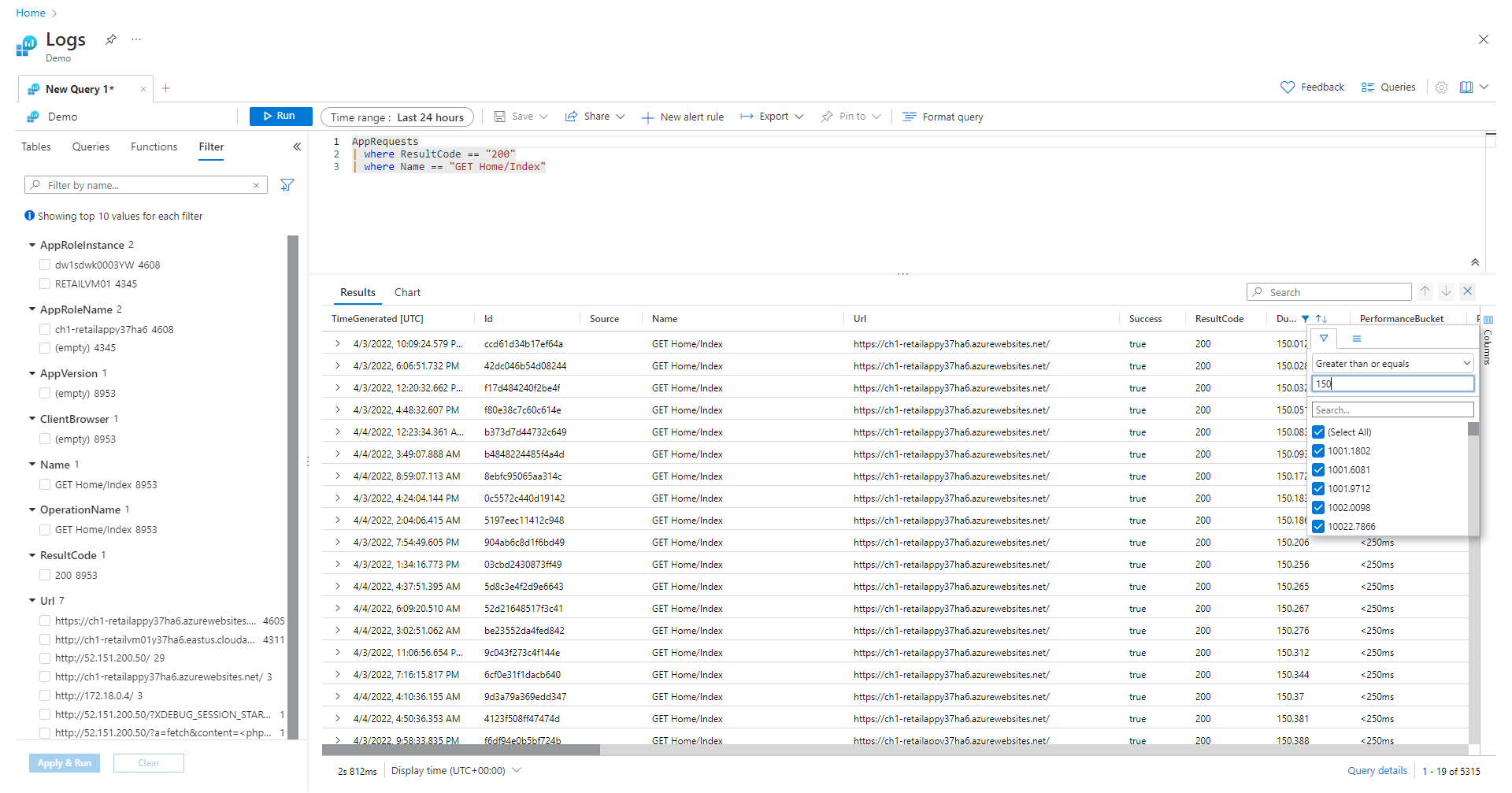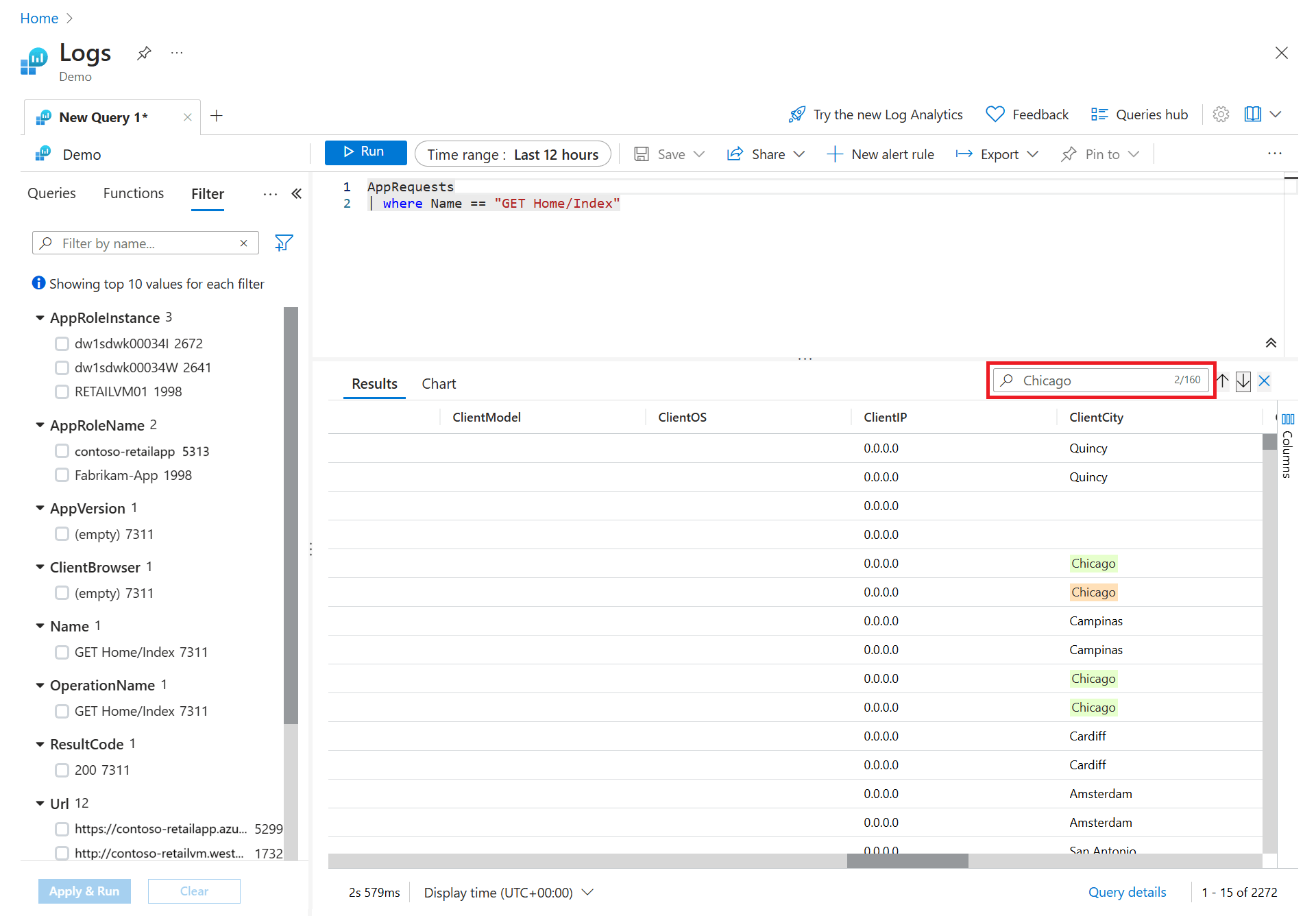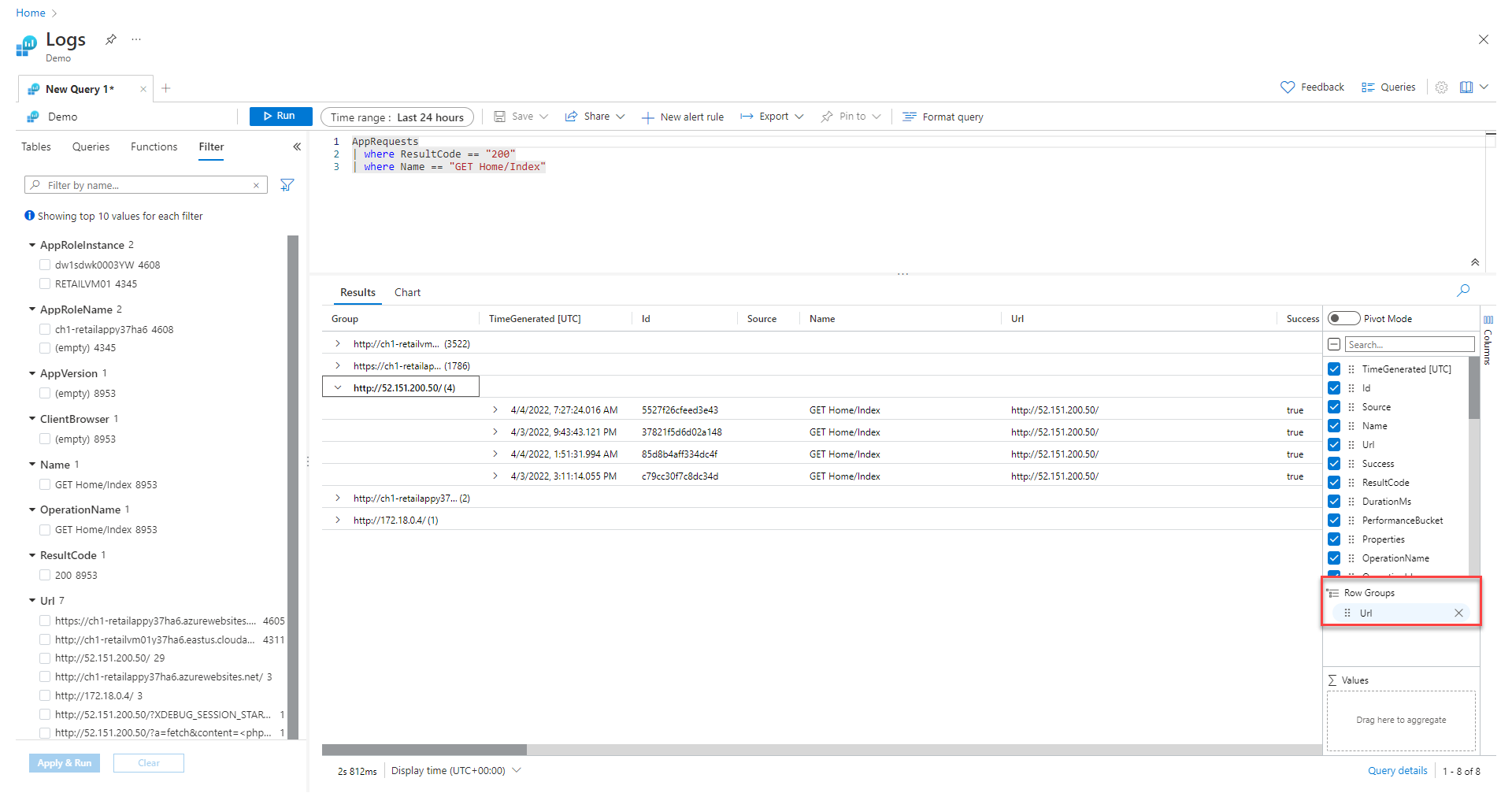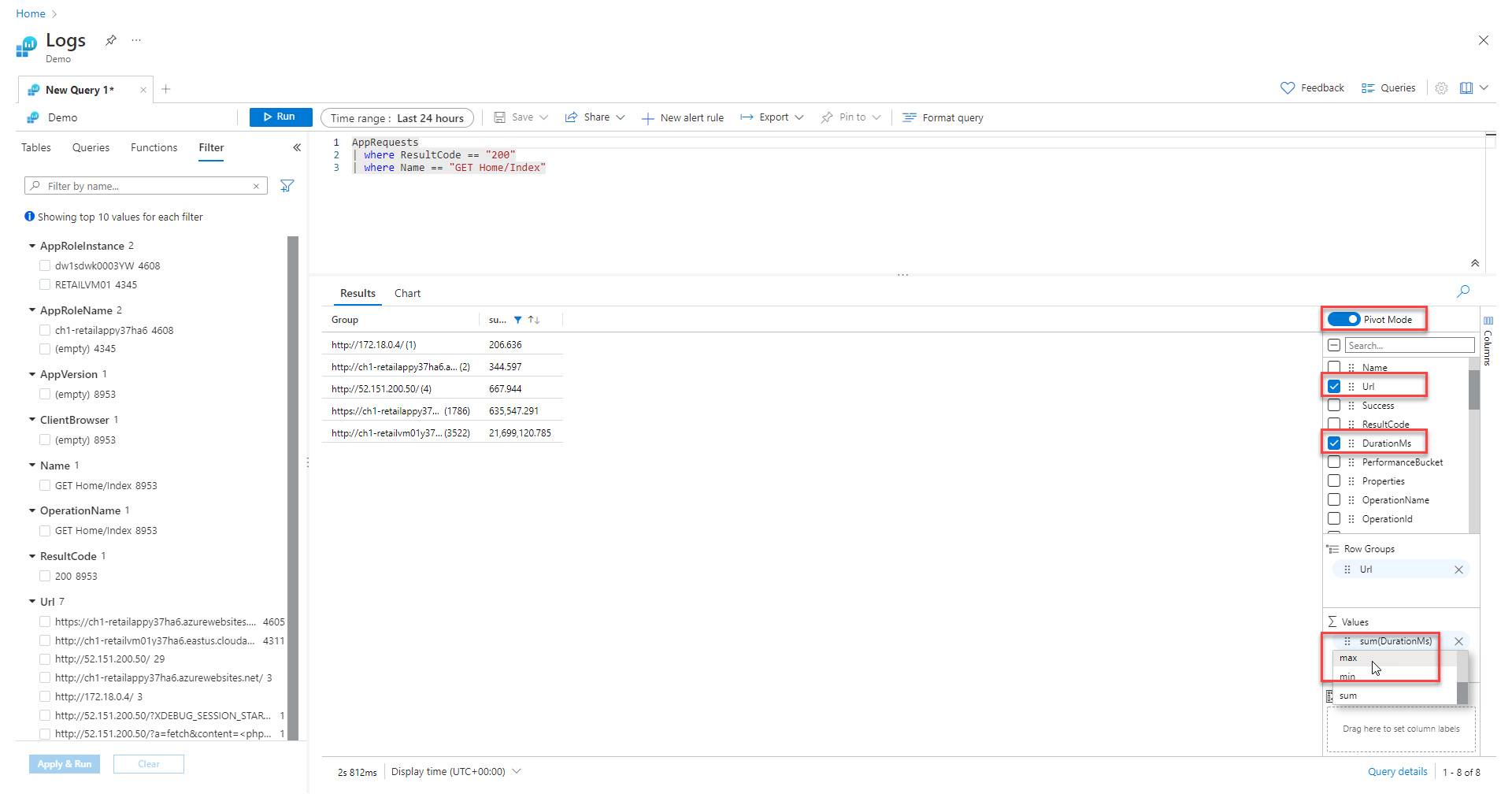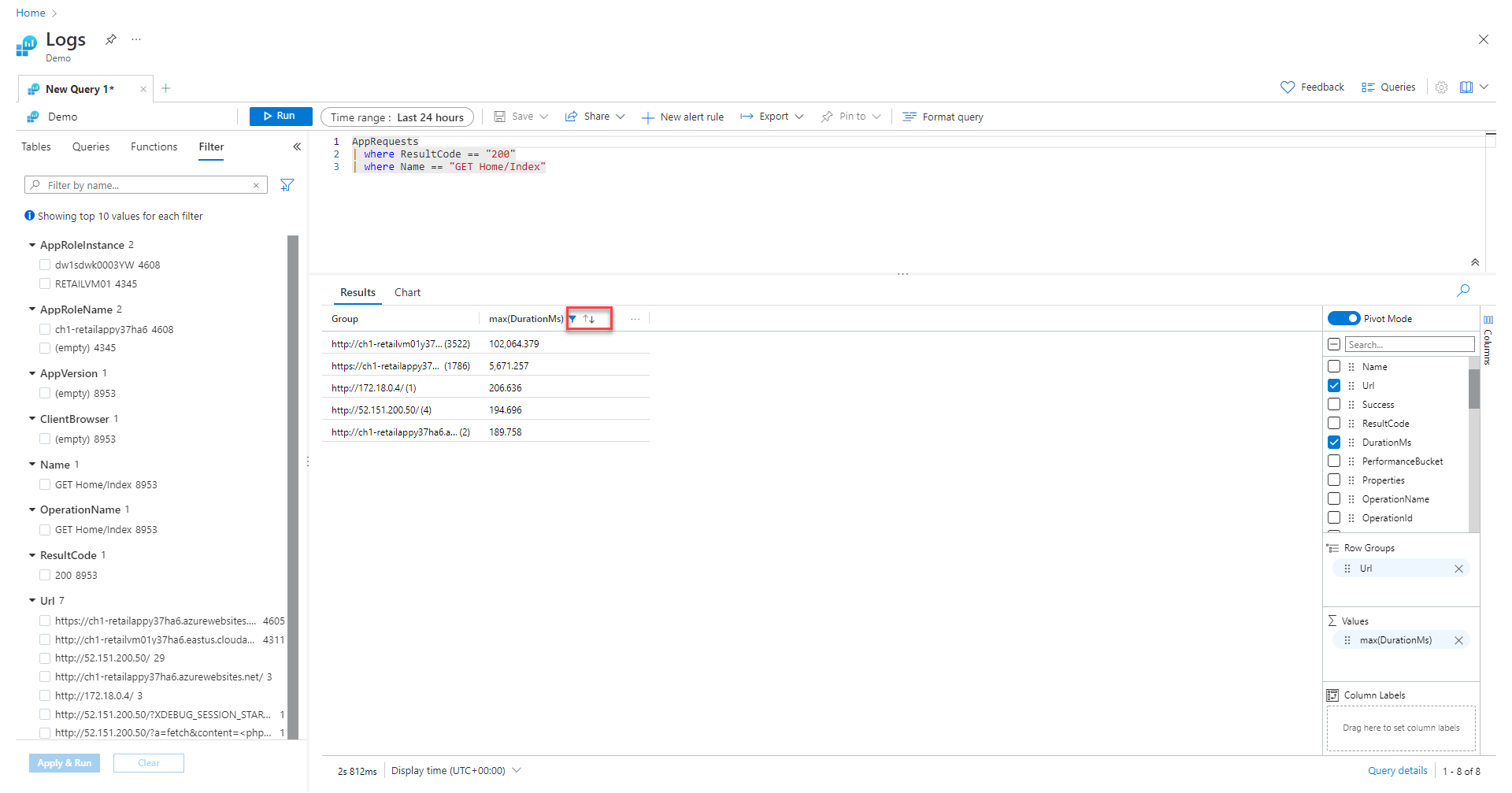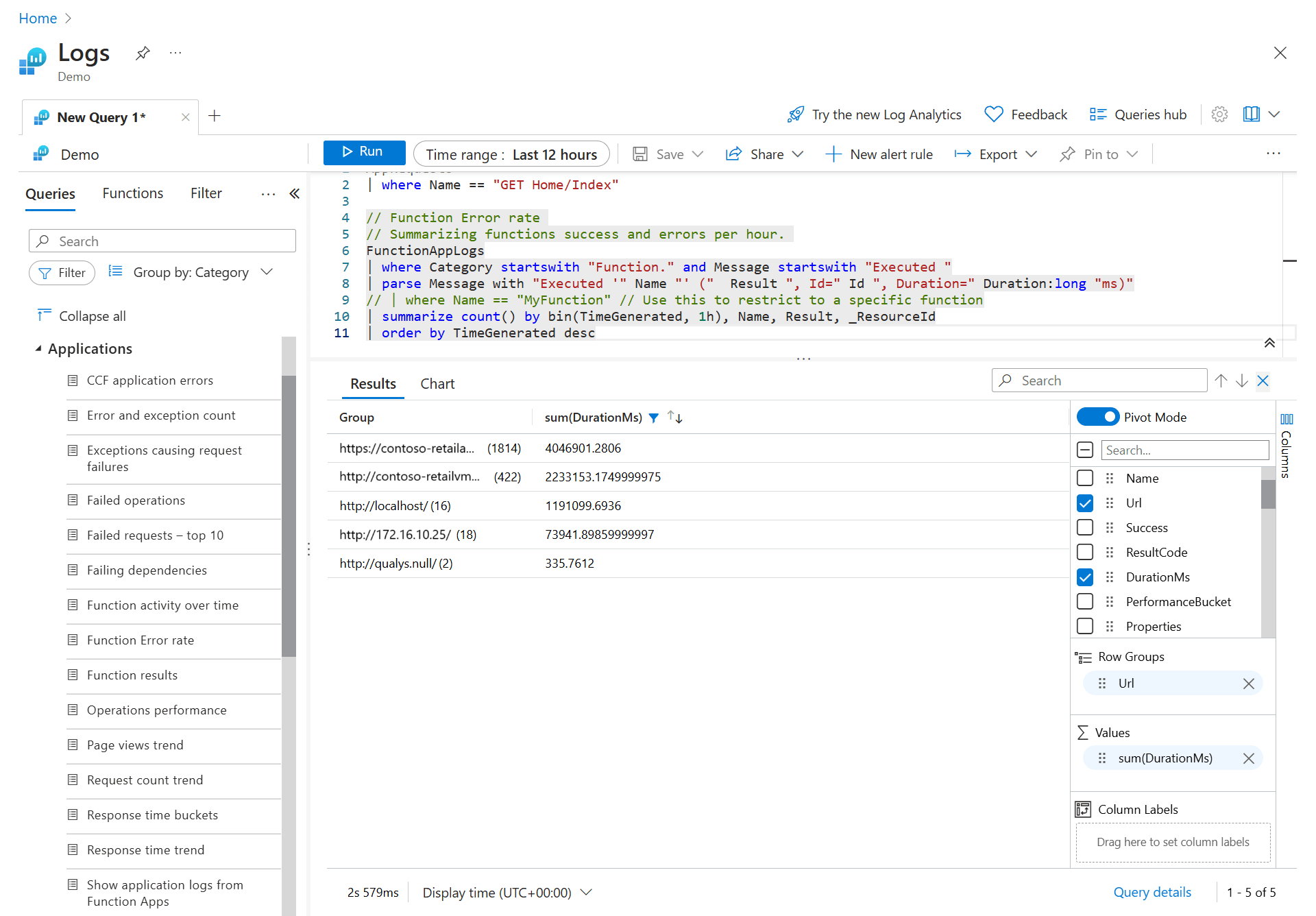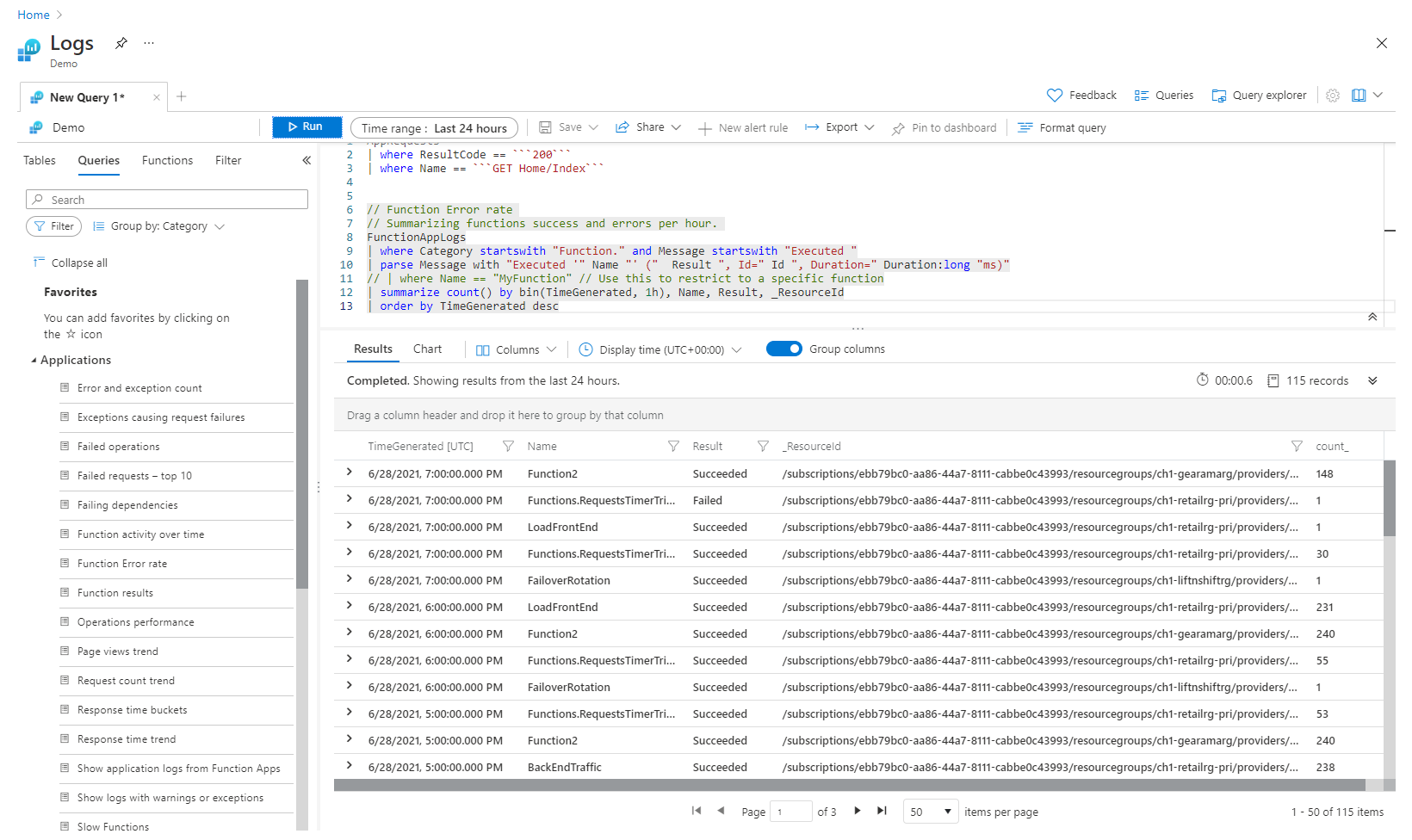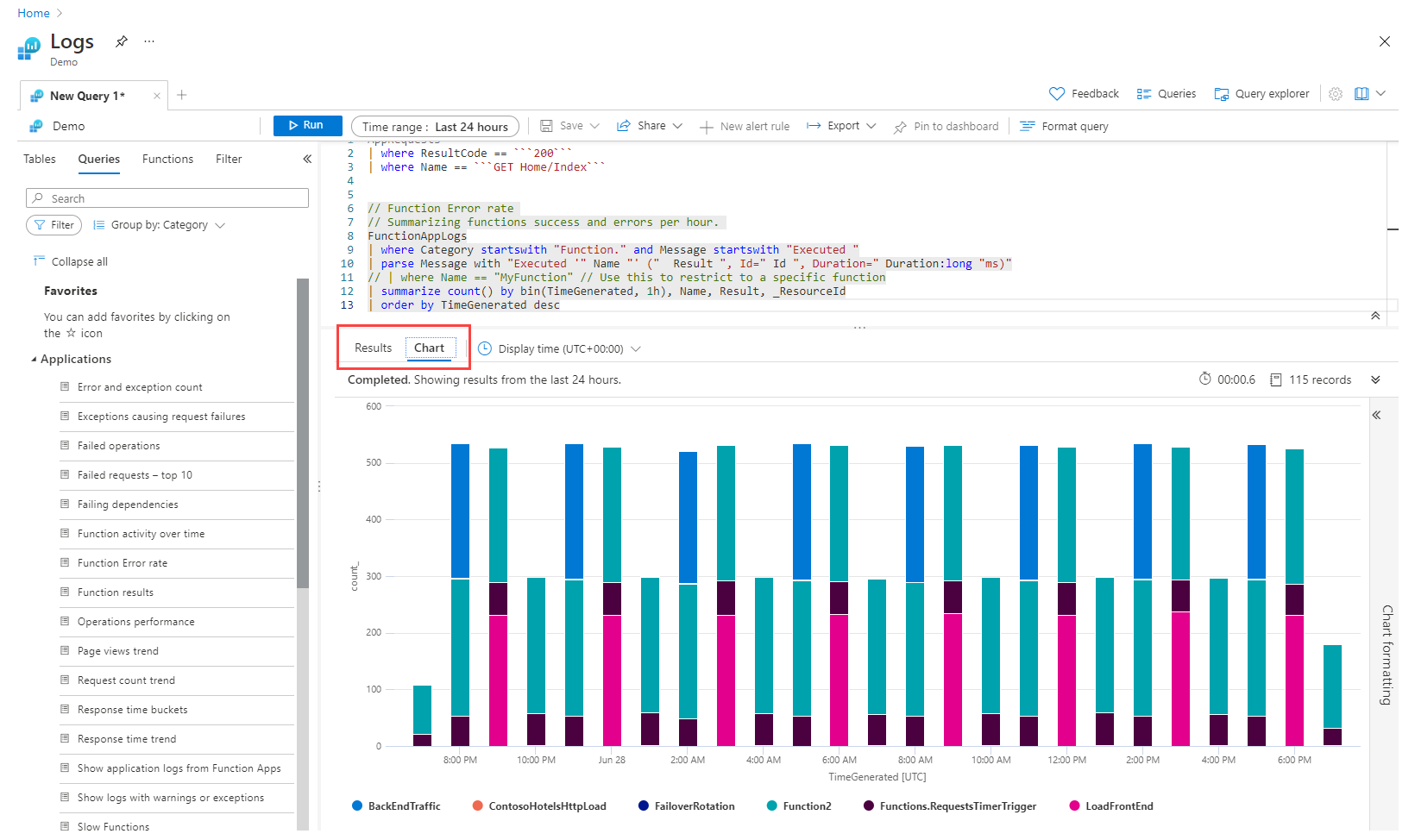Примечание
Для доступа к этой странице требуется авторизация. Вы можете попробовать войти или изменить каталоги.
Для доступа к этой странице требуется авторизация. Вы можете попробовать изменить каталоги.
Log Analytics — это средство на портале Azure для изменения и запуска запросов журнала из данных, собранных журналами Azure Monitor, и интерактивного анализа результатов. Запросы Log Analytics можно использовать для извлечения записей, соответствующих определенным условиям, определения тенденций, анализа шаблонов и предоставления разнообразных сведений о данных.
В этом учебнике описан интерфейс Log Analytics, который позволяет приступить к работе с некоторыми базовыми запросами, и показано, как можно использовать результаты запросов. Вы научитесь:
- Понимать схему данных журнала.
- создавать и выполнять простые запросы и изменять диапазон времени для запросов;
- фильтровать, сортировать и группировать результаты запроса;
- просматривать, изменять и совместно использовать визуальные элементы результатов запроса;
- загружать, экспортировать и копировать запросы и результаты.
Внимание
В этом руководстве вы используете функции Log Analytics для создания одного запроса и использования другого примера запроса. Когда вы будете готовы к изучению синтаксиса запросов и непосредственному их редактированию, ознакомьтесь с учебником по языку запросов Kusto. В этом руководстве показаны примеры запросов, которые вы можете изменить и выполнить в Log Analytics. В нем используется несколько функций, которые вы узнаете в этом руководстве.
Предварительные условия
В этом учебнике используется демонстрационная среда Log Analytics, которая включает в себя множество образцов данных, которые поддерживают примерные запросы. Вы также можете использовать свою подписку Azure, но у вас может не быть данных в тех же таблицах.
Примечание.
Log Analytics имеет два режима : Simple и KQL. В этом руководстве описан режим KQL. Сведения об простом режиме см. в статье "Анализ данных с помощью простого режима Log Analytics".
Открытие Log Analytics
Откройте демонстрационную среду Log Analytics или выберите Журналы в меню Azure Monitor в подписке. На этом этапе устанавливается начальная область охвата для рабочей области Log Analytics, чтобы ваш запрос мог выбирать из всех данных в этой рабочей области. Если выбрать журналы из меню ресурса Azure, сфера действия будет настроена только для записи из этого ресурса. Дополнительные сведения см. в разделе "Область запроса журнала".
Область можно просмотреть в левом верхнем углу интерфейса журналов под именем активной вкладки запроса. Если вы используете собственную среду, вы увидите возможность выбрать другую область. Этот параметр недоступен в демонстрационной среде.
Просмотр информации о таблицах
В левой части экрана содержится вкладка Таблицы, на которой можно просматривать таблицы, доступные в текущей области. По умолчанию они группируются по решению, но можно изменить параметры их группирования или выполнить фильтрацию.
Разверните решение Управление журналами и найдите таблицу AppRequests. Вы можете развернуть таблицу, чтобы просмотреть ее схему, или навести указатель мыши на ее имя, чтобы отобразить дополнительные сведения.
Выберите ссылку ниже Полезные ссылки (в этом примере AppRequests), чтобы перейти к ссылке на таблицу, которая документирует каждую таблицу и ее столбцы.
Выберите Просмотр данных, чтобы быстро взглянуть на несколько последних записей в таблице. Этот предварительный просмотр может быть полезен, чтобы убедиться, что данные, которые вы ожидаете, прежде чем выполнять запрос с ним.
Напишите запрос
Давайте создадим запрос, используя таблицу AppRequests. Дважды щелкните его имя или наведите указатель мыши на него и щелкните "Использовать в редакторе ", чтобы добавить его в окно запроса. Кроме того, можно ввести текст непосредственно в окне. Вы даже можете получить IntelliSense, который помогает завершать имена таблиц в текущей области и команды языка запросов Kusto (KQL).
Это простейший запрос, который можно написать. Он просто возвращает все записи в таблице. Выполните его, нажав кнопку Запустить или клавиши SHIFT+ВВОД (курсор может находиться в любом месте текста запроса).
Вы можете видеть, что у нас действительно есть результаты. Число записей, возвращаемых запросом, отображается в правом нижнем углу. Максимальное количество результатов, которые можно получить на портале Log Analytics, составляет 30 000.
Диапазон времени
Все запросы возвращают записи, созданные в течение заданного диапазона времени. По умолчанию запрос вернет записи, сформированные за последние 24 часа.
Можно задать другой диапазон времени с помощью оператора WHERE в запросе Вы также можете использовать раскрывающийся список Диапазон времени в верхней части экрана.
Давайте изменим диапазон времени запроса, выбрав Последние 12 часов в раскрывающемся списке Диапазон времени. Нажмите Запустить, чтобы получить результаты.
Примечание.
Изменение диапазона времени с помощью раскрывающегося списка Диапазон времени не приводит к изменению запроса в редакторе запросов.
Несколько фильтров
Давайте дополнительно сократим наши результаты, добавив еще одно условие фильтра. Запрос может включать любое количество фильтров, чтобы вы могли отобразить необходимый набор записей. В левой части экрана, где активна вкладка "Таблицы ", выберите вкладку "Фильтр ". Если его найти не удается, щелкните многоточие, чтобы просмотреть дополнительные вкладки.
На вкладке "Фильтр " выберите "Загрузить старые фильтры ", чтобы просмотреть первые 10 значений для каждого фильтра.
Выберите
Анализ результатов
Помимо поддержки при написании и выполнении запросов Log Analytics предоставляет функции для работы с результатами. Сначала разверните запись, чтобы просмотреть значения для всех его столбцов, щелкнув шеврон слева от строки.
Выберите имя любого столбца, чтобы отсортировать результаты по этому столбцу. Щелкните значок фильтра рядом с ним, чтобы указать условие фильтра. Это действие аналогично добавлению условия фильтра к самому запросу за исключением того, что при повторном выполнении запроса этот фильтр будет сброшен. Используйте этот метод для быстрого анализа набора записей в ходе интерактивного анализа.
Установите фильтр в столбце DurationMs, чтобы отобрать записи, занявшие более 150 миллисекунд.
- Таблица результатов позволяет фильтровать так же, как в Excel. Выберите многоточие в заголовке столбца Name .
- Снимите флажок "Выбрать все", затем найдите "Главная/Индекс" и отметьте его. Фильтры автоматически применяются к результатам.
Поиск по результатам запроса
Давайте выполним поиск по результатам запроса, используя поле поиска в правом верхнем углу области результатов.
Введите Chicago в поле поиска результатов запроса и выберите стрелки, чтобы найти все экземпляры этой строки в результатах поиска.
Реорганизация и обобщение данных
Чтобы лучше визуализировать данные, вы можете реорганизовать и обобщить данные в результатах запроса в зависимости от ваших потребностей.
Выберите Столбцы справа от области результатов, чтобы открыть боковую панель Столбцы.
На боковой панели отображается список всех доступных столбцов. Перетащите столбец url в раздел Группы строк. Результаты уже упорядочены по этому столбцу, а вы можете свернуть каждую группу, чтобы упростить анализ. Это действие аналогично добавлению условия фильтра в запрос, но вместо повторного получения данных с сервера выполняется обработка данных, возвращенных исходным запросом. При повторном выполнении запроса Log Analytics извлекает данные на основе исходного запроса. Используйте этот метод для быстрого анализа набора записей в ходе интерактивного анализа.
Создание сводной таблицы
Чтобы проанализировать производительность страниц, создайте сводную таблицу.
На боковой панели Столбцы выберите Сводный режим.
Выберите Url и DurationMs, чтобы отобразить общую продолжительность всех вызовов каждого URL-адреса.
Чтобы просмотреть максимальную длительность вызова для каждого URL-адреса, выберите sum(DurationMs)>max.
Теперь давайте отсортируем результаты по максимальной продолжительности вызова, выбрав столбец max(DurationMs) в области результатов.
Работа с диаграммами
Давайте рассмотрим запрос, использующий числовые данные, которые можно просмотреть в диаграмме. Вместо создания запроса мы выбираем пример запроса.
Выберите Запросы в области слева. Эта панель содержит примеры запросов, которые можно добавить в окно запроса. Если вы используете собственную рабочую область, у вас должны быть различные запросы в нескольких категориях.
Загрузите запрос частоты ошибок функции в категорию "Приложения" в редактор. Для этого дважды щелкните запрос или наведите указатель мыши на имя запроса, чтобы отобразить дополнительные сведения, а затем выберите "Загрузить в редактор".
Обратите внимание, что новый запрос отделен от другого пустой строкой. Запрос в KQL заканчивается при обнаружении пустой строки, что делает их отдельными запросами.
Щелкните в любом месте запроса, чтобы выбрать его, а затем нажмите кнопку "Выполнить ", чтобы запустить ее.
Чтобы просмотреть результаты на диаграмме, в области результатов выберите Диаграмма. Обратите внимание, что существуют различные варианты работы с диаграммой, например можно изменить ее тип.
Следующие шаги
Теперь, когда вы умеете использовать Log Analytics, выполните инструкции из учебника по использованию запросов журнала: