Интеграция Log Analytics с Excel
Вы можете интегрировать Azure Monitor Log Analytics и Microsoft Excel с помощью запроса M и API Log Analytics. Такая интеграция позволит вам отправлять ограниченное количество записей и мегабайтов данных. Ограничения описаны в статье Ограничения службы Azure Monitor в разделе о портале Azure.
Примечание.
Поскольку Excel является локальным клиентским приложением, существующие ограничения локального оборудования и программного обеспечения влияют на его производительность и возможность обработки больших наборов данных.
Необходимые компоненты
Чтобы интегрировать Log Analytics и Excel, вам потребуется:
- Локальное клиентское приложение Excel .
- Рабочая область Log Analytics с некоторыми данными. При необходимости создайте параметр диагностики для отправки данных в рабочую область Log Analytics.
Требуемые разрешения
У вас должны быть Microsoft.OperationalInsights/workspaces/query/*/read разрешения на запрашиваемые рабочие области Log Analytics, как указано встроенной ролью Log Analytics Reader, например.
Создание запроса M в Log Analytics
Создайте и выполните запрос в Log Analytics, как обычно. Не беспокойтесь, если будет достигнуто ограничение на количество записей в пользовательском интерфейсе. Мы рекомендуем использовать относительный формат дат, например функцию ago в средстве выбора времени для пользовательского интерфейса, чтобы Excel обновлял нужный набор данных.
Экспорт запроса. Когда вы будете довольны запросом и его результатами, экспортируйте запрос в M с помощью пункта Экспорт в Power BI (запрос M) в меню Экспорт Log Analytics:
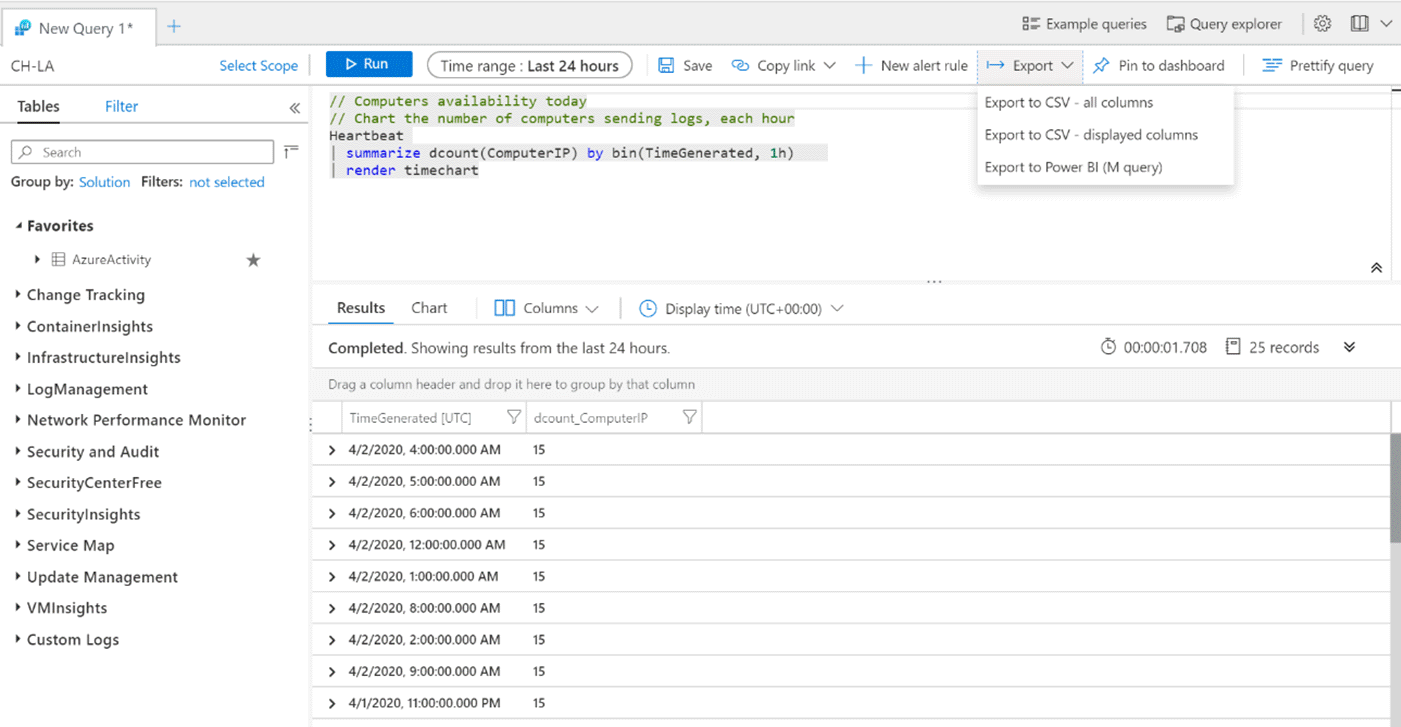
В результате на локальный компьютер будет скачан TXT-файл с кодом M, который можно использовать в Excel.
Представленный выше запрос экспортирует следующий код M. Вот пример кода M, который мы экспортировали для запроса в нашем примере:
/*
The exported Power Query Formula Language (M Language ) can be used with Power Query in Excel
and Power BI Desktop.
For Power BI Desktop follow the instructions below:
1) Download Power BI Desktop from https://powerbi.microsoft.com/desktop/
2) In Power BI Desktop select: 'Get Data' -> 'Blank Query'->'Advanced Query Editor'
3) Paste the M Language script into the Advanced Query Editor and select 'Done'
*/
let AnalyticsQuery =
let Source = Json.Document(Web.Contents("https://api.loganalytics.io/v1/workspaces/ddcfc599-cae0-48ee-9026-fffffffffffff/query",
[Query=[#"query"="
Heartbeat
| summarize dcount(ComputerIP) by bin(TimeGenerated, 1h)
| render timechart
",#"x-ms-app"="OmsAnalyticsPBI",#"timespan"="P1D",#"prefer"="ai.response-thinning=true"],Timeout=#duration(0,0,4,0)])),
TypeMap = #table(
{ "AnalyticsTypes", "Type" },
{
{ "string", Text.Type },
{ "int", Int32.Type },
{ "long", Int64.Type },
{ "real", Double.Type },
{ "timespan", Duration.Type },
{ "datetime", DateTimeZone.Type },
{ "bool", Logical.Type },
{ "guid", Text.Type },
{ "dynamic", Text.Type }
}),
DataTable = Source[tables]{0},
Columns = Table.FromRecords(DataTable[columns]),
ColumnsWithType = Table.Join(Columns, {"type"}, TypeMap , {"AnalyticsTypes"}),
Rows = Table.FromRows(DataTable[rows], Columns[name]),
Table = Table.TransformColumnTypes(Rows, Table.ToList(ColumnsWithType, (c) => { c{0}, c{3}}))
in
Table
in AnalyticsQuery
Подключение запроса к Excel
Чтобы импортировать запрос, сделайте следующее:
Откройте Microsoft Excel.
На ленте перейдите в меню Данные. Выберите Получение данных. В списке Другие источники выберите Пустой запрос:
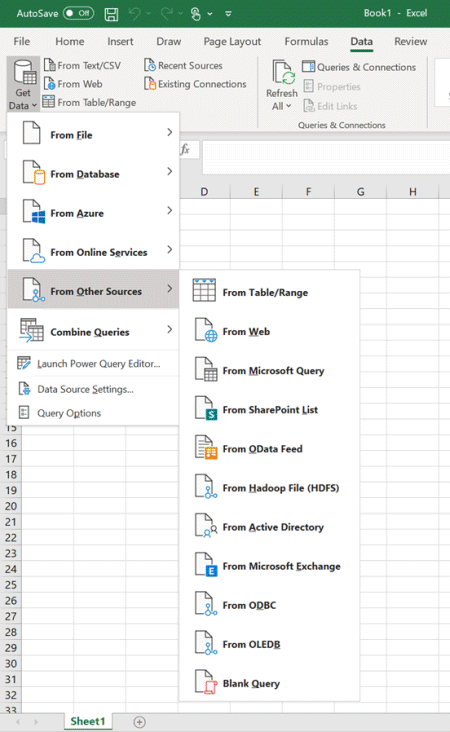
В окне редактора Power Query выберите Расширенный редактор.

Замените текст в расширенном редакторе текстом запроса, который вы экспортировали из Log Analytics:

Щелкните Готово и Загрузить и закрыть. Excel выполняет запрос с использованием API Log Analytics и отображает результирующий набор.
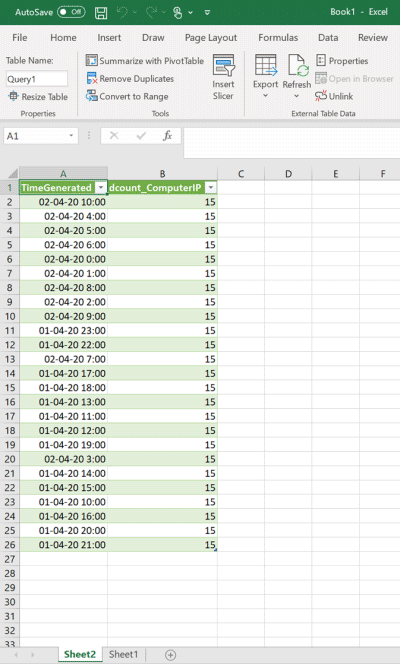
Примечание.
Если число записей меньше ожидаемого, возможно, объем результатов превышает ограничение в 61 МиБ. Попробуйте в запросе использовать project или project-away, чтобы отображать только нужные столбцы.
Обновление данных
Вы можете обновить данные непосредственно в Excel. В группе меню Данные на ленте Excel нажмите кнопку Обновить.
Следующие шаги
Дополнительные сведения об интеграции Excel с внешними источниками данных см. в статье Импорт данных из внешних источников (Power Query).