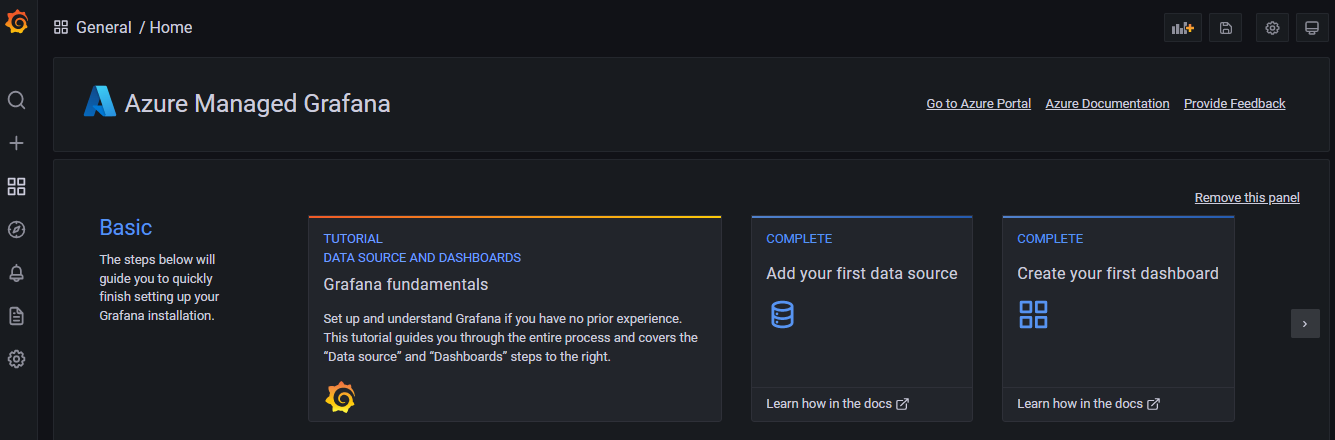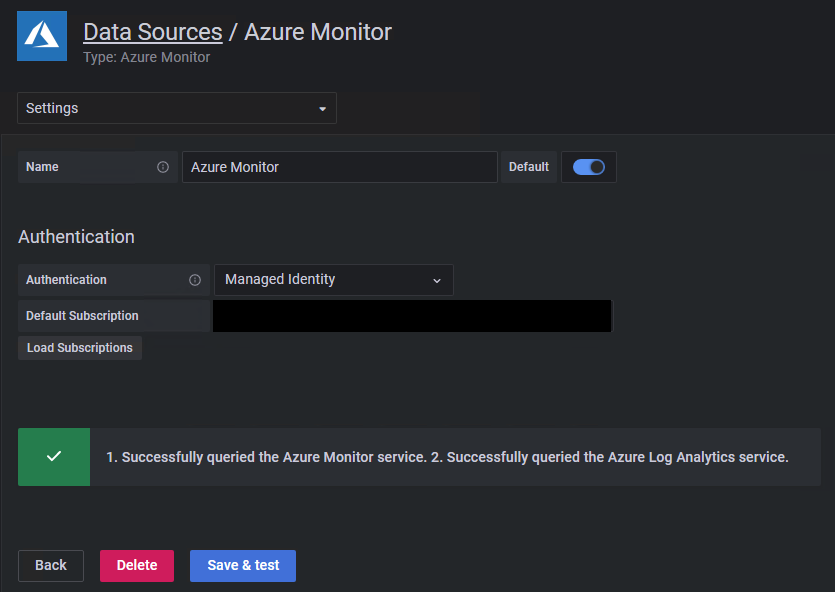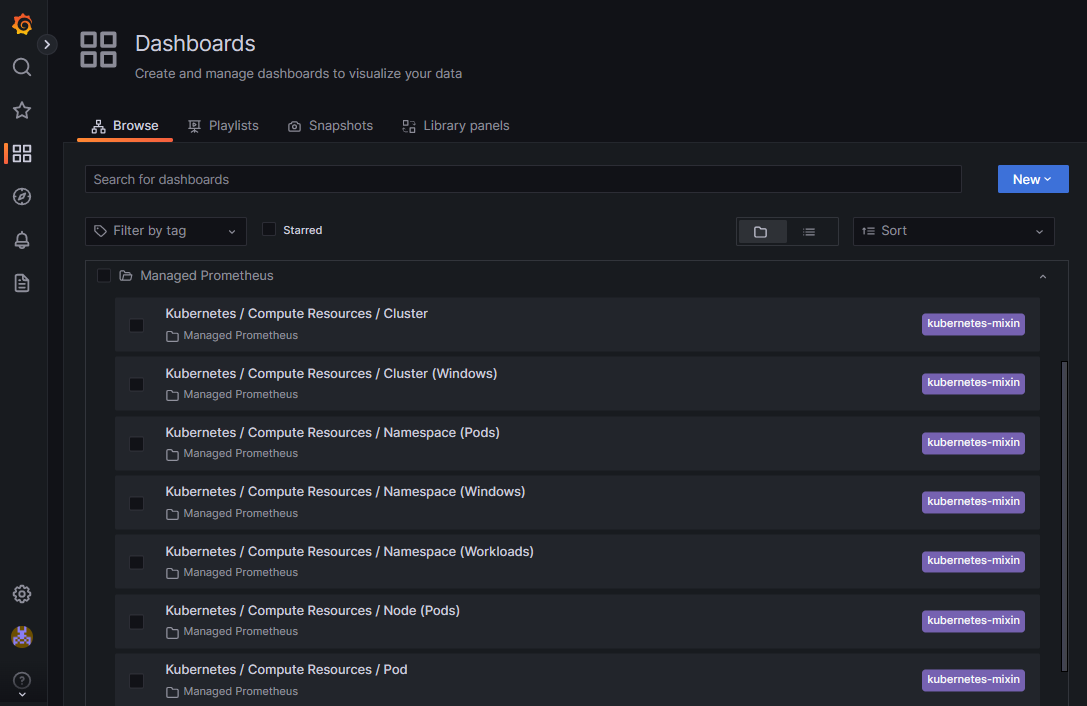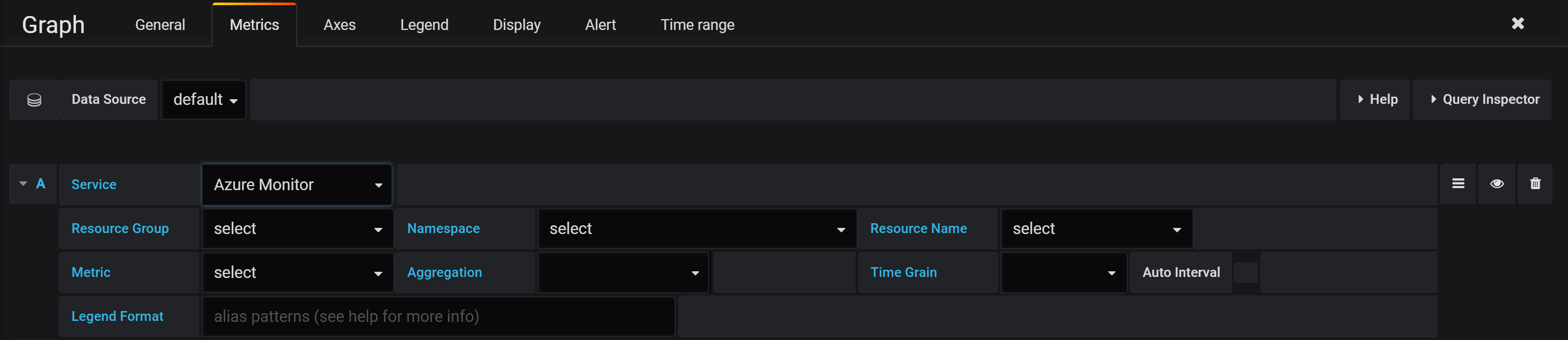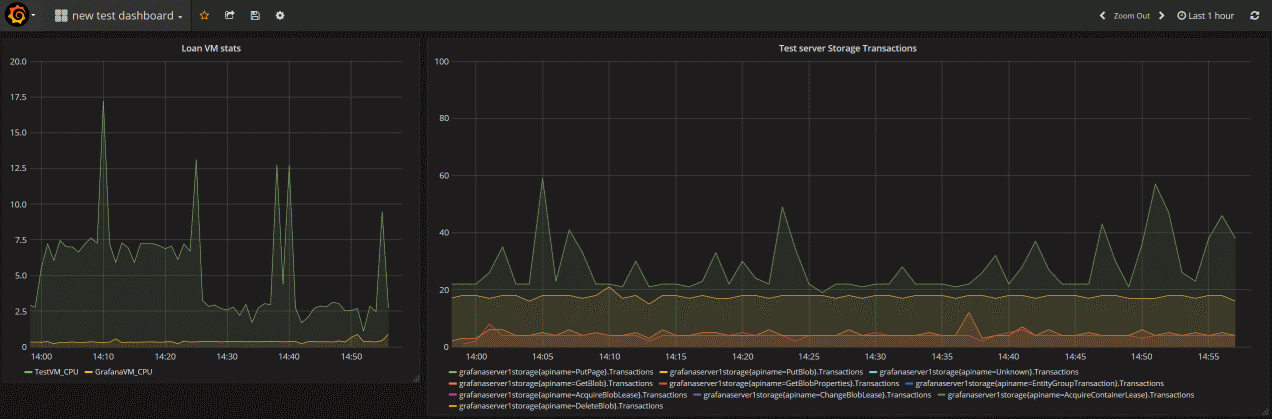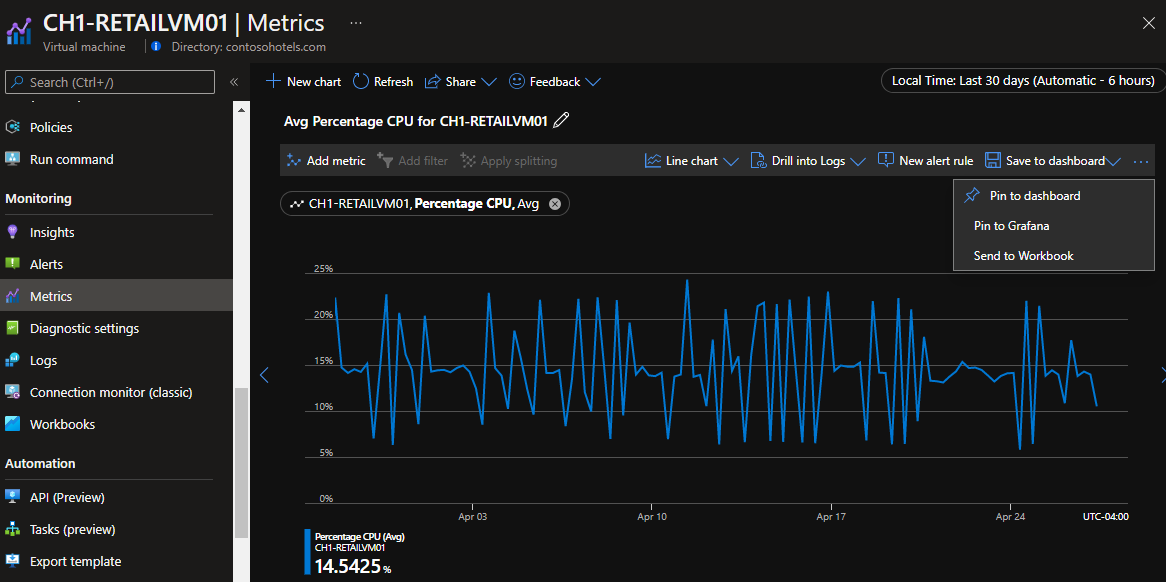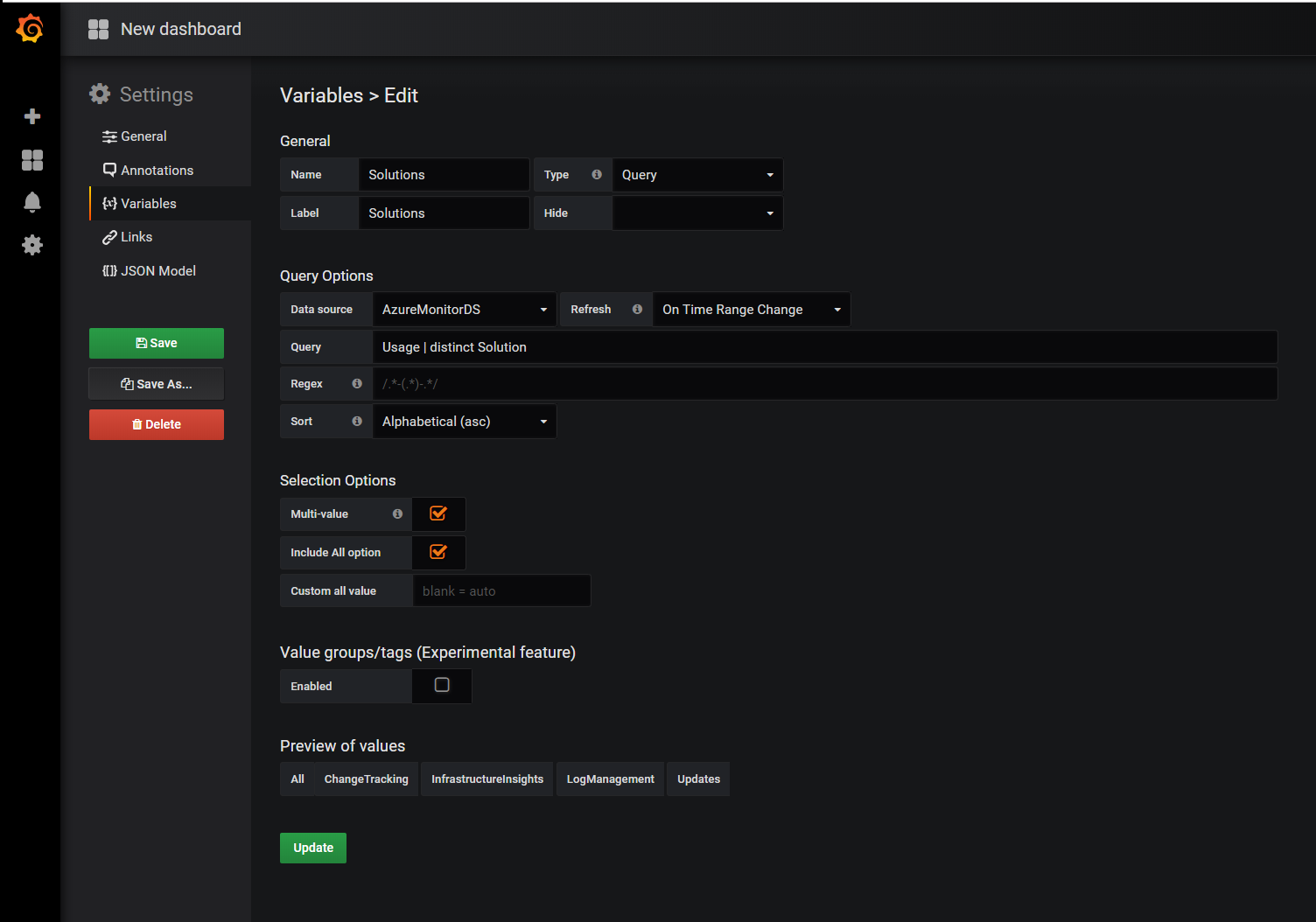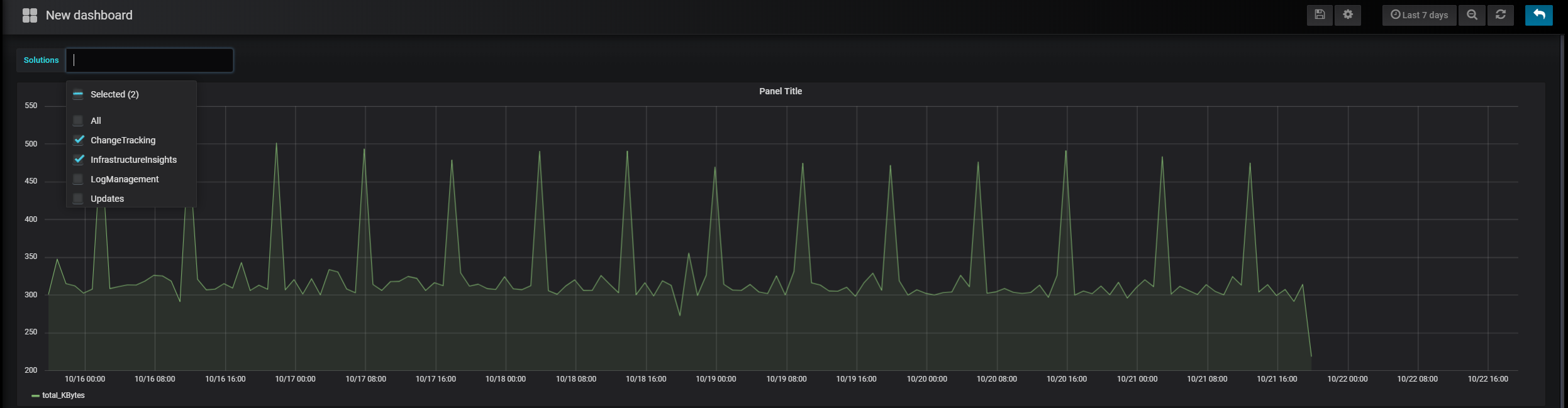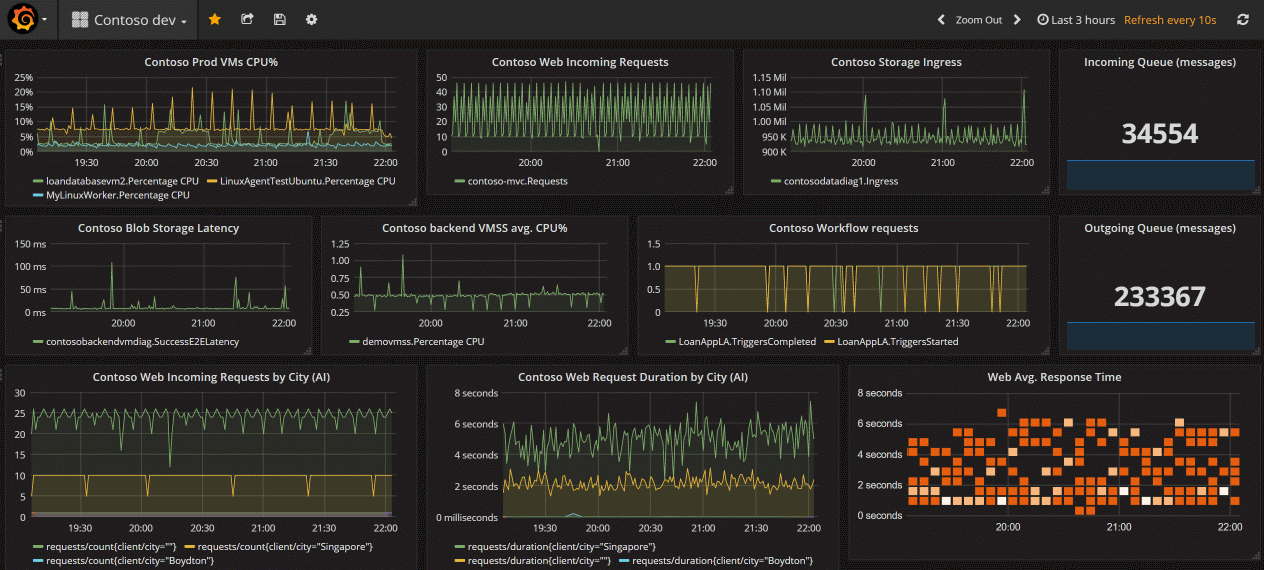Мониторинг служб Azure в Grafana
Вы можете отслеживать службы и приложения Azure с помощью Grafana и подключаемого подключаемого модуля источника данных Azure Monitor. Подключаемый модуль извлекает данные из этих служб Azure:
- Метрики Azure Monitor для числовых данных временных рядов из ресурсов Azure.
- Журналы Azure Monitor для данных журнала и производительности из ресурсов Azure, которые позволяют запрашивать с помощью мощных язык запросов Kusto (KQL). Вы можете использовать запросы журнала application Аналитика для получения метрик на основе журналов приложений Аналитика
- Метрики на основе журналов приложения Аналитика, чтобы проанализировать работоспособность отслеживаемых приложений. Вы можете использовать запросы к журналам приложения Аналитика в Grafana для использования данных метрик журнала Аналитика приложения.
- Azure Resource Graph для быстрого запроса и идентификации ресурсов Azure в подписках.
Затем можно отобразить эти данные о производительности и доступности на панелях мониторинга Grafana.
Выполните указанные ниже действия, чтобы настроить сервер Grafana и создать панели мониторинга для метрик и журналов из Azure Monitor.
Настройка Grafana
Выполните следующие действия, чтобы настроить Grafana.
Настройка Управляемой Grafana в Azure
Управляемая Azure служба Grafana оптимизирована для среды Azure и легко работает с Azure Monitor. Вы можете:
- Управление проверкой подлинности и доступом пользователей с помощью удостоверений Microsoft Entra.
- Закрепление диаграмм из портал Azure непосредственно на панели мониторинга Управляемой Grafana Azure.
Используйте это краткое руководство по созданию рабочей области Azure Managed Grafana с помощью портал Azure.
Локальная настройка Grafana
Чтобы настроить локальный сервер Grafana, скачайте и установите Grafana в локальной среде.
Вход в Grafana
Важно!
Интернет Обозреватель и старые браузеры Microsoft Edge несовместимы с Grafana. Необходимо использовать браузер на основе chromium, включая Microsoft Edge. Дополнительные сведения см. в статье "Поддерживаемые веб-браузеры" для Grafana.
Войдите в Grafana с помощью URL-адреса конечной точки рабочей области Azure Managed Grafana или IP-адреса сервера.
Настройка подключаемого модуля источника данных Azure Monitor
Управляемый Grafana Azure включает подключаемый модуль источника данных Azure Monitor. По умолчанию подключаемый модуль предварительно настроен с помощью управляемого удостоверения, который может запрашивать и визуализировать данные мониторинга из всех ресурсов в подписке, в которой развернута рабочая область Grafana. Перейдите к разделу "Создание панели мониторинга Grafana".
Вы можете развернуть ресурсы, которые можно просмотреть рабочей областью Azure Managed Grafana, настроив дополнительные разрешения для назначения включенного управляемого удостоверения роли средства чтения мониторинга для других подписок или ресурсов.
Если вы используете экземпляр, который не является Управляемым Grafana Azure, необходимо настроить источник данных Azure Monitor.
Выберите " Добавить источник данных", отфильтровать по имени Azure и выбрать источник данных Azure Monitor .
Выберите имя источника данных и выберите между управляемым удостоверением или регистрацией приложения для проверки подлинности.
Если вы размещаете Grafana в собственном экземпляре службы Azure Виртуальные машины или приложение Azure с включенным управляемым удостоверением, этот подход можно использовать для проверки подлинности. Однако если экземпляр Grafana не размещен в Azure или не включен управляемое удостоверение, вам потребуется использовать регистрацию приложения с субъектом-службой Azure для настройки проверки подлинности.
Использование управляемого удостоверения
Включите управляемое удостоверение на виртуальной машине или экземпляре Служба приложений и измените параметр поддержки управляемого удостоверения Grafana на true.
- Управляемое удостоверение виртуальной машины размещения или экземпляра Служба приложений должно иметь роль средства чтения мониторинга, назначенную для подписки, группы ресурсов или ресурсов.
- Вам также потребуется обновить параметр
managed_identity_enabled = trueв конфигурации сервера Grafana. Дополнительные сведения см. в разделе "Конфигурация Grafana". После завершения обоих шагов можно сохранить и проверить доступ.
Выберите "Сохранить и проверить ", а Grafana протестирует учетные данные. Должно появиться примерно такое сообщение:
Использование регистрации приложений
Создание субъекта-службы. Grafana использует субъект-службу Microsoft Entra для подключения к API Azure Monitor и сбора данных. Необходимо создать или использовать существующий субъект-службу для управления доступом к ресурсам Azure:
- Чтобы создать субъект-службу, см. статью "Создание приложения Microsoft Entra и субъекта-службы" на портале . Скопируйте и сохраните идентификатор клиента (идентификатор каталога), идентификатор клиента (идентификатор приложения) и секрет клиента (значение ключа приложения).
- Просмотрите функцию "Назначение приложения роли ", чтобы назначить роль средства чтения мониторинга приложению Microsoft Entra в подписке, группе ресурсов или ресурсе, который вы хотите отслеживать.
Укажите сведения о подключении, которые вы хотите использовать:
- При настройке подключаемого модуля можно указать, какое облако Azure требуется отслеживать: общедоступный, azure для государственных организаций США, Azure для германии или Microsoft Azure, управляемый 21Vianet.
Примечание.
Некоторые поля источника данных именуются не так, как их коррелированные параметры Azure:
- Идентификатор клиента — это идентификатор каталога Azure.
- Идентификатор клиента — это идентификатор приложения Microsoft Entra.
- Секрет клиента — это значение ключа приложения Microsoft Entra.
- При настройке подключаемого модуля можно указать, какое облако Azure требуется отслеживать: общедоступный, azure для государственных организаций США, Azure для германии или Microsoft Azure, управляемый 21Vianet.
Выберите "Сохранить и проверить ", а Grafana протестирует учетные данные. Должно появиться примерно такое сообщение:
Использование встроенных панелей мониторинга
Azure Monitor содержит встроенные панели мониторинга для использования с Управляемым Grafana Azure и подключаемым модулем Azure Monitor.
Azure Monitor также поддерживает встроенные панели мониторинга для простой интеграции с управляемой службой Azure Monitor для Prometheus. Эти панели мониторинга автоматически развертываются в Управляемой Grafana Azure при связывании с управляемой службой Azure Monitor для Prometheus.
Создание панели мониторинга Grafana
Перейдите на домашнюю страницу Grafana и выберите "Создать панель мониторинга".
На новой панели мониторинга выберите Graph. Вы можете попробовать другие параметры диаграммы, но в этой статье в качестве примера используется Graph .
На панели мониторинга появится пустой график. Выберите заголовок панели и нажмите кнопку "Изменить ", чтобы ввести сведения о данных, которые вы хотите отобразить на этой диаграмме.
Выберите источник данных Azure Monitor, который вы настроили.
Визуализация метрик Azure Monitor: выберите Azure Monitor в раскрывающемся списке служб. Список селекторов отображается, где можно выбрать ресурсы и метрики для мониторинга на этой диаграмме. Чтобы собрать метрики из виртуальной машины, используйте пространство
Microsoft.Compute/VirtualMachinesимен. Выбрав виртуальные машины и метрики, вы можете начать просмотр данных на панели мониторинга.Визуализация данных журнала Azure Monitor: выберите Azure Log Analytics в раскрывающемся списке служб. Выберите рабочую область, которую вы хотите запросить и задать текст запроса. Здесь вы можете скопировать любой существующий запрос журнала или создать новый. При вводе запроса IntelliSense предлагает параметры автозаполнения. Выберите тип визуализации, Time series>Table (Таблица временных рядов), а затем выполните запрос.
Примечание.
Запрос по умолчанию, предоставленный подключаемым модулем, использует два макроса:
$__timeFilter()и$__interval. Эти макросы позволяют Grafana динамическим образом вычислять диапазон и интервал времени при увеличении части диаграммы. Эти макросы можно удалить и использовать стандартный фильтр времени, напримерTimeGenerated > ago(1h), но это означает, что граф не поддерживает функцию масштабирования.
На следующей панели мониторинга есть две диаграммы. В левой части экрана показан процент ЦП двух виртуальных машин. Диаграмма справа показывает транзакции в учетной записи хранения Azure с разбивкой по типам API транзакций.
Закрепление диаграмм с портала Azure в Управляемой Azure службе Grafana
Помимо создания панелей в Grafana, вы также можете быстро закрепить визуализации Azure Monitor с портала Azure на новых или существующих панелях мониторинга Grafana, добавив панели на панель мониторинга Grafana непосредственно из Azure Monitor. Перейдите к метрикам для ресурса. Создайте диаграмму и нажмите кнопку "Сохранить на панели мониторинга", а затем закрепить в Grafana. Выберите рабочую область и панель мониторинга и выберите "Закрепить ", чтобы завершить операцию.
Расширенные возможности Grafana
Grafana имеет расширенные функции.
Переменные
Некоторые значения запросов можно выбрать с помощью раскрывающихся списков пользовательского интерфейса и обновить в запросе. В качестве примера используйте следующий запрос:
Usage
| where $__timeFilter(TimeGenerated)
| summarize total_KBytes=sum(Quantity)*1024 by bin(TimeGenerated, $__interval)
| sort by TimeGenerated
Вы можете настроить переменную, которая будет содержать все доступные значения решения , а затем обновить запрос для его использования. Чтобы создать новую переменную, нажмите кнопку Параметры панели мониторинга в правой верхней области, выберите "Переменные" и нажмите кнопку "Создать". На странице переменной определите источник данных и запрос для выполнения, чтобы получить список значений.
После создания настройте запрос, чтобы использовать выбранные значения, и диаграммы будут отвечать соответствующим образом:
Usage
| where $__timeFilter(TimeGenerated) and Solution in ($Solutions)
| summarize total_KBytes=sum(Quantity)*1024 by bin(TimeGenerated, $__interval)
| sort by TimeGenerated
Создание списков воспроизведения панелей мониторинга
Одна из многих полезных возможностей Grafana — это список воспроизведения панелей мониторинга. Можно создать несколько панелей мониторинга и добавить их в список воспроизведения, настроив интервал показа каждой панели мониторинга. Выберите Play (Воспроизведение), чтобы просматривать панели мониторинга циклично. Может потребоваться отобразить их на большом мониторе стены, чтобы предоставить доску состояния для группы.
Необязательно. Мониторинг других источников данных на одной панели мониторинга Grafana
Существует множество подключаемых модулей источника данных, которые можно использовать для объединения этих метрик на панели мониторинга.
Ниже приведены полезные справочные статьи по использованию Telegraf, InfluxDB, управляемой службы Azure Monitor для Prometheus и Docker:
- Настройка источников данных для Управляемой Grafana Azure
- Использование управляемой службы Azure Monitor для Prometheus в качестве источника данных для Grafana с помощью управляемого системного удостоверения
- Мониторинг системных метрик стеком TICK в Ubuntu 16.04
- A monitoring solution for Docker hosts, containers and containerized services (Решение для мониторинга для служб контейнеров, контейнеров и узлов Docker)
Ниже приведено изображение полной панели мониторинга Grafana с метриками из Azure Monitor и приложения Аналитика.
Очистка ресурсов
Если вы настроили среду Grafana в Azure, взимается плата за выполнение ресурсов независимо от того, используете ли вы их или нет. Чтобы избежать дополнительных расходов, очистите группу ресурсов, созданную в этой статье.
- В меню слева в портал Azure выберите группы ресурсов>Grafana.
- На странице группы ресурсов нажмите кнопку "Удалить", введите Grafana в текстовом поле и нажмите кнопку "Удалить".
Следующие шаги
Обратная связь
Ожидается в ближайшее время: в течение 2024 года мы постепенно откажемся от GitHub Issues как механизма обратной связи для контента и заменим его новой системой обратной связи. Дополнительные сведения см. в разделе https://aka.ms/ContentUserFeedback.
Отправить и просмотреть отзыв по