Краткое руководство. Создание шаблонов ARM с помощью Visual Studio Code
Средства Azure Resource Manager для Visual Studio Code предоставляют языковую поддержку, фрагменты ресурсов и функцию автозавершения ресурсов. Эти инструменты помогают создавать и проверять шаблоны Azure Resource Manager (шаблоны ARM) и поэтому являются рекомендуемым методом создания и настройки шаблонов ARM. В этом кратком руководстве показано, как с помощью расширения создать шаблон ARM с нуля. При этом вы воспользуетесь возможностями расширений, например фрагментами кода шаблона Resource Manager, функциями проверки и завершения, а также поддержкой файла параметров.
В этом кратком руководстве рассматривается использование расширения Visual Studio Code для создания шаблона ARM. Дополнительные сведения о синтаксисе см . в руководстве по созданию и развертыванию первого шаблона ARM.
Для работы с этим кратким руководством вам необходимо установить Visual Studio Code с расширением средств Azure Resource Manager. Вам также потребуется установить и аутентифицировать Azure CLI или модуль Azure PowerShell.
Если у вас нет подписки Azure, создайте бесплатную учетную запись, прежде чем приступить к работе.
Совет
Мы рекомендуем использовать Bicep, так как он предоставляет те же возможности, что и шаблоны ARM, и имеет более простой синтаксис. Подробнее см. статью Краткое руководство. Создание BICEP-файлов с помощью Visual Studio Code.
Примечание.
Текущий выпуск расширения средств Azure Resource Manager для Visual Studio Code не распознает улучшения, внесенные в languageVersion 2.0.
Создание шаблона ARM
Создайте и откройте файл azuredeploy.json с помощью Visual Studio Code. Введите arm в редактор кода, который инициирует фрагмент кода Azure Resource Manager для формирования шаблона Resource Manager.
Выберите arm!, чтобы создать шаблон для развертывания группы ресурсов Azure.
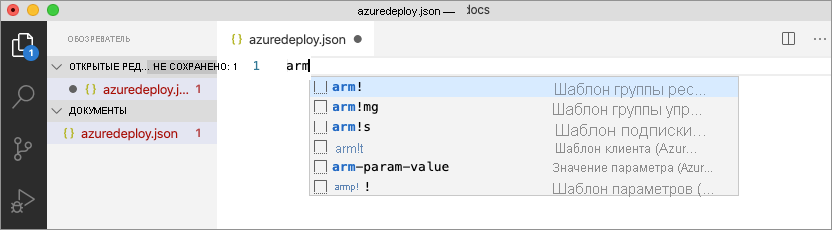
В этом фрагменте кода создаются стандартные блоки для шаблона Resource Manager.
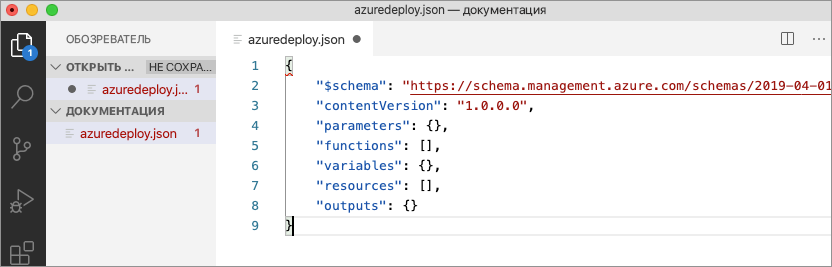
Обратите внимание, что языковой режим Visual Studio Code изменился с JSON на шаблон Azure Resource Manager. Расширение включает языковой сервер, характерный для шаблонов ARM, которые предоставляют проверку, завершение шаблона и другие языковые службы.

Добавление ресурса Azure
Расширение содержит фрагменты кода для многих ресурсов Azure. С помощью этих фрагментов кода можно легко добавить ресурсы к развертыванию шаблона.
Поместите курсор в блок ресурсов шаблона, введите storage и выберите фрагмент кода arm-storage.
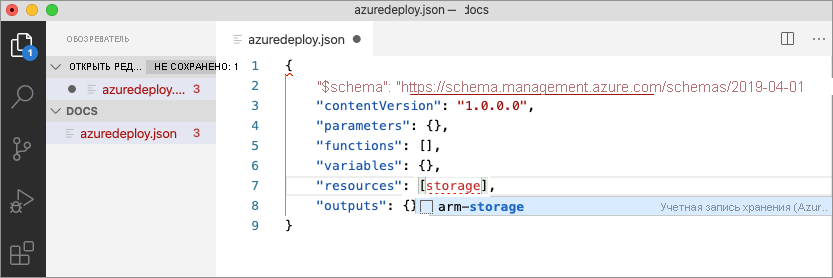
В результате этого действия в шаблон будет добавлен ресурс хранилища.
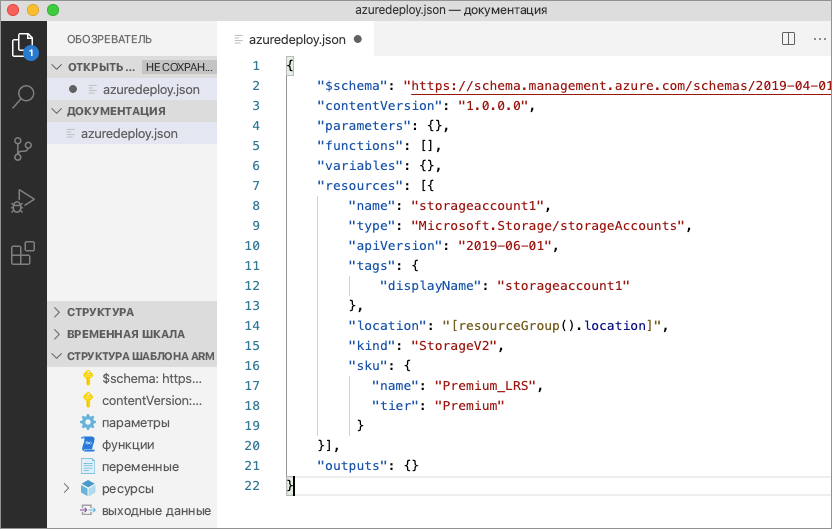
Вы можете переключаться между настраиваемыми свойствами в учетной записи хранения с помощью клавиши TAB.
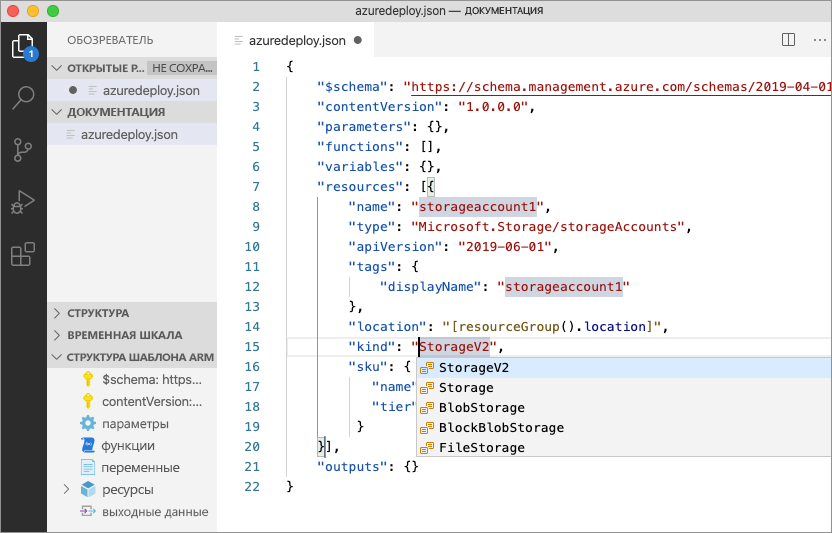
Завершение и проверка
Одной из наиболее мощных возможностей расширения является интеграция со схемами Azure. Схемы Azure предоставляют расширения с возможностями проверки и завершения ресурсов. Давайте изменим учетную запись хранения, чтобы увидеть возможности проверки и завершения в действии.
Сначала задайте для типа учетной записи хранения недопустимое значение, например megaStorage. Обратите внимание, что при выполнении этого действия появится предупреждение о том, что megaStorage не является допустимым значением.
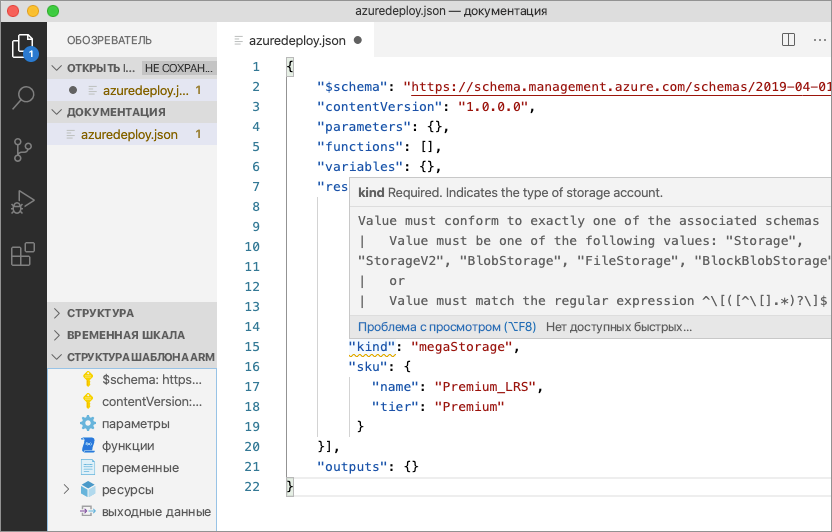
Чтобы использовать возможности завершения, удалите megaStorage, поместите курсор внутри двойных кавычек и нажмите ctrl + space. Отобразится список завершения допустимых значений.
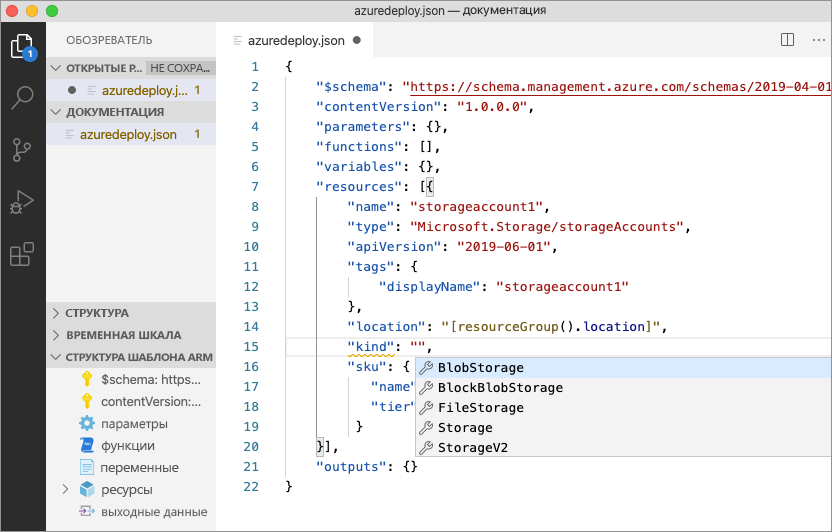
Добавление параметров шаблона
Теперь создайте параметр и воспользуйтесь им, чтобы указать имя учетной записи хранения.
Поместите курсор в блок параметров, добавьте символ возврата каретки, введите ", а затем выберите фрагмент кода new-parameter. В шаблон будет добавлен универсальный параметр.
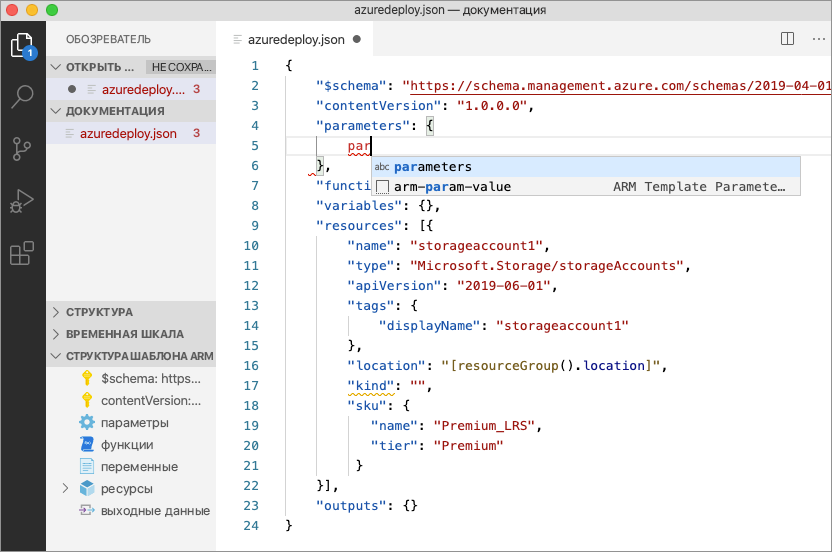
Измените имя параметра на storageAccountName, а описание на Storage account name.
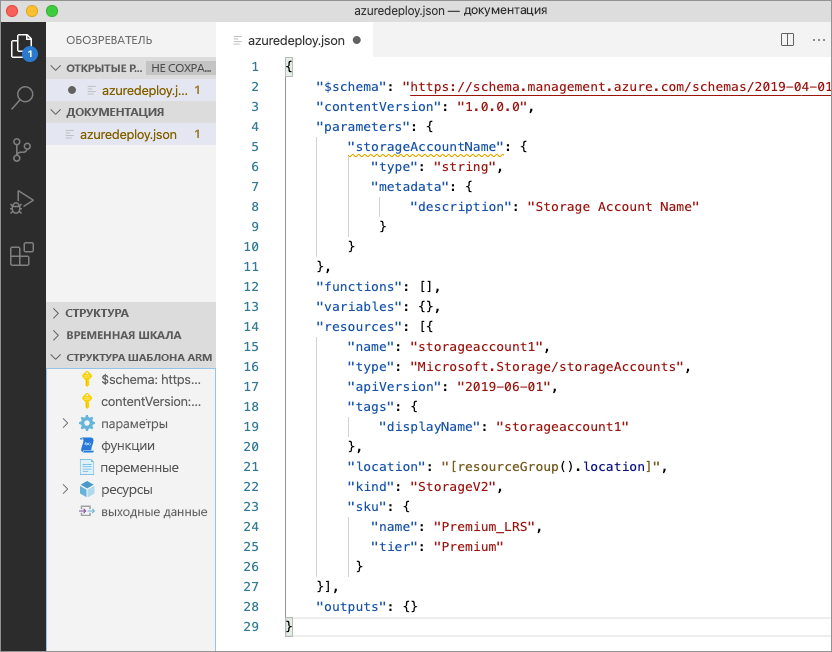
Минимальная длина имен учетных записей хранения Azure — 3 символа, а максимальная — 24. Добавьте в параметр minLength и maxLength, а затем укажите соответствующие значения.
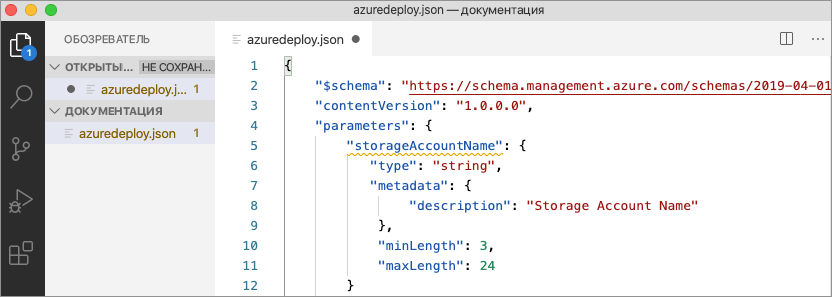
Теперь обновите свойство Name в ресурсе хранилища, чтобы использовать параметр. Для этого удалите текущее имя. Введите двойные кавычки и открывающуюся квадратную скобку [, которая вызывает список функций шаблона Resource Manager. В списке выберите parameters.
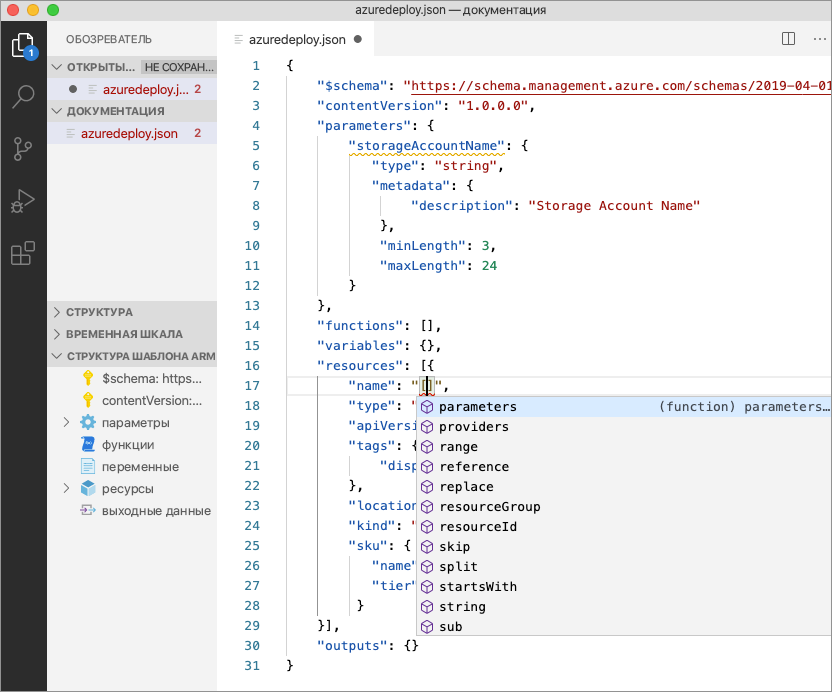
Если ввести одинарную кавычку ' внутри круглых скобок, откроется список всех параметров, определенных в шаблоне, в данном случае — storageAccountName. Выберите параметр .
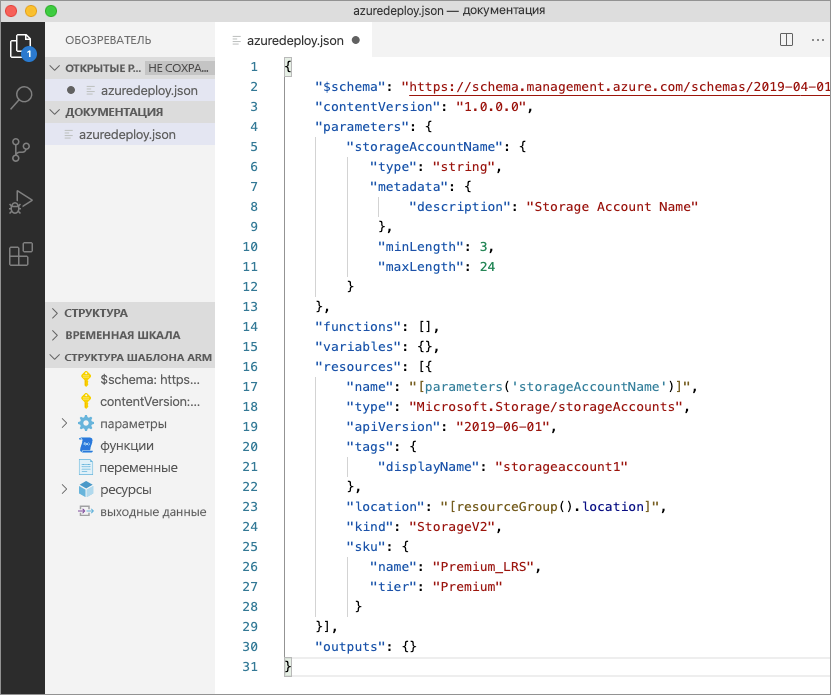
Создание файла параметров
Файл параметров шаблона Resource Manager позволяет сохранять значения параметров среды и передавать их в виде группы во время развертывания. Например, можно иметь файл параметров со значениями, определенными для тестовой среды, и другой для рабочей среды.
Расширение позволяет легко создавать файл параметров на основе имеющихся шаблонов. Для этого щелкните правой кнопкой мыши шаблон в редакторе кода и выберите Select/Create Parameter File.
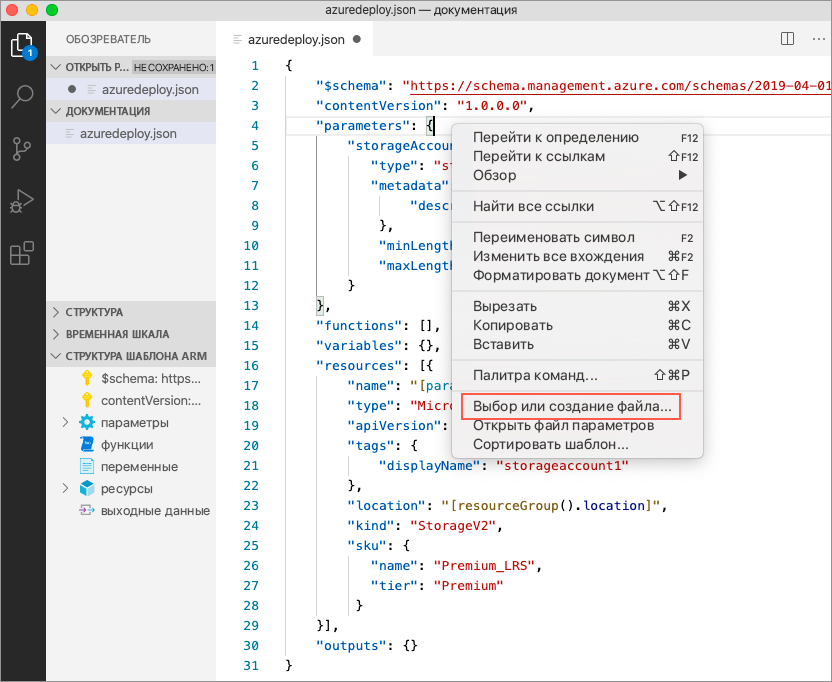
Щелкните New>All Parameters> выберите имя и расположение файла параметров.
В результате этого действия будет создан файл параметров, который затем сопоставляется с шаблоном, на основе которого он был создан. Вы можете выбрать параметр, чтобы просмотреть и изменить текущий шаблон и сопоставление файла параметров в строке состояния Visual Studio Code.
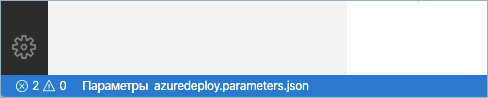
Теперь, когда файл параметров сопоставлен с шаблоном, расширение проверяет как файл шаблона, так и файл параметров вместе. Чтобы увидеть эту проверку на практике, добавьте двухсимвольное значение в параметр storageAccountName в файле параметров и сохраните файл.
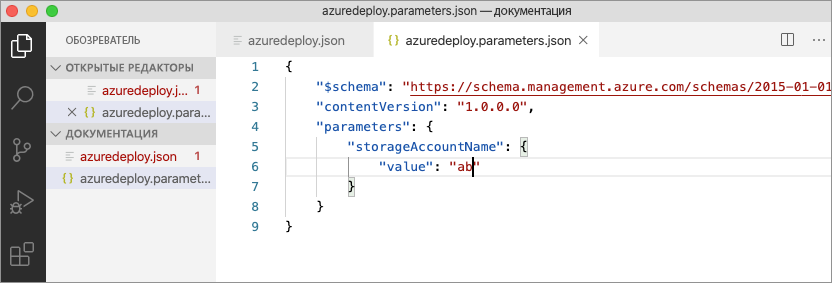
Вернитесь к шаблону ARM и обратите внимание на ошибку, указывающую, что значение не соответствует критериям параметра.
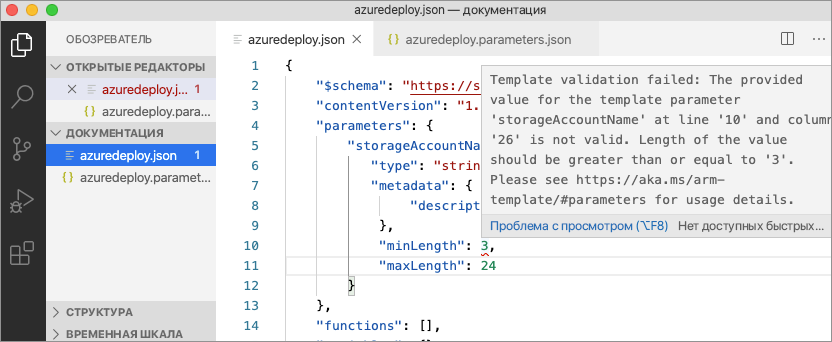
Установите соответствующее значение, сохраните файл и вернитесь к шаблону. Обратите внимание, что устранена ошибка параметра.
Развертывание шаблона
Откройте встроенный терминал Visual Studio Code, используя сочетание клавиш ctrl + `, и разверните шаблон с помощью Azure CLI или модуля Azure PowerShell.
az group create --name arm-vscode --location eastus
az deployment group create --resource-group arm-vscode --template-file azuredeploy.json --parameters azuredeploy.parameters.json
Очистка ресурсов
Если ресурсы Azure больше не нужны, используйте Azure CLI или модуль Azure PowerShell, чтобы удалить группу ресурсов, созданную для краткого руководства.
az group delete --name arm-vscode
Следующие шаги
Обратная связь
Ожидается в ближайшее время: в течение 2024 года мы постепенно откажемся от GitHub Issues как механизма обратной связи для контента и заменим его новой системой обратной связи. Дополнительные сведения см. в разделе https://aka.ms/ContentUserFeedback.
Отправить и просмотреть отзыв по