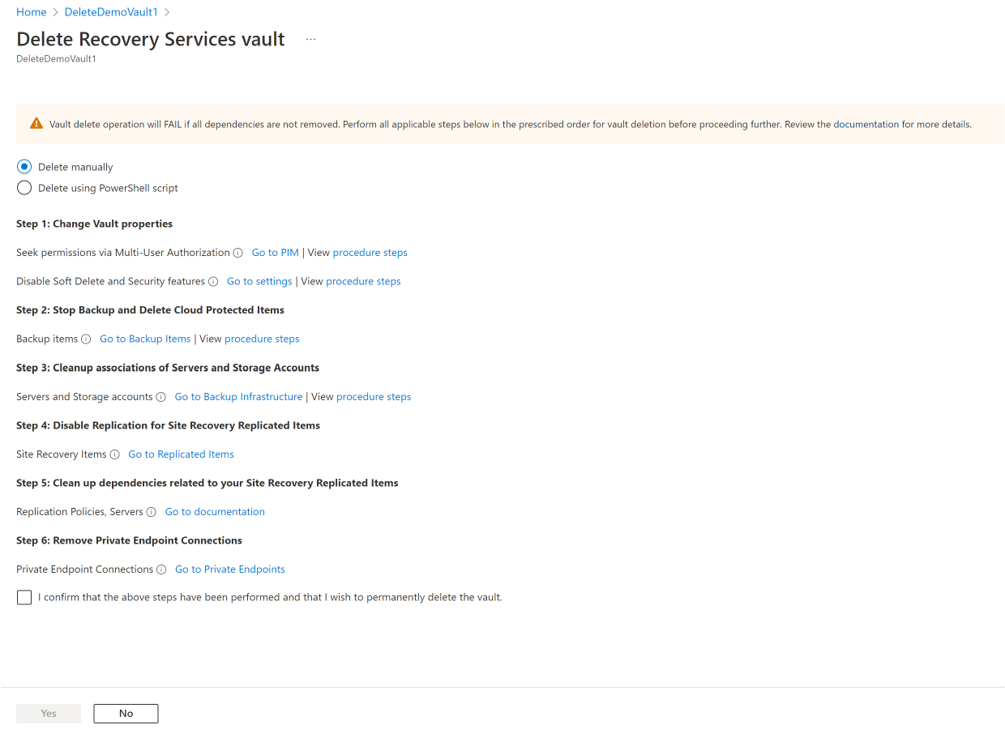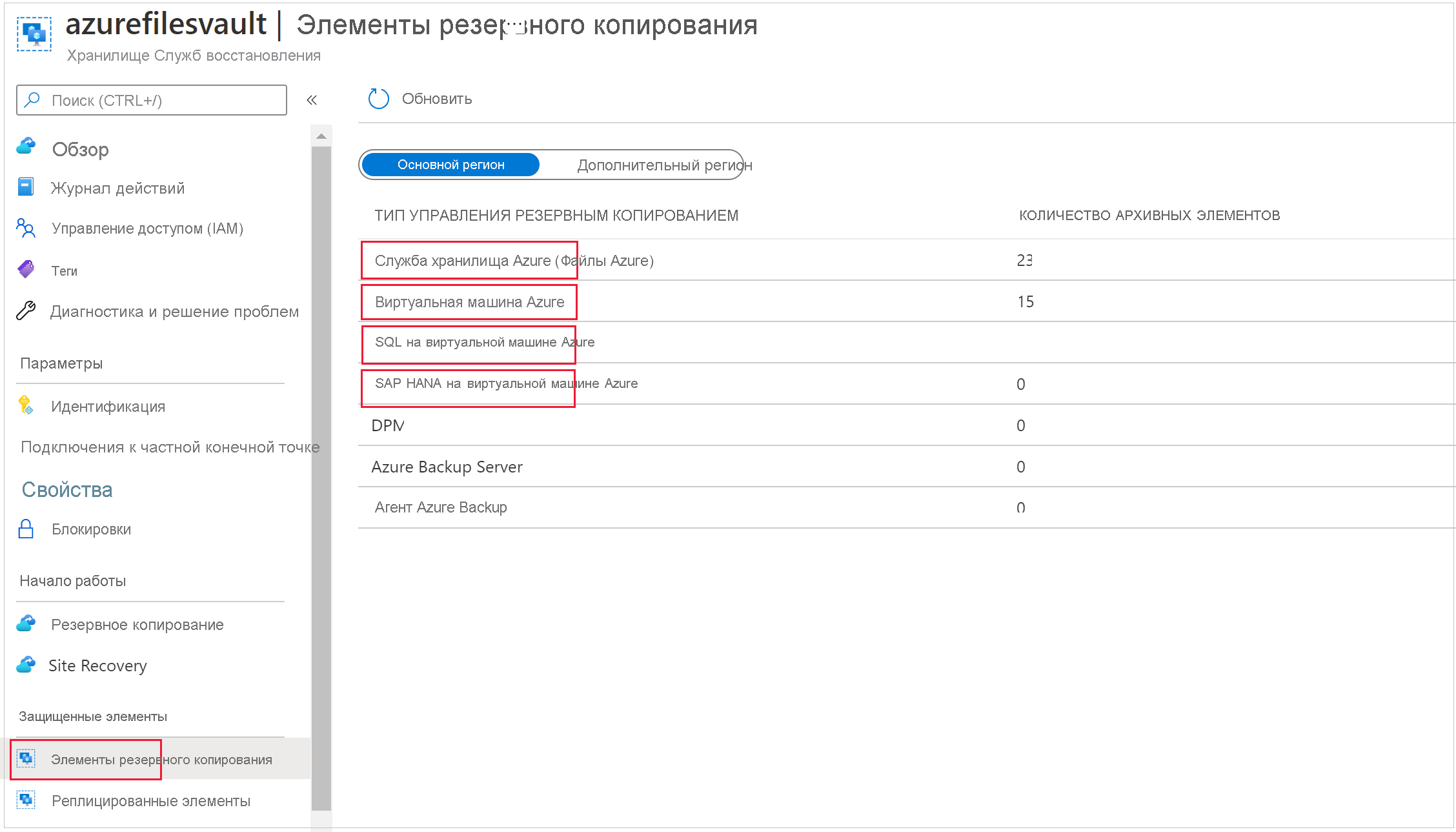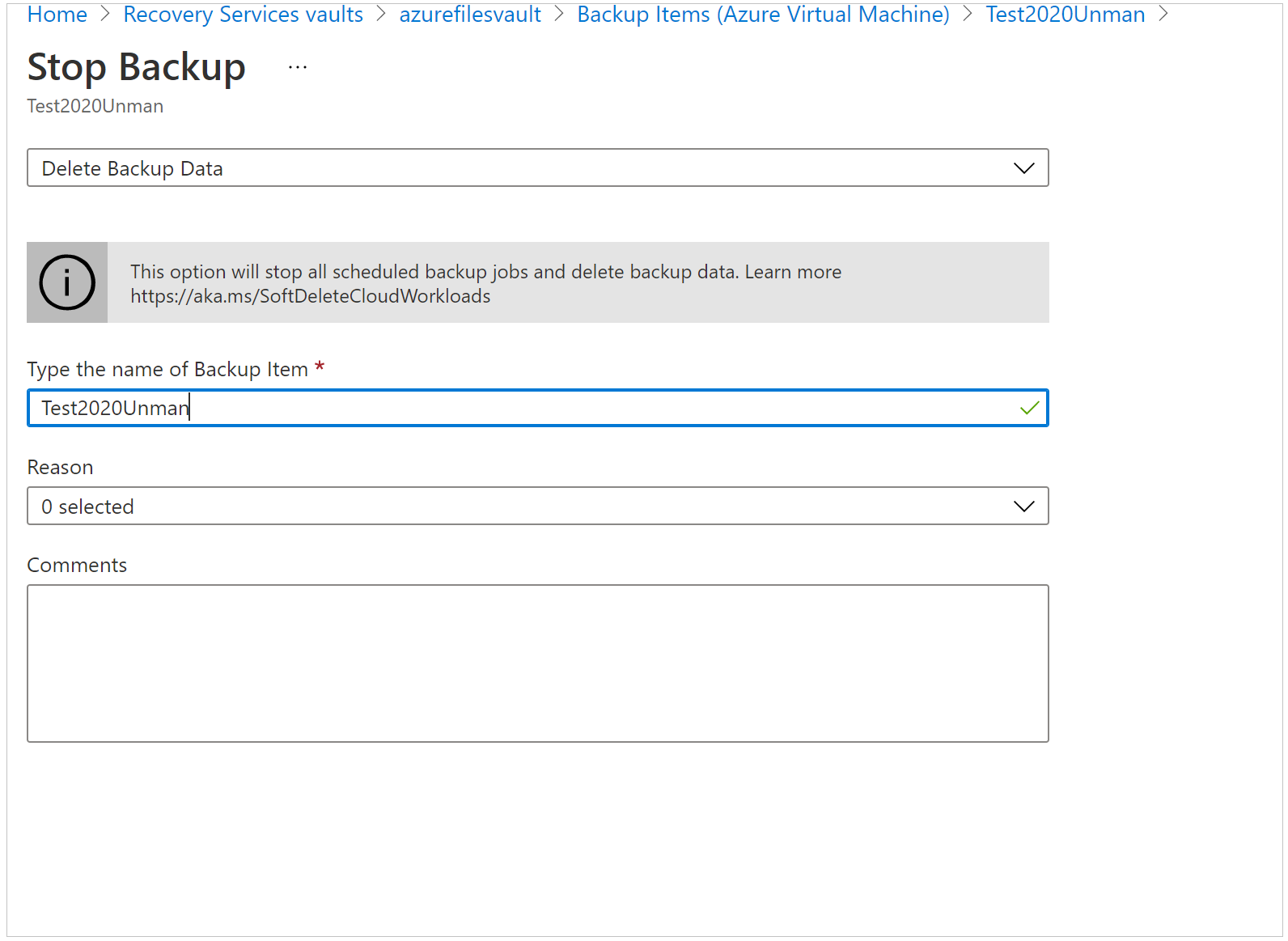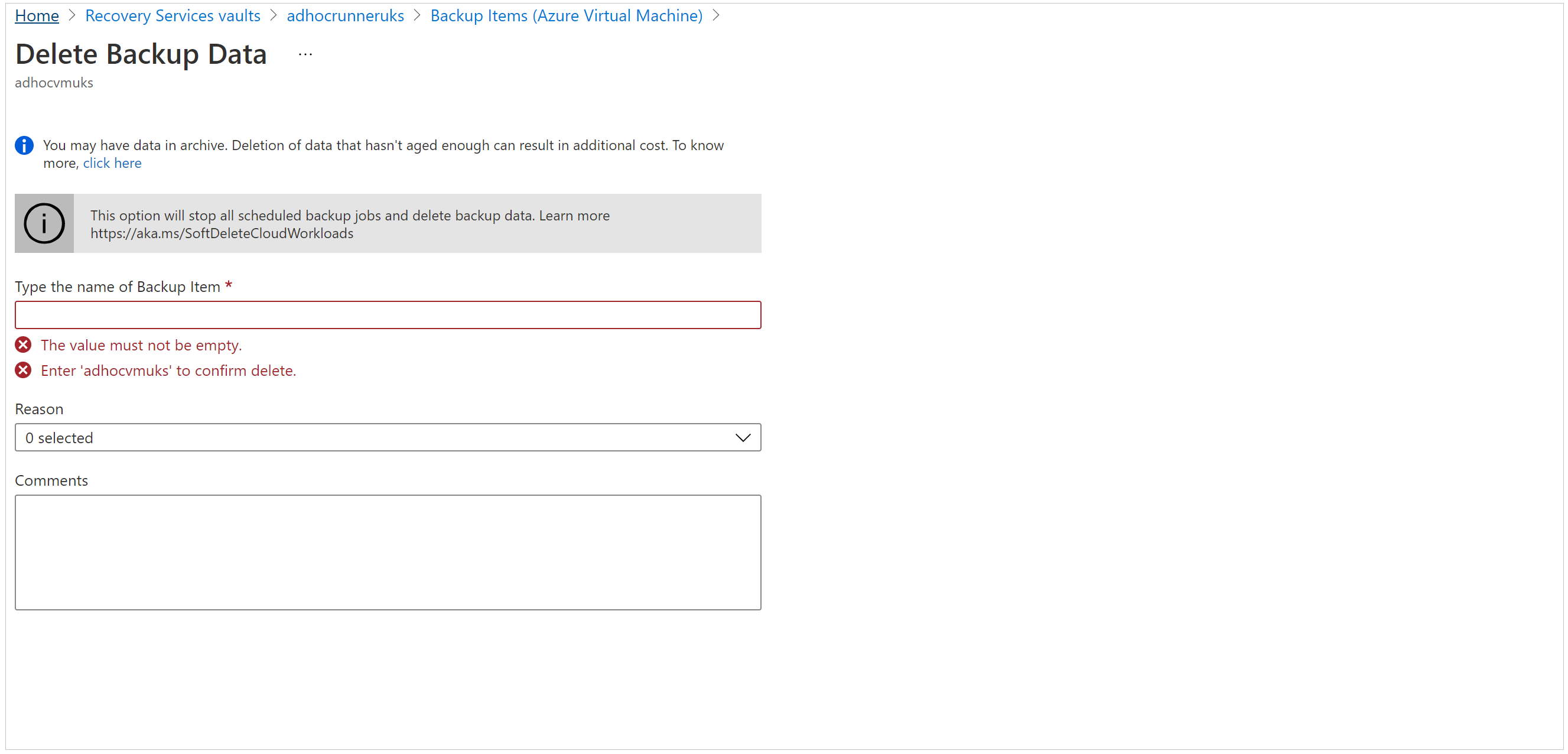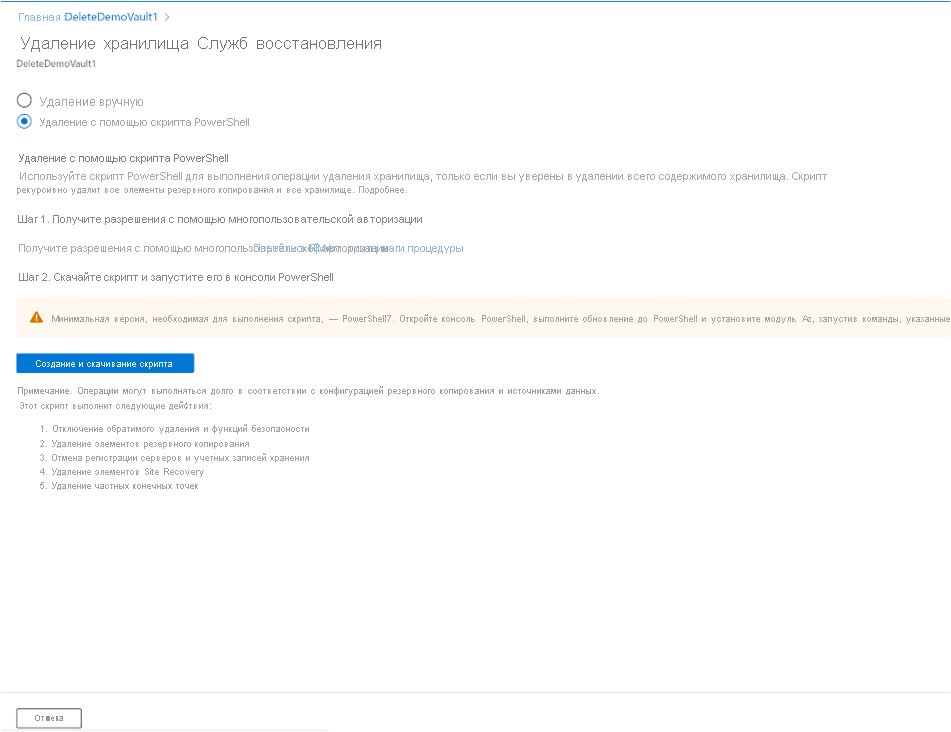Удаление хранилища Служб восстановления Azure Backup
Эта статья содержит сведения об удалении хранилища Служб восстановления Azure Backup. В нем содержатся инструкции по удалению зависимостей, а затем и всего хранилища.
Перед началом работы
Вы не можете удалить хранилище Служб восстановления, имеющее одну из следующих зависимостей:
- Нельзя удалить хранилище, которое содержит защищенные источники данных (например, виртуальные машины IaaS, базы данных SQL, общие папки Azure).
- Нельзя удалить хранилище, содержащее данные резервного копирования. После удаления данные резервных копий хранилище будет переведено в состояние обратимого удаления.
- Нельзя удалить хранилище, содержащее данные резервного копирования в состоянии обратимого удаления.
- Нельзя удалить хранилище с зарегистрированными учетными записями хранения.
При попытке удалить хранилище, не выполнив удаление зависимостей, вы получите одно из следующих сообщений об ошибке:
Невозможно удалить хранилище, поскольку в нем имеются ресурсы. Убедитесь, что с этим хранилищем не связаны элементы резервного копирования, защищенные серверы или серверы управления резервным копированием. Прежде чем перейти к удалению, отмените регистрацию следующих контейнеров, связанных с этим хранилищем.
Удалить хранилище Служб восстановления невозможно, так как в нем есть элементы резервного копирования, находящиеся в состоянии обратимого удаления. Элементы, находящиеся в состоянии обратимого удаления, удаляются навсегда по истечении 14 дней с момента операции удаления. Удалять хранилище следует после удаления элементов резервного копирования без возможности восстановления. В хранилище не должно остаться элементов в состоянии обратимого удаления. Дополнительные сведения см. в разделе Обратимое удаление для Azure Backup.
Удаление хранилища Служб восстановления
Выбор клиента:
Предупреждение
Следующая операция является необратимой и ее невозможно отменить. Все данные резервных копий и элементы резервного копирования, связанные с защищенным сервером, будут удалены без возможности восстановления. Выполняйте дальнейшие действия с осторожностью.
Примечание.
Если вы уверены, что все элементы резервного копирования в хранилище больше не нужны, и хотите удалить их сразу, не проверяя, выполните этот скрипт PowerShell. Скрипт рекурсивно удалит все элементы резервного копирования, а со временем и все хранилище.
Чтобы удалить хранилище, сделайте следующее:
Шаг 1. Перейдите к разделу обзора хранилища, нажмите кнопку Удалить и следуйте инструкциям, чтобы завершить удаление элементов Azure Backup и Azure Site Recovery для удаления хранилища, как показано ниже. Каждая ссылка вызывает соответствующую колонку для выполнения соответствующих действий удаления хранилища.
Чтобы составить представление о процессе, см. инструкции ниже. Кроме того, для удаления хранилищ вы можете переходить к каждой колонке.
Или же вы можете перейти к колонкам вручную, выполнив инструкции ниже.
Шаг 2. Если включена авторизация нескольких пользователей (MUA), перед удалением хранилища запросите необходимые разрешения у администратора безопасности. Подробнее
Шаг 3. Отключите обратимое удаление и функции безопасности.
- Перейдите к разделу Свойства ->Параметры безопасности и отключите функцию обратимого удаления, если она включена. См. раздел Как отключить обратимое удаление.
- Перейдите к разделу Свойства ->Параметры безопасности и отключите функции безопасности, если они включены. Подробнее
Шаг 4. Удалите элементы, защищенные облаком.
Удаление элементов в состоянии обратимого удаления. После отключения обратимого удаления проверьте наличие элементов, которые ранее находились в состоянии обратимого удаления. Если имеются элементы, находящиеся в состоянии обратимого удаления, необходимо отменить удаление и удалить их снова. Выполните эти действия, чтобы найти элементы, находящиеся в состоянии обратимого удаления, и удалить их без возможности восстановления.
Перейдите к меню панели мониторинга хранилища >Backup Items (Элементы резервного копирования). Нажмите кнопку Stop Backup (Остановить резервное копирование), чтобы остановить резервное копирование всех элементов в списке, а затем нажмите кнопку Удалить данные резервной копии, чтобы выполнить удаление. Чтобы удалить эти элементы, выполните следующие действия.
Шаг 5. Удалите серверы резервного копирования.
Перейдите к меню панели мониторинга хранилища >Инфраструктура резервного копирования>Защищаемые серверы. В меню Защищаемые серверы выберите сервер, для которого необходимо отменить регистрацию. Чтобы удалить хранилище, необходимо отменить регистрацию всех серверов. Щелкните правой кнопкой мыши каждый защищенный сервер и выберите команду Отменить регистрацию.
MARS protected servers (Серверы, защищенные с помощью MARS). Перейдите к меню панели мониторинга хранилища ->Инфраструктура резервного копирования ->Защищаемые серверы. При наличии защищаемых серверов MARS необходимо удалить все перечисленные здесь серверы вместе с данными резервного копирования. Выполните следующие действия, чтобы удалить защищенные серверы MARS.
MABS or DPM management servers (Серверы управления MABS или DPM). Перейдите в меню панели мониторинга хранилища Инфраструктура резервного копирования>Серверы управления архивацией. При наличии DPM или Azure Backup Server (MABS) необходимо удалить все перечисленные здесь элементы вместе с данными резервного копирования или отменить их регистрацию. Выполните следующие действия, чтобы удалить серверы управления.
Примечание.
При удалении серверов MARS, MABS и DPM также удаляются соответствующие элементы резервного копирования, защищенные в хранилище.
Шаг 6. Отмените регистрацию учетных записей хранения.
Чтобы успешно удалить хранилище, обязательно отмените регистрацию всех зарегистрированных учетных записей хранения. Перейдите в меню панели мониторинга хранилища Инфраструктура резервного копирования>Учетные записи хранения. Если у вас есть учетные записи хранения, перечисленные здесь, для каждой из них необходимо отменить регистрацию. Ознакомьтесь с дополнительными сведениями о том, как отменить регистрацию учетной записи хранения.
Шаг 7. Удалите частные конечные точки.
Убедитесь в том, что для хранилища не созданы частные конечные точки. Перейдите в меню панели мониторинга хранилища >Подключения к частной конечной точке в разделе "Параметры"> если в хранилище имеются подключения к частным конечным точкам, которые были созданы раньше или попытки создания которых были предприняты раньше, обязательно удалите их, прежде чем приступать к удалению хранилища.
Шаг 8. Удалите хранилище.
Выполнив эти действия, можно продолжить удаление хранилища.
Если вы по-прежнему не можете удалить хранилище, которое не содержит зависимостей, выполните действия, описанные в процедуре удаления хранилища с помощью клиента Azure Resource Manager.
Удаление защищенных элементов в облаке
Сначала прочитайте раздел Перед началом работы, чтобы ознакомиться с общими сведениями о зависимостях и процессе удаления хранилища.
Чтобы отключить защиту и удалить данные резервного копирования, выполните следующие действия.
На портале перейдите в раздел Хранилище Служб восстановления, а затем — в раздел Элементы резервного копирования. Затем в списке Тип управления резервным копированием выберите защищенные элементы в облаке (например, виртуальные машины Azure, хранилище Azure (Файлы Azure) или SQL Server на виртуальных машинах Azure).
Появится список всех элементов для категории. Щелкните правой кнопкой мыши, чтобы выбрать элемент резервного копирования. В зависимости от того, защищен элемент резервного копирования или нет, в меню отображается панель Остановить резервное копирование или Удалить данные резервного копирования.
Если появится панель Остановить резервное копирование, в раскрывающемся меню выберите Удалить данные резервного копирования. Укажите имя элемента резервного копирования (в этом поле учитывается регистр), а затем выберите причину в раскрывающемся меню. Введите комментарии (при наличии). Затем выберите пункт Остановить резервное копирование.
Если появляется панель Удалить данные архивации, укажите имя элемента резервного копирования (в этом поле учитывается регистр), а затем выберите причину в раскрывающемся меню. Введите комментарии (при наличии). Затем нажмите кнопку Удалить.
Этот параметр удаляет резервные копии по расписанию, а также резервные копии по требованию.
Проверьте значок уведомления: после завершения процесса служба отображает следующее сообщение:
 остановка резервного копирования и удаление данных резервного копирования для элемента резервного копирования. Операция успешно выполнена.
остановка резервного копирования и удаление данных резервного копирования для элемента резервного копирования. Операция успешно выполнена.Выберите Обновить в меню Элементы резервного копирования, чтобы убедиться в том, что элемент резервного копирования был удален.
Удаление защищенных элементов в локальной среде
Сначала прочитайте раздел Перед началом работы, чтобы ознакомиться с общими сведениями о зависимостях и процессе удаления хранилища.
В меню панели мониторинга хранилища выберите Инфраструктура резервного копирования.
В зависимости от локального сценария выберите один из следующих вариантов.
Для MARS выберите Защищенные серверы, а затем — Агент Azure Backup. Затем выберите сервер, который требуется удалить.
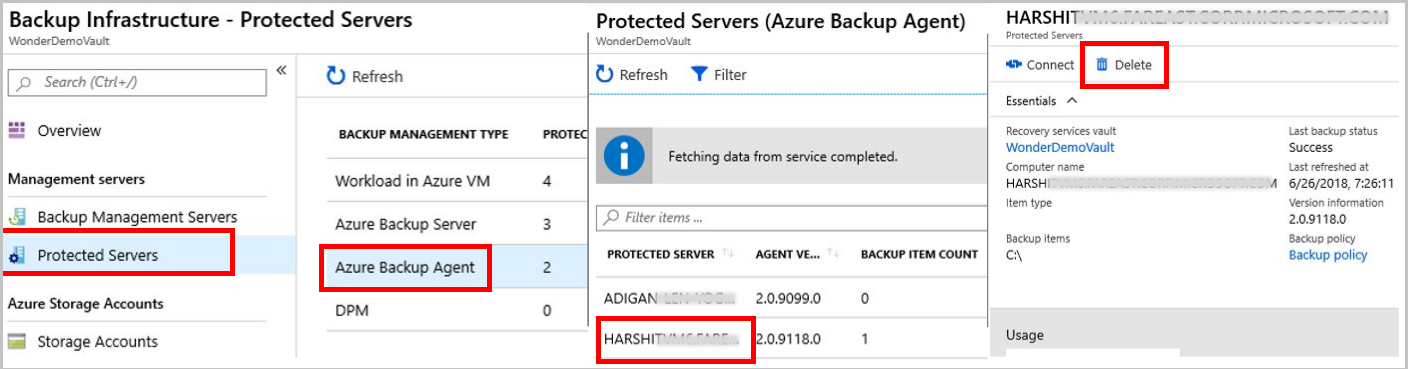
Для MABS или DPM выберите Серверы управления резервным копированием. Затем выберите сервер, который требуется удалить.
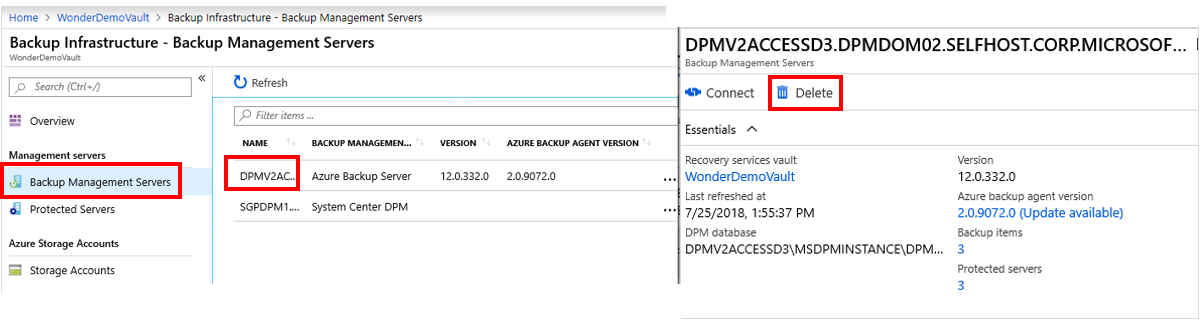
Появится панель Удаление с предупреждающим сообщением.
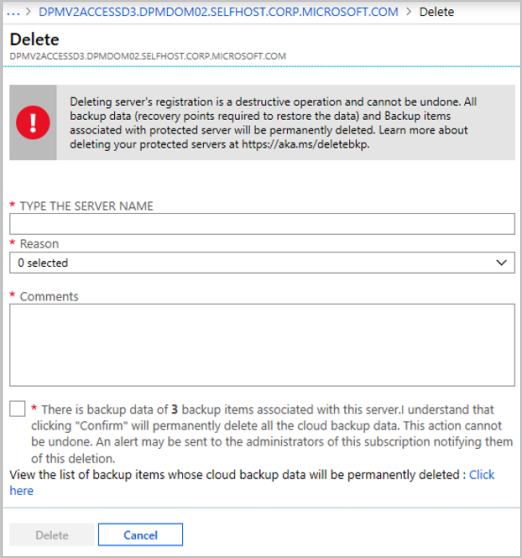
Просмотрите предупреждающее сообщение и инструкции рядом с флажком для предоставления согласия.
Примечание.
- Если защищенный сервер синхронизирован со службами Azure и элементы резервного копирования существуют, рядом с флажком для предоставления согласия будет отображаться количество зависимых элементов резервного копирования и ссылка для просмотра элементов резервного копирования.
- Если защищенный сервер не синхронизирован со службами Azure и элементы резервного копирования существуют, рядом с флажком для предоставления согласия будет отображаться только количество элементов резервного копирования.
- Если элементы резервного копирования отсутствуют, рядом с флажком для предоставления согласия будет отображаться запрос на удаление.
Установите флажок для предоставления согласия, а затем нажмите кнопку Удалить.
Проверьте значок
 уведомления. После завершения операции служба отображает следующее сообщение: "Остановка резервного копирования и удаление данных резервного копирования для элемента резервного копирования".Операция успешно выполнена.
уведомления. После завершения операции служба отображает следующее сообщение: "Остановка резервного копирования и удаление данных резервного копирования для элемента резервного копирования".Операция успешно выполнена.Выберите Обновить в меню Элементы резервного копирования, чтобы убедиться в том, что элемент резервного копирования удален.
Примечание.
При удалении локального защищенного элемента с портала, содержащего зависимости, вы получите следующее предупреждение: "Удаление регистрации сервера является разрушительной операцией, и отменить его нельзя. Все данные резервного копирования (точки восстановления, необходимые для восстановления данных) и элементы резервного копирования, связанные с защищенным сервером, будут удалены без возможности восстановления".
После завершения этого процесса можно удалить элементы резервного копирования из консоли управления.
- Удаление элементов резервного копирования из консоли управления MARS
- Удаление элементов резервного копирования из консоли управления MABS или DPM
Удаление элементов резервного копирования из консоли управления MARS
Примечание.
Если вы удалили или потеряли исходный компьютер, не остановив резервное копирование, при создании следующей резервной копии по расписанию произойдет сбой. Срок действия старой точки восстановления истекает согласно политике, однако последняя отдельная точка восстановления всегда сохраняется до тех пор, пока не будет остановлено резервное копирование и не будут удалены данные. Для этого выполните действия в этом разделе.
Откройте консоль управления MARS, перейдите на панель Действия и выберите Создать расписание архивации.
На странице Изменение или остановка резервного копирования по расписанию выберите пункт Остановить использование этого расписания резервного копирования и удалить все сохраненные резервные копии. Затем выберите Далее.
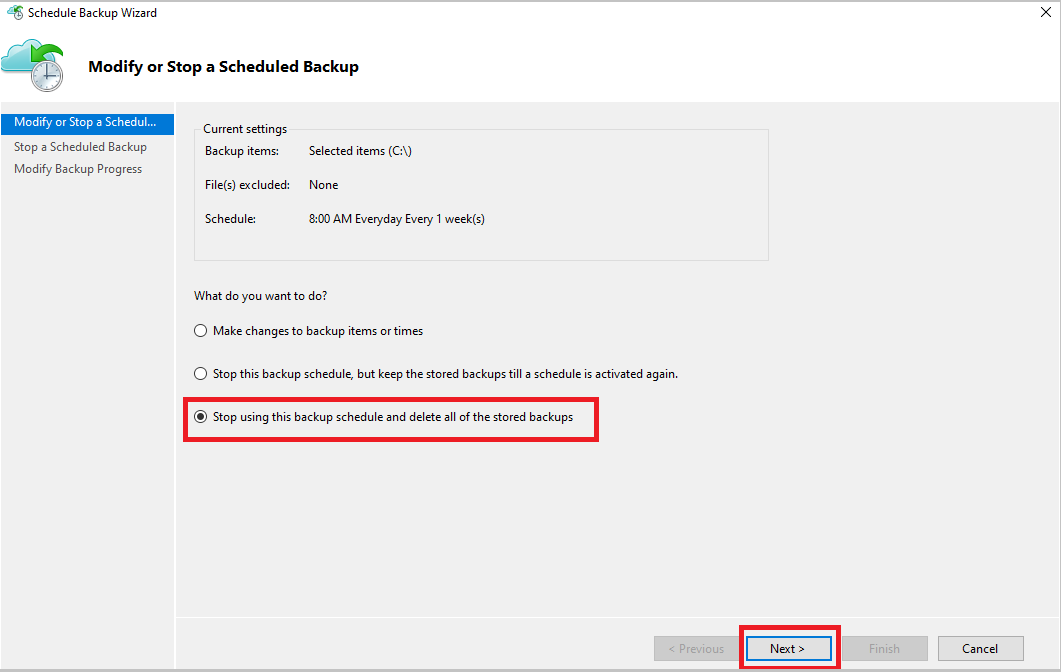
На странице Остановка архивации по расписанию нажмите кнопку Готово.
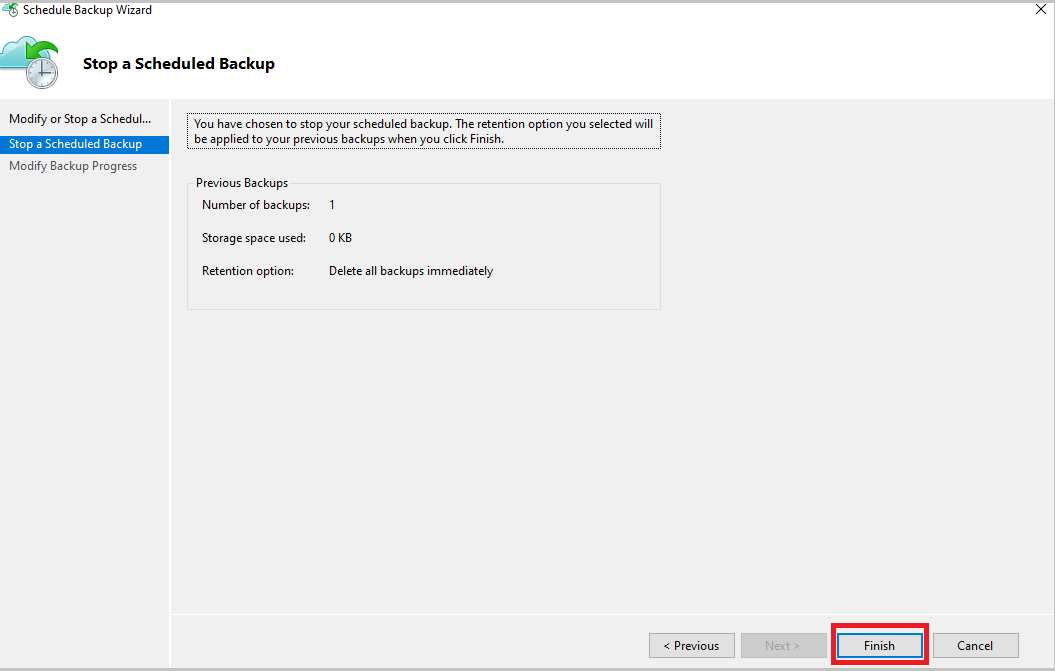
Будет предложено ввести ПИН-код безопасности (персональный идентификационный номер), который необходимо создать вручную. Для этого сначала войдите на портал Azure.
Перейдите в раздел Хранилище Служб восстановления >Параметры >Свойства.
В разделе ПИН-код безопасности выберите Создать. Скопируйте этот ПИН-код. ПИН-код действителен только в течение пяти минут.
В консоли управления вставьте ПИН-код и нажмите кнопку OK.
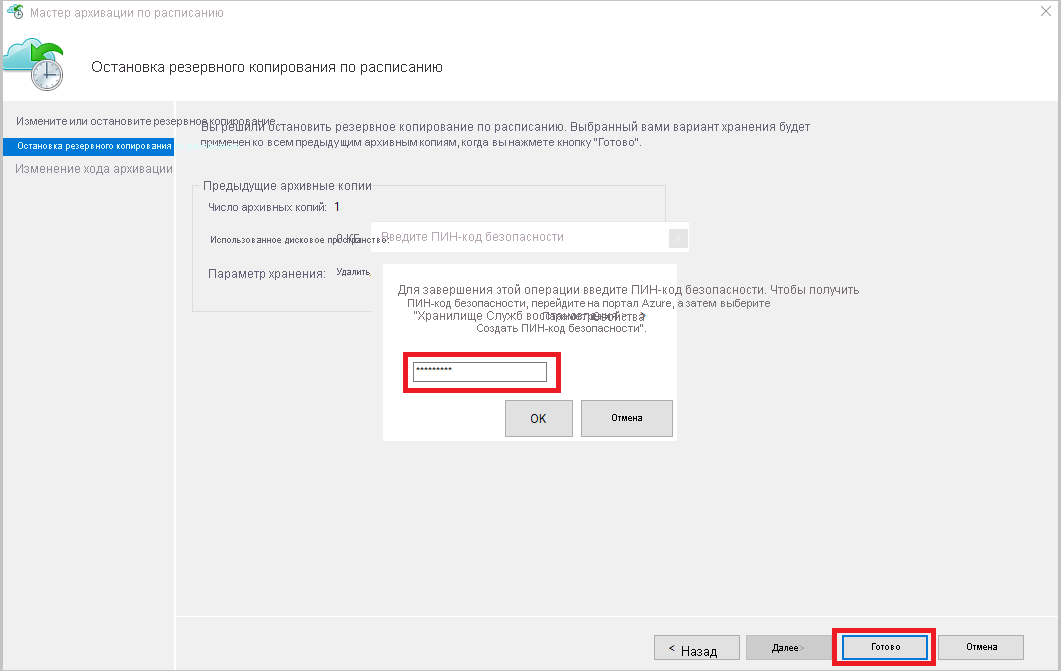
На странице Изменение хода архивации появится следующее сообщение: Удаленные данные резервного копирования будут храниться в течение 14 дней. После этого они будут удалены без возможности восстановления.
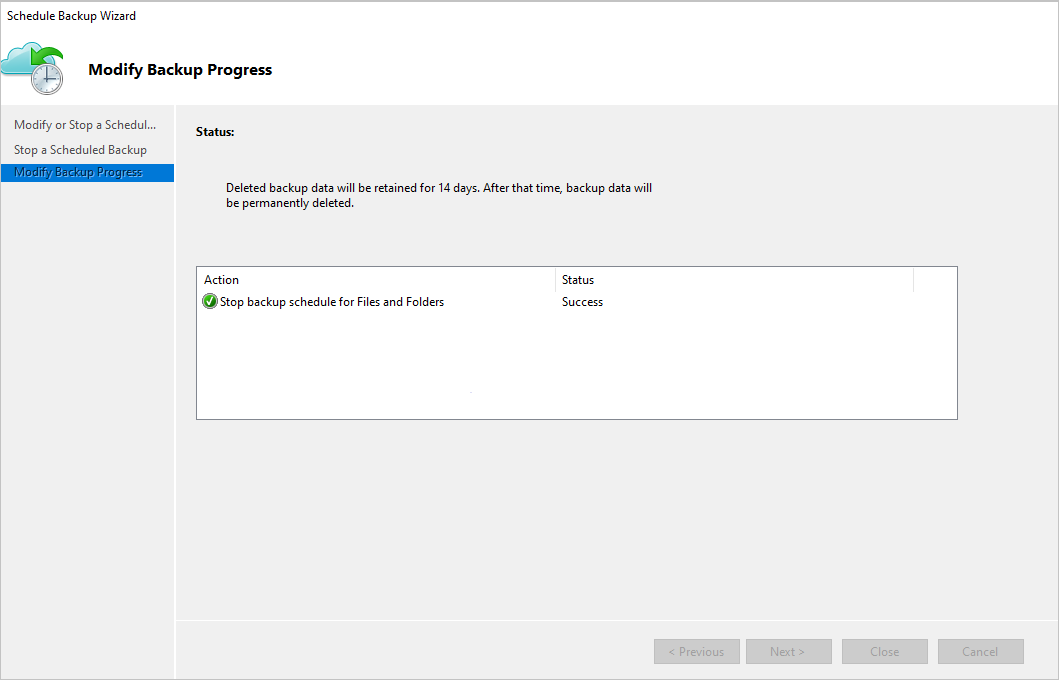
После удаления локальных элементов резервного копирования выполните следующие действия на портале.
Удаление элементов резервного копирования из консоли управления MABS или DPM
Примечание.
Если вы удалили или потеряли исходный компьютер, не остановив резервное копирование, при создании следующей резервной копии по расписанию произойдет сбой. Срок действия старой точки восстановления истекает согласно политике, однако последняя отдельная точка восстановления всегда сохраняется до тех пор, пока не будет остановлено резервное копирование и не будут удалены данные. Для этого выполните действия в этом разделе.
Существует два метода удаления элементов резервного копирования из консоли управления MABS или DPM.
Метод 1
Чтобы остановить защиту и удалить данные резервного копирования, выполните следующие действия.
Откройте консоль администрирования DPM и выберите Защита на панели навигации.
На панели отображения выберите удаляемый член группы защиты. Щелкните правой кнопкой мыши, чтобы выбрать параметр Остановить защиту членов группы.
В диалоговом окне Остановка защиты выберите пункт Удалить защищенные данные, а затем установите флажок Удалить хранилище в сети. Затем выберите пункт Остановить защиту.
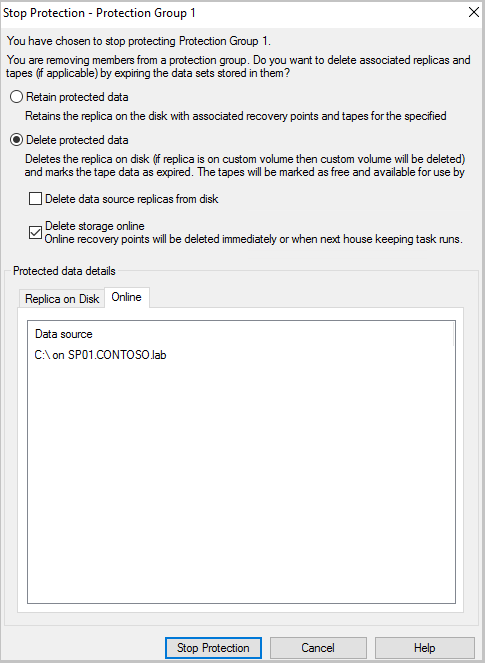
Для следующих версий вам будет предложено ввести ПИН-код безопасности (персональный идентификационный номер), который необходимо создать вручную.
- DPM 2019 с накопительным пакетом обновления 1 (UR1) и более поздних версий
- DPM 2016 с накопительным пакетом обновления 9 (UR9) и более поздних версий
- MABS версии 3 с накопительным пакетом обновления 1 (UR1) и более поздних версий
Чтобы создать ПИН-код, сделайте следующее:
- Войдите на портал Azure.
- Перейдите в раздел Хранилище Служб восстановления >Параметры >Свойства.
- В разделе ПИН-код безопасности выберите Создать.
- Скопируйте этот ПИН-код.
Примечание.
ПИН-код действителен только в течение пяти минут.
- В консоли управления вставьте ПИН-код и нажмите кнопку Отправить.
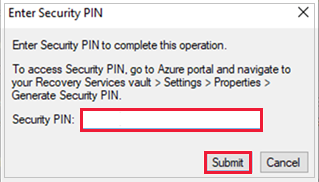
Если ранее вы выбрали параметр Delete storage online (Удалить хранилище в сети) в диалоговом окне Stop Protection (Остановка защиты), пропустите этот шаг. Щелкните правой кнопкой мыши неактивную группу защиты и выберите пункт Удалить неактивную защиту.
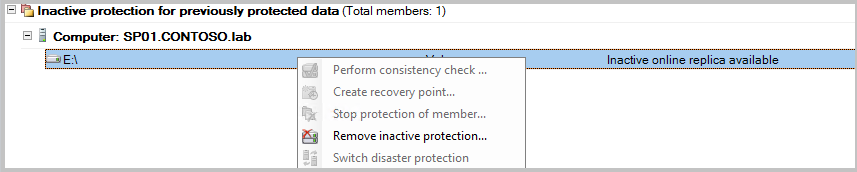
В окне Удалить неактивную защиту установите флажок Удалить хранилище в сети и нажмите кнопку ОК.
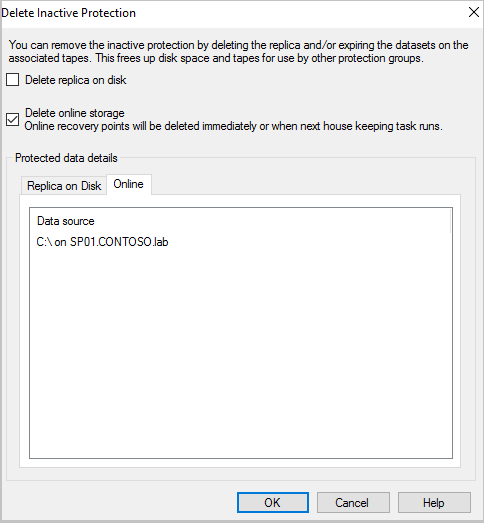
Для следующих версий вам будет предложено ввести ПИН-код безопасности (персональный идентификационный номер), который необходимо создать вручную.
- DPM 2019 с накопительным пакетом обновления 1 (UR1) и более поздних версий
- DPM 2016 с накопительным пакетом обновления 9 (UR9) и более поздних версий
- MABS версии 3 с накопительным пакетом обновления 1 (UR1) и более поздних версий
Чтобы создать ПИН-код, сделайте следующее:
- Войдите на портал Azure.
- Перейдите в раздел Хранилище Служб восстановления >Параметры >Свойства.
- В разделе ПИН-код безопасности выберите Создать.
- Скопируйте этот ПИН-код.
Примечание.
ПИН-код действителен только в течение пяти минут.
- В консоли управления вставьте ПИН-код и нажмите кнопку Отправить.
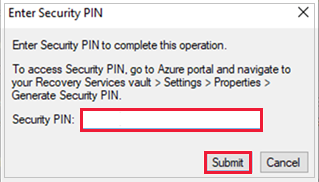
Состояние защищенного элемента изменится на Доступна неактивная реплика.
Метод 2.
Откройте консоль управления MABS или DPM. В разделе Выбор метода защиты данныхснимите флажок Мне нужна оперативная защита.
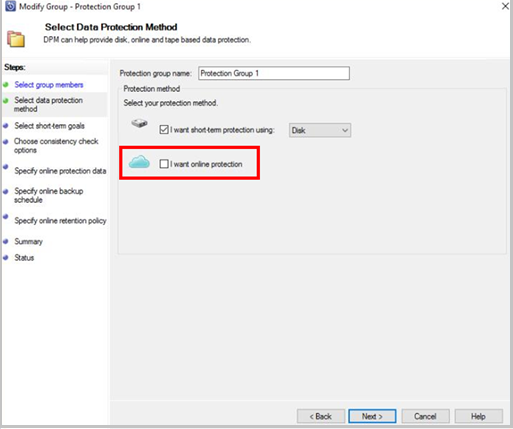
После удаления локальных элементов резервного копирования выполните следующие действия на портале.
Удаление хранилища служб восстановления
После удаления всех зависимостей прокрутите до области Essentials в меню хранилища.
Убедитесь в том, что в списке нет элементов резервного копирования, серверов управления резервным копированием или реплицированных элементов. Если элементы по-прежнему отображаются в хранилище, см. раздел Перед началом работы.
Когда в хранилище не останется элементов, щелкните Удалить на панели мониторинга хранилища
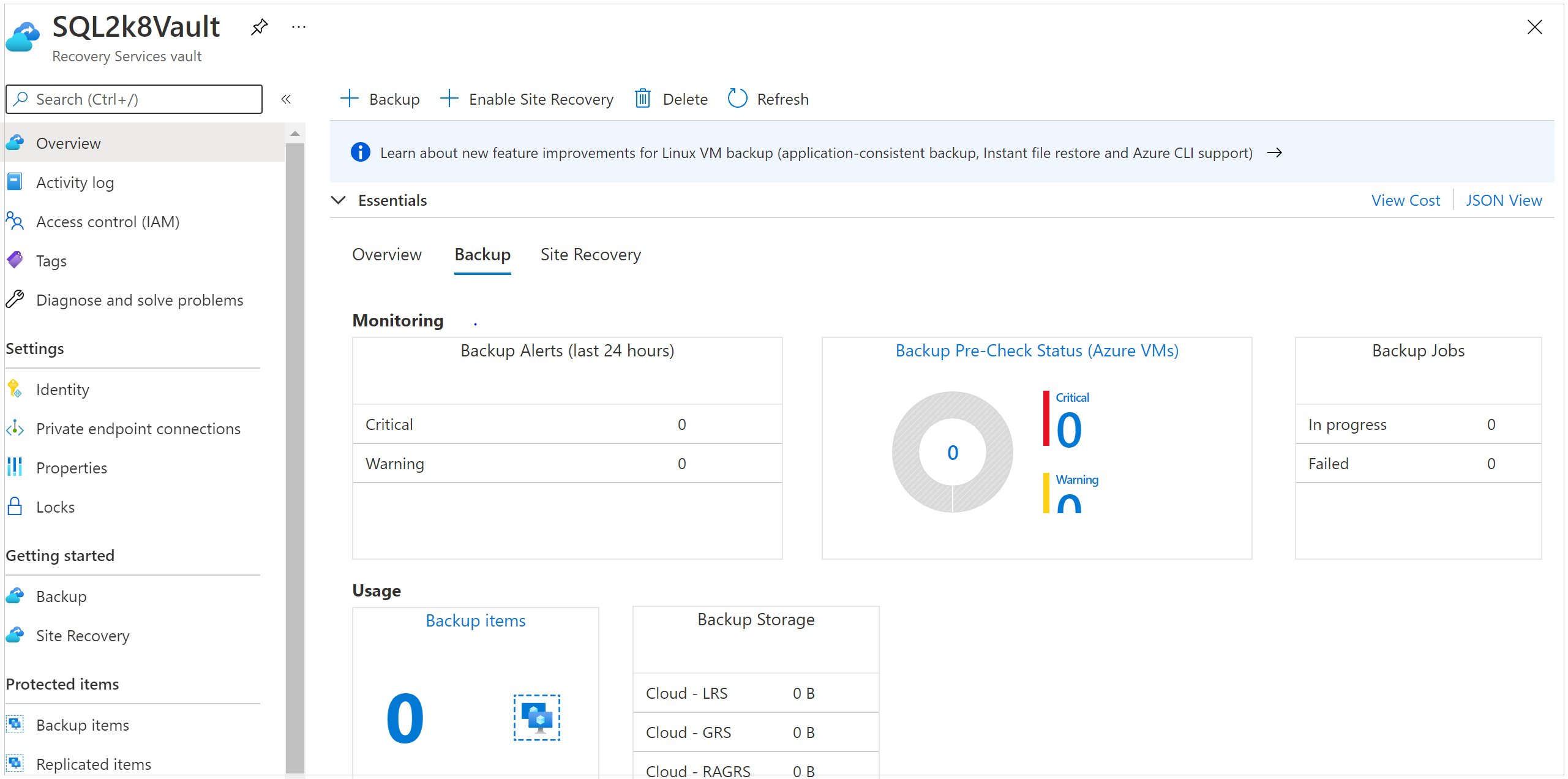
Чтобы подтвердить удаление хранилища, нажмите кнопку Да. Хранилище удаляется, а на портале открывается меню Новая служба.