Примечание
Для доступа к этой странице требуется авторизация. Вы можете попробовать войти или изменить каталоги.
Для доступа к этой странице требуется авторизация. Вы можете попробовать изменить каталоги.
В этой статье объясняется, как с помощью службы Azure Backup подготовиться к резервному копированию в Azure с помощью System Center Data Protection Manager (DPM).
Эта статья содержит следующие сведения:
- обзор развертываний DPM с Azure Backup;
- предварительные условия и ограничения по использованию Azure Backup с DPM;
- действия по подготовке служб Azure, такие как настройка хранилища резервных копий для Служб восстановления и (при необходимости) изменение типа хранилища Azure для хранилища;
- процедура подготовки сервера DPM, которая включает скачивание учетных данных для хранилища, установку агента Azure Backup и регистрацию сервера DPM в хранилище;
- советы по устранению распространенных ошибок.
Примечание.
При выполнении обрезки в гостевой ОС отслеживание добавочных блоков сбрасывается, что приводит к полному резервному копированию. Операция обрезки в гостевой операционной системе освобождает неиспользуемые блоки виртуального диска (VHDX) и оптимизирует размер диска. Тем не менее, это уменьшает размер VHDX и изменяет порядковый номер отслеживаемых добавочных блоков, что приводит к полному размеру резервного копирования. Если не нужно повысить эффективность хранения на стороне узла Hyper-V, рекомендуется остановить процесс обрезки в гостевом клиенте, чтобы избежать увеличения размера резервного копирования.
Для чего нужно резервное копирование серверов DPM в Azure?
System Center DPM выполняет резервное копирование файлов и данных приложений. DPM взаимодействует со службой архивации Azure по описанной ниже схеме.
- DPM, выполняющийся на физическом сервере или локальной виртуальной машине: вы сможете выполнять резервное копирование данных не только на диск и магнитную ленту, но и в резервное хранилище в Azure.
- DPM, выполняющийся на виртуальной машине Azure: в System Center 2012 R2 с обновлением 3 или более поздней версии вы можете развернуть DPM на виртуальной машине Azure. Вы можете создавать резервные копии данных на дисках Azure, подсоединенных к виртуальной машине, или в резервное хранилище с помощью Azure Backup.
Благодаря резервному копированию серверов DPM в Azure компания получает следующие преимущества:
- Для локальных развертываний DPM Azure Backup служит альтернативой долгосрочной реализации на магнитной ленте.
- Если DPM выполняется на виртуальной машине Azure, Azure Backup позволяет снизить нагрузку на диск Azure. Хранение старых данных в резервном хранилище позволяет расширить ваш бизнес, сохраняя новые данные на диске.
Предварительные требования и ограничения
| Параметр | Требование |
|---|---|
| DPM на виртуальной машине Azure | System Center 2012 R2 с DPM 2012 R2 и накопительным обновлением 3 или более поздней версии. |
| DPM на физическом сервере | System Center 2012 SP1 или более поздней версии; System Center 2012 R2. |
| DPM на виртуальной машине Hyper-V | System Center 2012 SP1 или более поздней версии; System Center 2012 R2. |
| DPM на виртуальной машине VMware | System Center 2012 R2 с накопительным пакетом обновления 5 или более поздней версии. |
| Компоненты | На сервере DPM должна быть установлена среда Windows PowerShell и компоненты .NET Framework 4.5. |
| Поддерживаемые приложения | Узнайте, резервные копии каких данных могут создаваться с помощью DPM. |
| Поддерживаемые типы файлов | Резервное копирование с помощью Azure Backup поддерживается для следующих типов файлов: |
| Неподдерживаемые типы файлов | |
| Локальное хранилище | Для каждого компьютера, для которого настраивается резервное копирование, должно быть доступно свободное место в локальном хранилище не менее 5 % от объема копируемых данных. Например, для архивации 100 ГБ данных требуется как минимум 5 ГБ свободного места в папке временных файлов. |
| Хранилище с защитой | Ограничений на объем данных, которые вы можете архивировать в хранилище службы архивации Azure, нет, однако размер источника данных (например, виртуальной машины или базы) не должен превышать 54 400 ГБ. |
| Azure ExpressRoute | Вы можете создать резервную копию данных через Azure ExpressRoute с помощью пиринга Майкрософт. Резервное копирование через частный пиринг не поддерживается. С использованием пиринга Майкрософт: выберите указанные ниже службы, регионы и соответствующие значения сообщества. — Идентификатор Microsoft Entra (12076:5060) — Регион Microsoft Azure в соответствии с расположением хранилища Служб восстановления — Служба хранилища Azure (в соответствии с расположением вашего хранилища служб восстановления) Дополнительные сведения см. в статье Требования к маршрутизации ExpressRoute. |
| агент Azure Backup; | Если DPM работает под управлением System Center 2012 SP1, установите накопительный пакет обновления 2 или более поздний для DPM SP1. Это необходимо для установки агента. В этой статье описывается развертывание последней версии агента Azure Backup, также известного как агент Служб восстановления Microsoft Azure (MARS). Если у вас развернута старая версия, обновите ее до последней версии, чтобы резервное копирование работало ожидаемым образом. Убедитесь, что сервер работает в TLS 1.2. |
Чтобы начать работу, вам нужна учетная запись Azure с включенным компонентом Azure Backup. Если ее нет, можно создать бесплатную пробную учетную запись всего за несколько минут. Ознакомьтесь с ценами на доступ к службе архивации Azure.
Создайте хранилище Служб восстановления
Хранилище служб восстановления — это сущность управления, которая хранит точки восстановления, созданные с течением времени, и предоставляет интерфейс для выполнения операций, связанных с резервным копированием. (создание резервных копий по запросу, восстановление и создание политик резервного копирования).
Чтобы создать хранилище служб восстановления, сделайте следующее:
Войдите на портал Azure.
Найдите Центр непрерывности бизнес-процессов, а затем перейдите на панель мониторинга Центра непрерывности бизнес-процессов.
В панели Vault выберите +Vault.
Выберите Хранилище Служб восстановления >Продолжить.
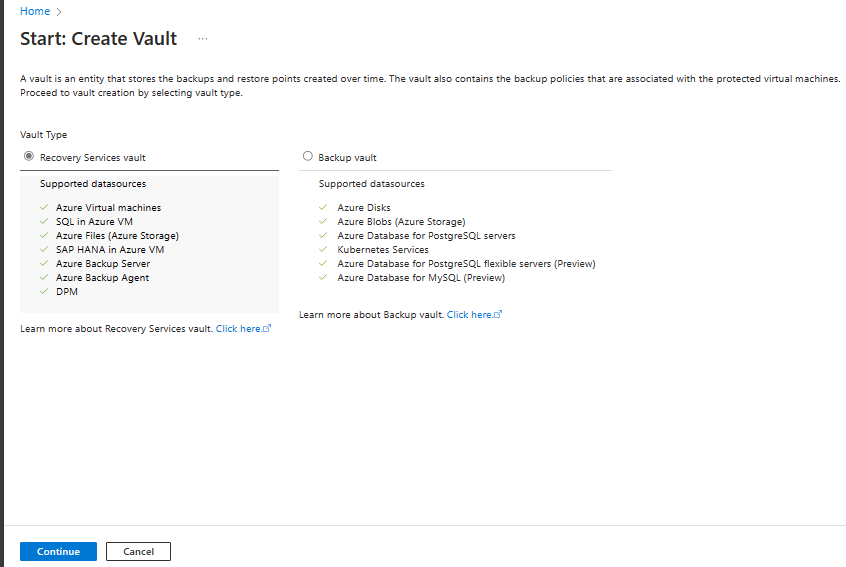
На панели хранилища служб восстановления введите следующие значения:
Подписка. Выберите нужную подписку. Если у вас только одна подписка, будет отображаться ее название. Если вы не уверены, какая подписка используется, используйте подписку по умолчанию. Вариантов будет несколько только в том случае, если рабочая или учебная учетная запись связана с несколькими подписками Azure.
Группа ресурсов: выберите имеющуюся группу ресурсов или создайте новую. Чтобы просмотреть список доступных групп ресурсов в подписке, выберите "Использовать существующий", а затем выберите ресурс в раскрывающемся списке. Чтобы создать новую группу ресурсов, нажмите кнопку "Создать", а затем введите имя. Дополнительные сведения о группах ресурсов см. в статье Общие сведения об Azure Resource Manager.
Имя хранилища. Введите понятное имя для идентификации хранилища. Это имя должно быть уникальным в пределах подписки Azure. Введите имя, которое содержит от 2 до 50 знаков. Оно должно начинаться с буквы и может содержать только буквы, цифры и дефисы.
Область. Выберите географический регион для хранилища. Хранилище, создаваемое для защиты любого источника данных, должно находиться в том же регионе, что и источник данных.
Внимание
Если вы не уверены в расположении источника данных, закройте окно. Перейдите к списку ресурсов на портале. Если у вас есть источники данных в нескольких регионах, создайте хранилище Служб восстановления в каждом из них. Создайте хранилище в первом расположении, прежде чем создавать хранилище в другом расположении. Не нужно указывать учетные записи хранения для хранения данных резервного копирования. Хранилище Служб восстановления и Azure Backup обрабатывают это автоматически.
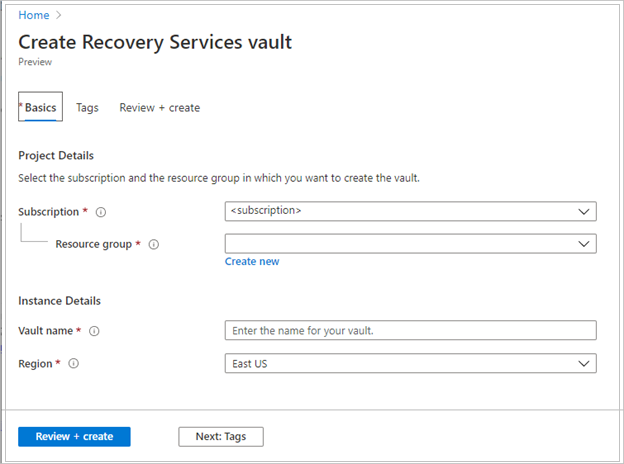
Указав значения, выберите Просмотр и создание.
Чтобы завершить создание хранилища служб восстановления, нажмите кнопку "Создать".
Для создания хранилища Служб восстановления может потребоваться некоторое время. Отслеживайте уведомления о состоянии в области уведомлений в правом верхнем углу. После создания хранилища он появится в списке хранилищ служб восстановления. Если хранилище не отображается, нажмите кнопку "Обновить".
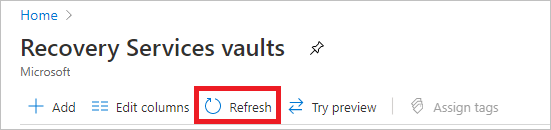
Примечание.
Azure Backup теперь поддерживает неизменяемые хранилища, которые помогают гарантировать, что точки восстановления после создания не могут быть удалены до истечения срока действия политики резервного копирования. Вы можете сделать неизменяемость необратимой для максимальной защиты данных резервного копирования от различных угроз, включая атаки программ-шантажистов и вредоносных субъектов. Подробнее.
Изменение параметров хранилища
Вы можете выбрать геоизбыточное хранилище или локально избыточное хранилище.
- По умолчанию ваш сейф имеет геоизбыточное хранилище.
- Если это хранилище является основной целью резервного копирования, оставьте параметр установленным на геоизбыточное хранилище. Если вам нужно более дешевое и не такое надежное решение, настройте локально избыточное хранилище, выполнив следующую процедуру.
- См. дополнительные сведения о хранилище Azure, а также о геоизбыточном, локально избыточном и избыточном между зонами вариантах хранилища.
- Измените параметры хранения перед начальным резервным копированием. Если вы уже сделали резервное копирование элемента в хранилище, остановите его резервное копирование перед изменением параметров хранения.
Чтобы изменить параметр репликации хранилища:
Откройте панель мониторинга хранилища.
В разделе Управление выберите Инфраструктура резервного копирования.
В меню Конфигурация резервного копирования выберите вариант хранилища.
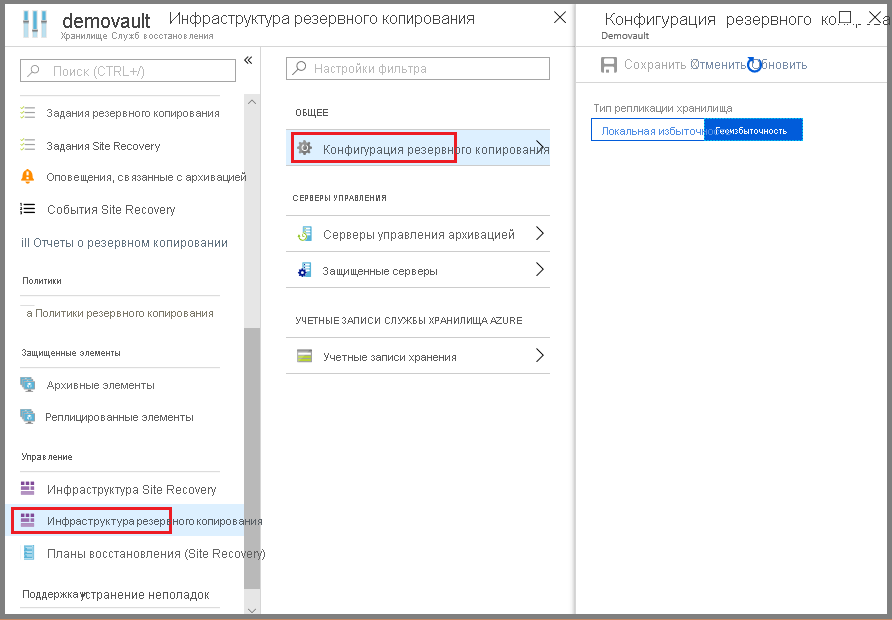
Загрузите учетные данные хранилища
Вы используете учетные данные хранилища, чтобы зарегистрировать сервер DPM в хранилище.
- Файл учетных данных хранилища представляет собой сертификат, который создается порталом для каждого хранилища архивации.
- Затем портал отправляет открытый ключ в службу контроля доступа (ACS).
- Во время рабочего процесса регистрации компьютера закрытый ключ сертификата будет доступен пользователю, который выполняет проверку подлинности компьютера.
- Основываясь на проверке подлинности, служба Azure Backup отправляет данные в идентифицированное хранилище.
Лучшие практики для учетных данных сейфа
Чтобы получить учетные данные, скачайте файл учетных данных хранилища через безопасный канал на портале Azure.
- Данные учетной записи хранилища используются только в процессе регистрации.
- За сохранность и безопасность файла учетных данных хранилища отвечаете вы сами.
- При потере контроля над учетными данными доступа хранилища, эти учетные данные могут использоваться для регистрации других компьютеров в хранилище.
- При этом резервные копии данных зашифрованы с помощью парольной фразы, которая принадлежит вам, поэтому имеющиеся резервные данные не будут скомпрометированы.
- Сохраните этот файл в таком расположении, где он будет доступен для сервера DPM. Если они сохраняются на файловый ресурс, доступ к которому осуществляется по протоколу SMB, убедитесь, что у вас есть необходимые разрешения на доступ к этому ресурсу.
- Учетные данные хранилища истекают через 48 часов. Вы можете скачивать новые учетные данные хранилища столько раз, сколько потребуется. Однако только последний файл учетных данных хранилища можно использовать в рабочем процессе регистрации.
- Служба Azure Backup не знает о существовании закрытого ключа сертификата, а сам закрытый ключ недоступен ни на портале, ни в службе.
Чтобы скачать файл учетных данных хранилища на локальный компьютер, сделайте следующее.
Войдите на портал Azure.
Откройте хранилище, в котором нужно зарегистрировать сервер DPM.
В разделе Параметры выберите Свойства.
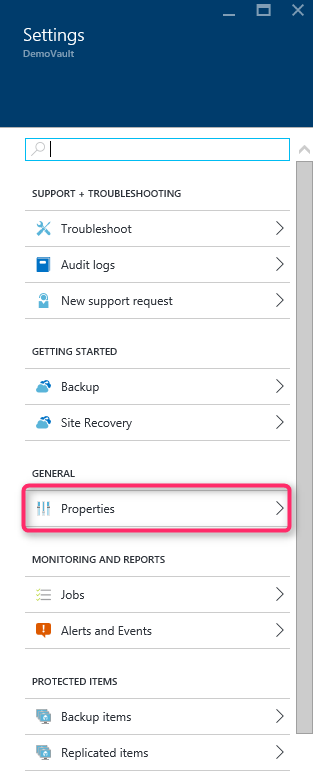
В разделе Свойства>Учетные данные службы архивации щелкните Скачать. Портал создаст учетные данные хранилища, используя сочетание имени хранилища и текущей даты, и предоставит их вам для скачивания.
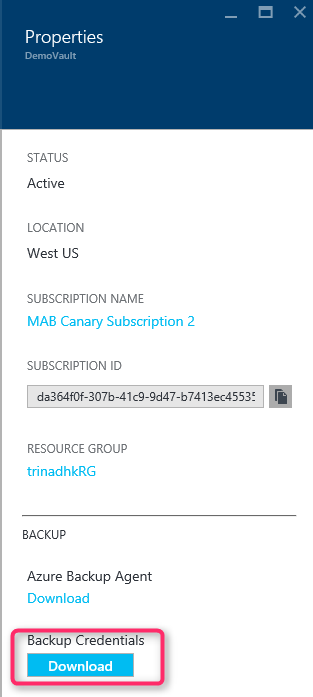
Выберите Сохранить, чтобы скачать учетные данные хранилища в локальную папку, или Сохранить как для выбора расположения файла. Создание файла займет около одной минуты.
Установка агента службы Backup
На каждом компьютере, для которого Azure Backup создает резервные копии, должен быть установлен агент службы Backup, также известный как агент Служб восстановления Microsoft Azure (MARS). Чтобы установить агент на сервере DPM, сделайте следующее.
Откройте хранилище, в котором нужно зарегистрировать сервер DPM.
В разделе Параметры выберите Свойства.
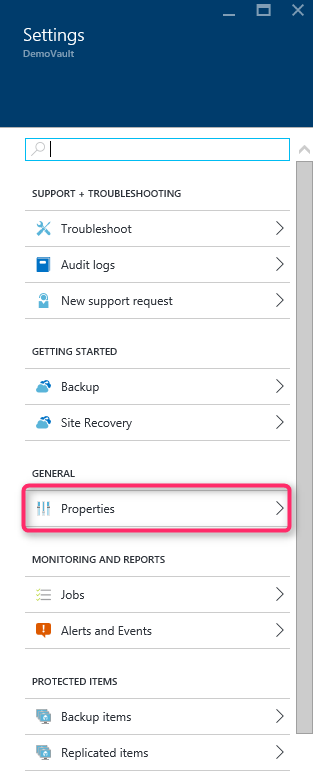
На странице Свойства скачайте агент Azure Backup.
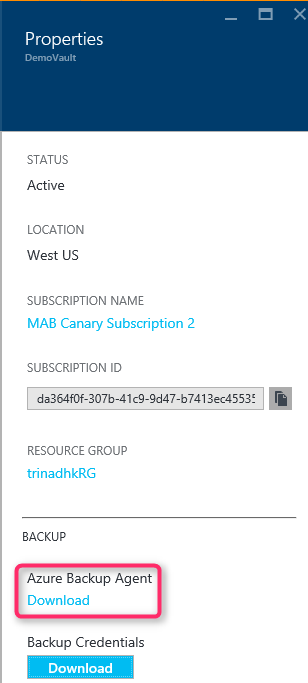
Когда скачивание завершится, запустите файл MARSAgentInstaller.exe для установки агента на компьютере DPM.
Выберите папку для установки агента и папку для хранения кэша. В расположении для кэша должно быть свободное место в объеме не менее 5 % от объема данных для резервного копирования.
При использовании прокси-сервера для подключения к Интернету на экране Конфигурация прокси-сервера введите данные прокси-сервера. Если используется проверенный прокси-сервер, введите имя пользователя и пароль.
Агент Azure Backup устанавливает .NET Framework 4.5 и Windows PowerShell (если они еще не установлены) для завершения установки.
После завершения установки агента закройте окно.
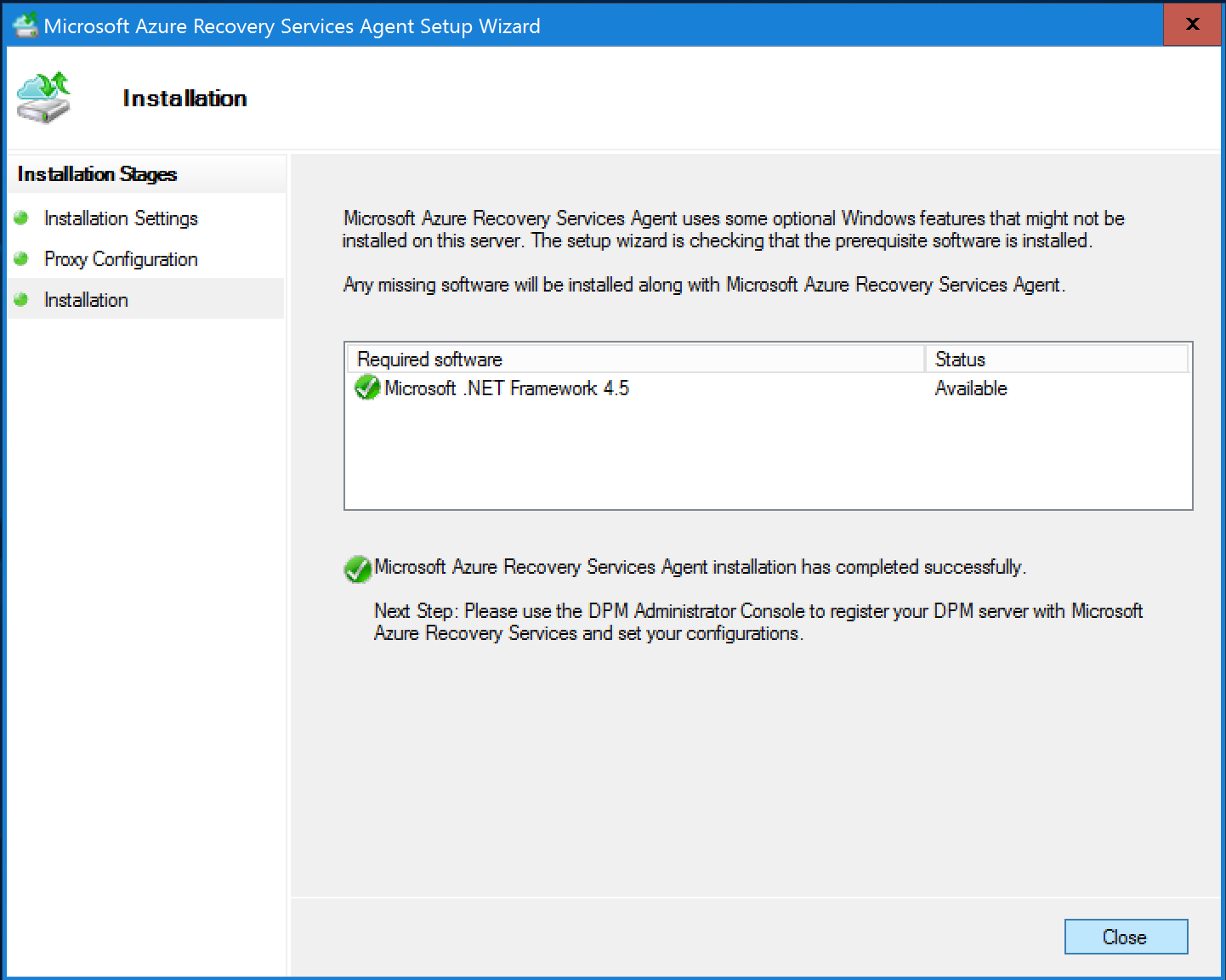
Зарегистрируйте сервер DPM в хранилище
Откройте консоль администратора DPM и в разделе >Управление выберите В сети. Выберите Зарегистрировать. Откроется мастер регистрации сервера.
В разделе Конфигурация прокси-сервера настройте обязательные параметры прокси-сервера.
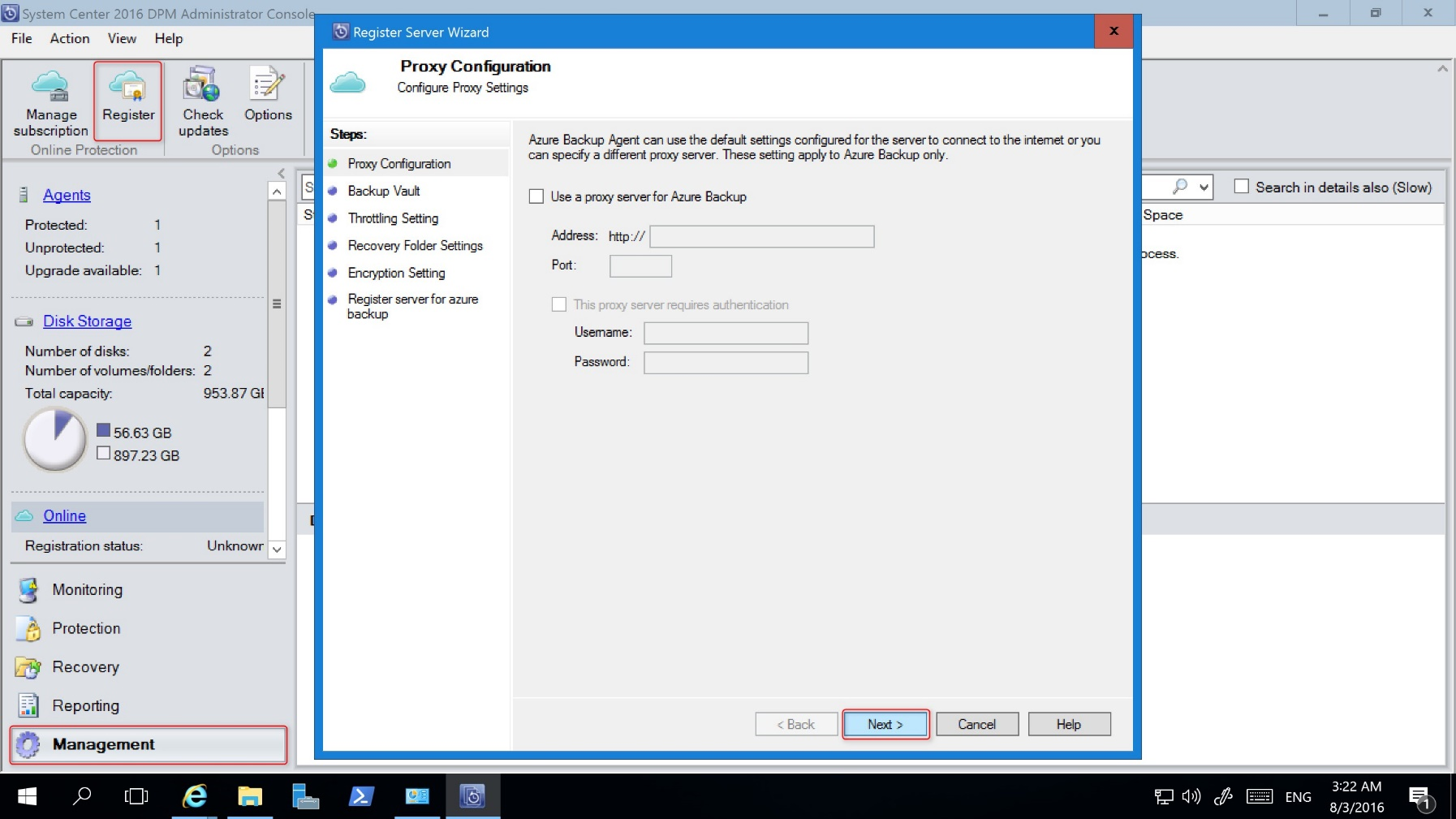
В разделе Резервное хранилище найдите и выберите файл учетных данных хранилища, который вы скачали ранее.
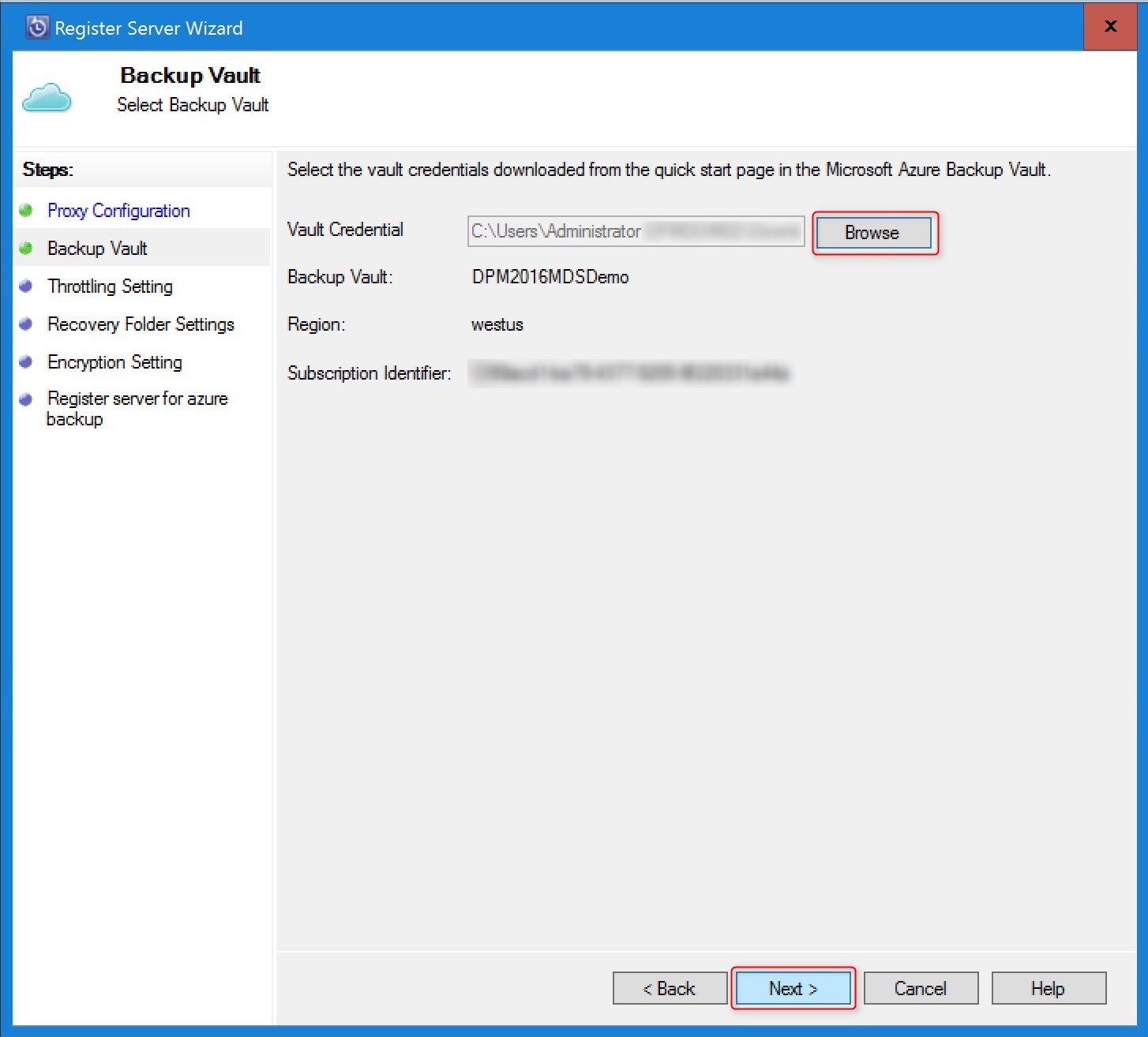
В разделе Параметр регулирования вы можете включить регулирование пропускной способности для процессов резервного копирования. Здесь можно установить ограничения скорости для рабочих часов и дней.
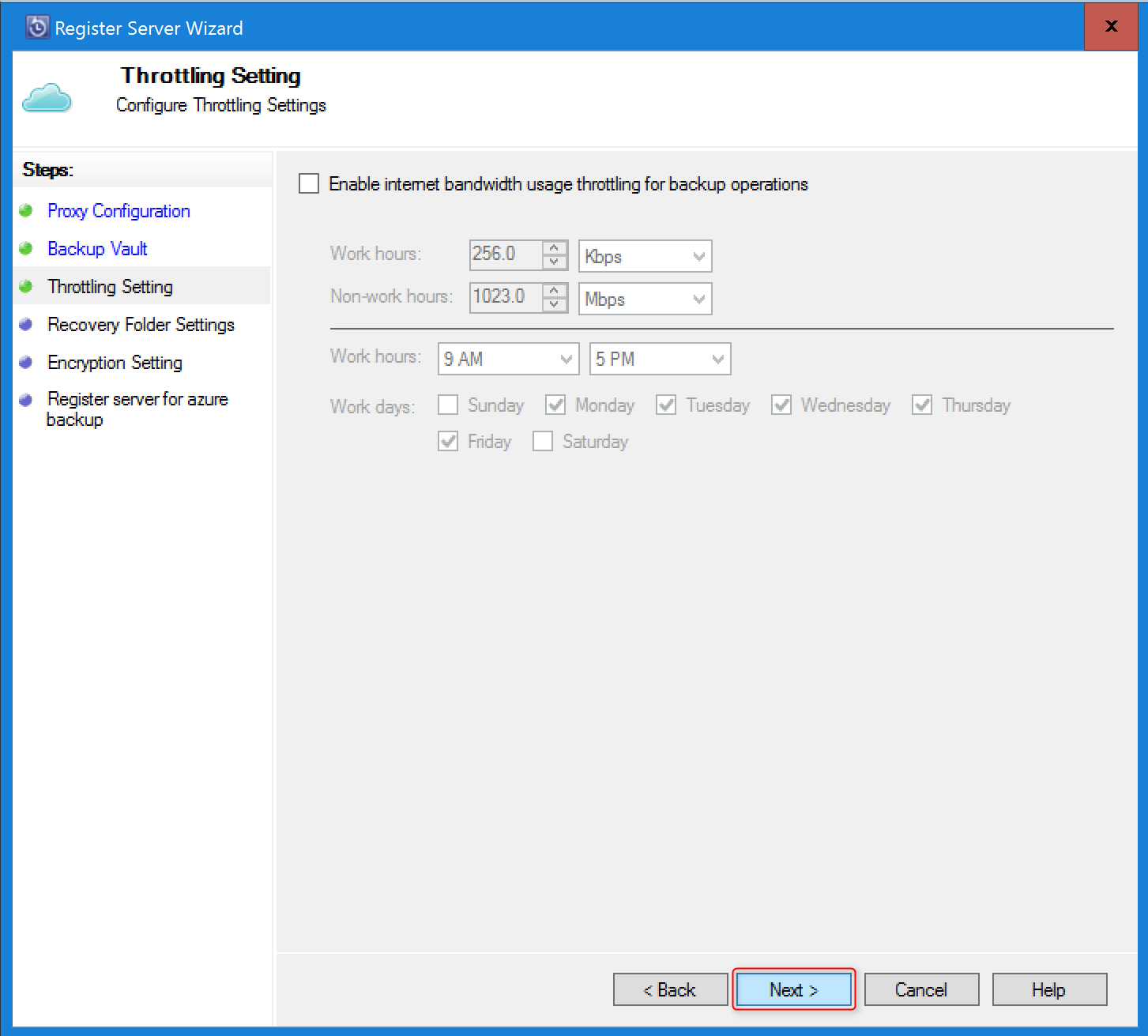
В разделе Recovery Folder Setting (Настройка папки восстановления) укажите расположение, которое будет использоваться во время восстановления данных.
- Azure Backup использует это расположение для временного хранения восстанавливаемых данных.
- После завершения процесса восстановления данных Azure Backup очистит данные в этой области.
- Место должно иметь достаточно свободного пространства для хранения предметов, которые вы ожидаете восстановить параллельно.
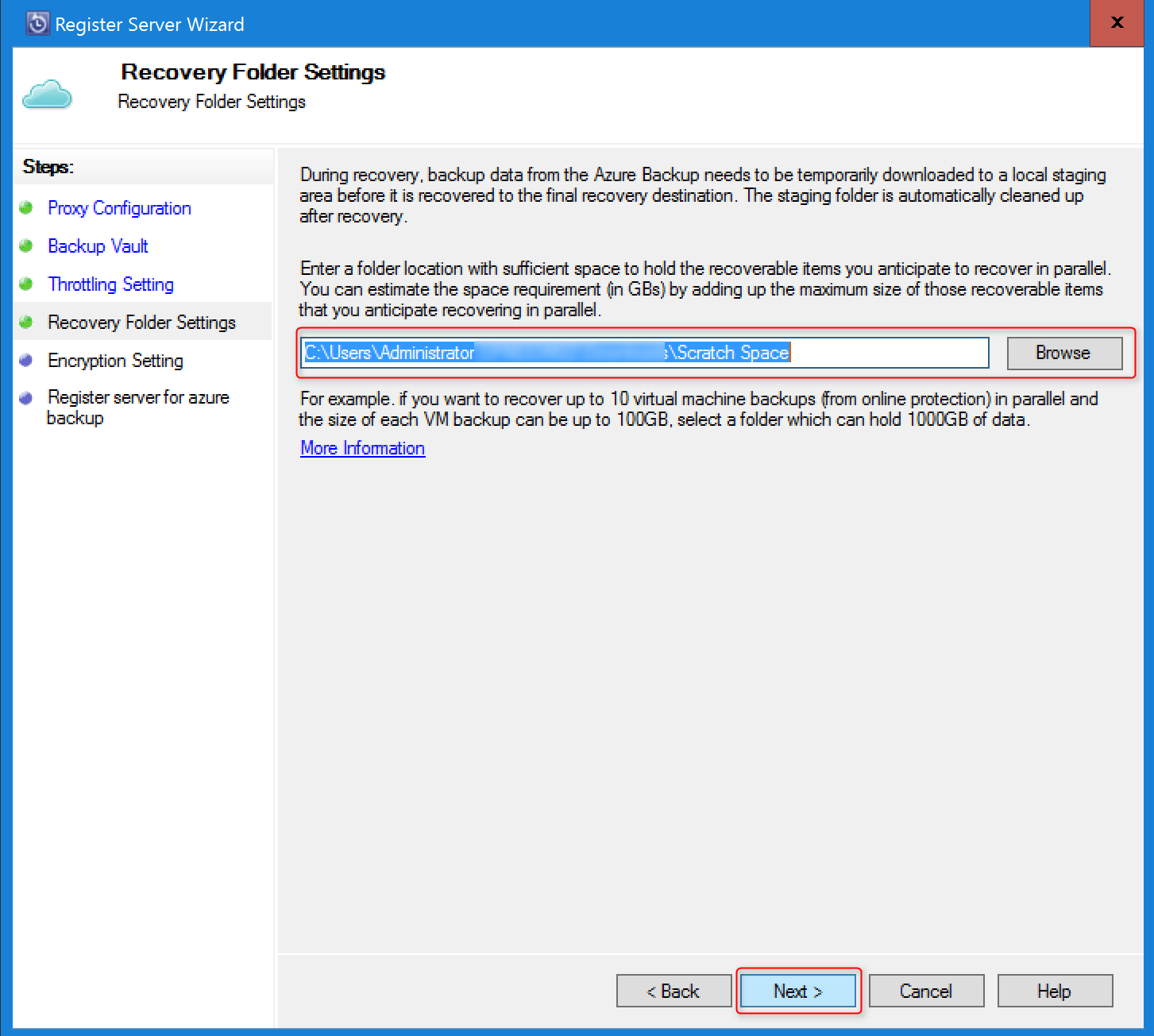
В разделе Настройка шифрования сгенерируйте или укажите парольную фразу.
- Эта парольная фраза используется для шифрования процесса резервного копирования в облако.
- Ее длина должна составлять не менее 16 символов.
- Сохраните файл в безопасном расположении, так как он потребуется для восстановления данных.
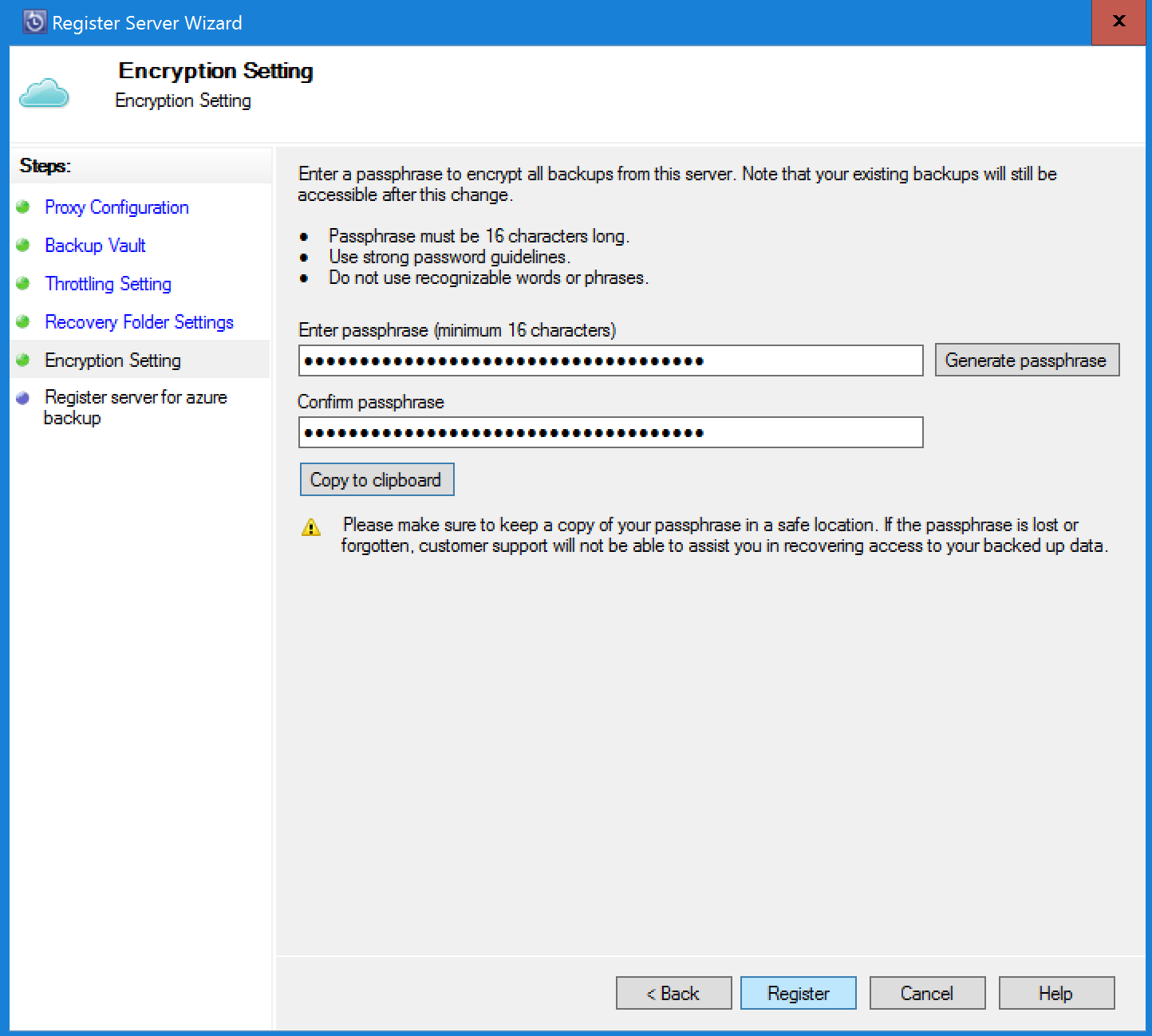
Предупреждение
Парольная фраза принадлежит пользователю, и корпорация Майкрософт не имеет возможности ее просматривать. Если вы потеряли или забыли парольную фразу, корпорация Майкрософт не сможет помочь при восстановлении резервной копии данных.
Выберите Зарегистрировать, чтобы запустить процесс регистрации сервера DPM в хранилище.
Когда регистрация сервера в хранилище успешно завершится, вы можете начинать резервное копирование данных в Microsoft Azure. Для резервного копирования рабочих нагрузок в Azure необходимо настроить группу защиты в консоли DPM. Узнайте, как развернуть группы защиты.
Устранение неполадок с учетными данными хранилища
Ошибка окончания срока действия
Файл учетных данных хранилища действителен только в течение 48 часов после загрузки с портала. Если на этом этапе отобразится ошибка (например: "Срок действия файла учетных данных истек"), войдите на портал Azure и загрузите файл учетных данных хранилища еще раз.
Ошибка доступа
Убедитесь, что файл учетных данных хранилища находится в расположении, к которому может получить доступ программа установки. При возникновении ошибок, связанных с доступом, скопируйте файл учетных данных хранилища во временное расположение на этом компьютере и повторите операцию.
Ошибка: недействительные учетные данные
Если возникает ошибка недопустимых учетных данных хранилища (например: "Указаны недопустимые учетные данные хранилища"), это означает, что либо файл поврежден, либо в нем нет последних учетных данных, сопоставленных со службой восстановления.
- Скачайте новый файл учетных данных хранилища на портале, а затем повторите операцию.
- Такая ошибка может возникать, если вы два раза подряд нажмете кнопку Скачать учетные данные хранилища на портале Azure. В этом случае действительным является только второй файл учетных данных хранилища.

