Создание параметров проекта и управление ими
Пользовательский ответ на вопросы позволяет управлять проектами, предоставляя доступ к параметрам проекта и источникам данных. Если вы не создали проект пользовательского ответа на вопросы, прежде чем мы рекомендуем начать работу со статьей о начале работы.
Необходимые компоненты
- Если у вас нет подписки Azure, создайте бесплатную учетную запись, прежде чем приступить к работе.
- Языковой ресурс с пользовательской функцией ответов на вопросы, включенной на портале Azure. Помните имя ресурса Microsoft Entra Id, Subscription и language resource, выбранное при создании ресурса.
Создание проекта
Войдите на портал Language Studio с помощью учетных данных Azure.
Откройте страницу ответов на вопросы.
Выберите команду Создать проект.
При создании первого проекта, связанного с языковым ресурсом, вы можете выбрать создание будущих проектов с использованием нескольких языков для одного и того же ресурса. Если же вы решили явно задать только один язык в первом проекте, вы не сможете изменить этот параметр позднее, и все последующие проекты для этого ресурса будут использовать язык, выбранный во время создания первого проекта.
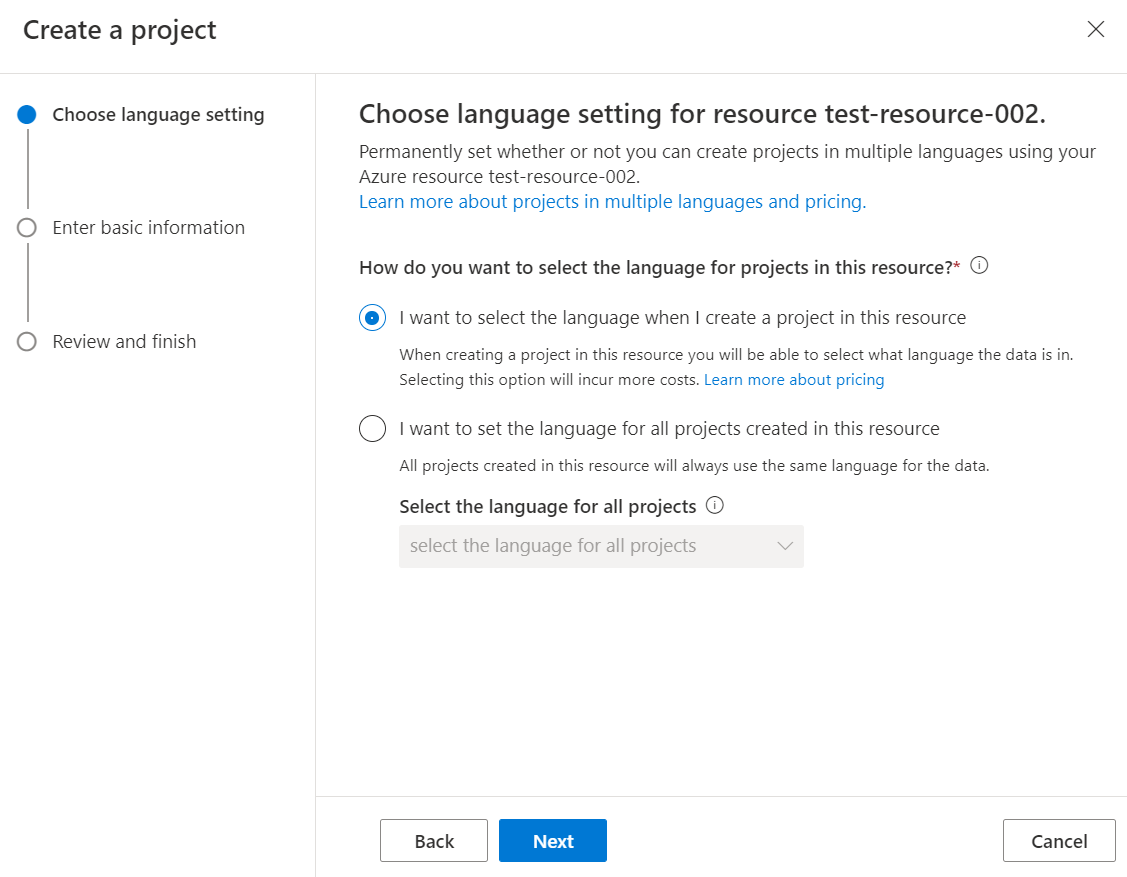
Введите основные параметры проекта:
Параметр Значение Имя Введите уникальное имя проекта здесь Description Введите описание проекта. Исходный язык Это значение, активно оно или нет, зависит от выбора, сделанного при создании первого проекта, связанного с языковым ресурсом. Ответ по умолчанию Ответ по умолчанию, который система будет отправлять, если не сможет найти ответ на вопрос. Этот ответ можно изменить в любое время в параметрах проекта.
Управление проектами
На главной странице ответов на вопросы в Языковой студии можно:
- Создание проектов
- Удаление проектов
- Экспорт существующих проектов для резервного копирования или миграции на другие языковые ресурсы
- Импорт проектов. (Ожидаемый
.zipформат файла — это файл, содержащий проект, экспортируемый вexcelили.tsvформат). - Проекты могут быть упорядочены по дате последнего изменения или последней публикации.
Управление источниками
В области навигации слева выберите Управление источниками.
Существует три типа источников: URL-адреса, файлыи беседы.
Goal Действие Добавить источник Вы можете добавить в проект новые источники и содержимое вопросов и ответов. Для этого щелкните Добавить источник> и выберите URL-адреса, Файлы или Беседы. Удаление источника Вы можете удалить существующие источники: выберите значок слева от источника (появится синий круг с меткой) и щелкните значок корзины. Отметить содержимое как неструктурированное Если вы хотите пометить отправленное содержимое файла как неструктурированное, выберите пункт Неструктурированное содержимое в раскрывающемся списке при добавлении источника. Автоматическое распознавание Разрешите функции вопросов и ответов определять, является ли содержимое структурированным и нет.
Управление крупными проектами
На странице "Изменить проект" можно:
Поиск проекта. Для поиска по проекту введите текст в текстовое поле в верхней части панели ответов на вопросы. Щелкните клавишу ВВОД для поиска по вопросу, ответу или содержимому метаданных.
Разбиение на страницы. Быстро перемещайтесь по источникам данных для управления большими проектами. Номера страниц отображаются в нижней части пользовательского интерфейса и иногда выходят за пределы экрана.
Удаление проекта
Операцию удаления проекта невозможно отменить. Эту операцию невозможно отменить. Перед удалением проекта необходимо экспортировать проект из основной пользовательской страницы ответов на вопросы в Language Studio.
Если вы предоставили коллегам общий доступ к проекту, а затем удалили проект, все участники утратят доступ к нему.