Краткое руководство. Создание голосовой помощник с помощью пользовательских команд
Внимание
Пользовательские команды будут прекращены 30 апреля 2026 года. По состоянию на 30 октября 2023 г. в Speech Studio нельзя создавать новые приложения пользовательских команд. В связи с этим изменением LUIS будет прекращена 1 октября 2025 года. По состоянию на 1 апреля 2023 г. невозможно создать новые ресурсы LUIS.
В этом кратком руководстве вы создадите и протестируете базовое приложение пользовательских команд с помощью Speech Studio. Вы также можете получить доступ к этому приложению из клиентского приложения Windows.
Доступность по регионам
В настоящее время пользовательские команды поддерживают ресурсы речи, созданные в регионах с возможностями голосовых помощник.
Необходимые компоненты
- Создайте ресурс службы "Речь" в регионе, поддерживающем пользовательские команды. Список поддерживаемых регионов см. в разделе со сведениями о доступности в регионах выше.
- Скачайте пример JSON-файла Smart Room Lite.
- Скачайте последнюю версию клиента голосового помощника Windows.
Перейдите в Speech Studio для пользовательских команд
В веб-браузере перейдите в Speech Studio.
Введите свои учетные данные для входа на портал.
Представление по умолчанию — это список ресурсов службы "Речь".
Примечание.
Если вы не видите страницу выбора ресурсов, перейдите туда, выбрав "Ресурс" в меню параметров в верхней строке.
Выберите ресурс "Речь", а затем выберите "Перейти в Студию".
Выберите пользовательские команды.
Представление по умолчанию — это список пользовательских приложений команд, которые есть в выбранном ресурсе.
Импорт существующего приложения в качестве нового проекта пользовательских команд
Выберите Создать проект, чтобы создать проект.
В поле Имя введите имя проекта
Smart-Room-Lite(или другое значение).В списке Язык выберите Английский (США).
Выберите Обзор файлов и в окне обзора выберите файл SmartRoomLite.js.
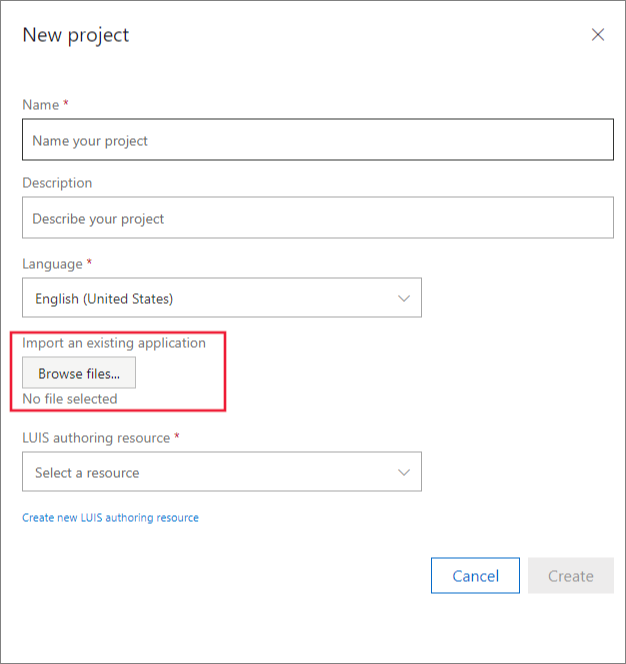
В списке Ресурсы для разработки LUIS выберите ресурс для разработки. Если нет допустимых ресурсов для разработки, создайте его, выбрав Создать новый ресурс разработки LUIS.
- В поле Имя ресурса введите имя ресурса.
- В списке Группа ресурсов выберите группу ресурсов.
- В списке Расположение выберите расположение.
- В списке Ценовая категория выберите уровень.
Примечание.
Чтобы создать группы ресурсов, введите нужное имя группы ресурсов в поле "Группа ресурсов". Группа ресурсов будет создана после нажатия Создать.
Чтобы создать проект, выберите Создать.
После создания проекта выберите свой проект. Теперь вы увидите обзор нового приложения пользовательских команд.
Попробуйте некоторые голосовые команды
- Вверху справа нажмите Обучение.
- После завершения обучения выберите "Тест" и попробуйте выполнить следующие речевые фрагменты:
- Turn on the tv (Включить телевизор)
- Set the temperature to 80 degrees (Установить температуру равной 80 градусам)
- Turn it off (Отключить)
- The tv (телевизор)
- Set an alarm for 5 PM (Установить будильник на 5 часов утра)
Интеграция пользовательских команд приложения в помощник
Чтобы получить доступ к этому приложению извне Speech Studio, необходимо опубликовать приложение. Для публикации приложения необходимо настроить ресурс LUIS прогнозирования.
Обновление ресурса прогнозирования LUIS
На панели слева выберите Параметры и на панели посередине выберите Ресурсы LUIS.
Выберите ресурс прогнозирования или создайте его, выбрав Создать новый ресурс.
Выберите Сохранить.
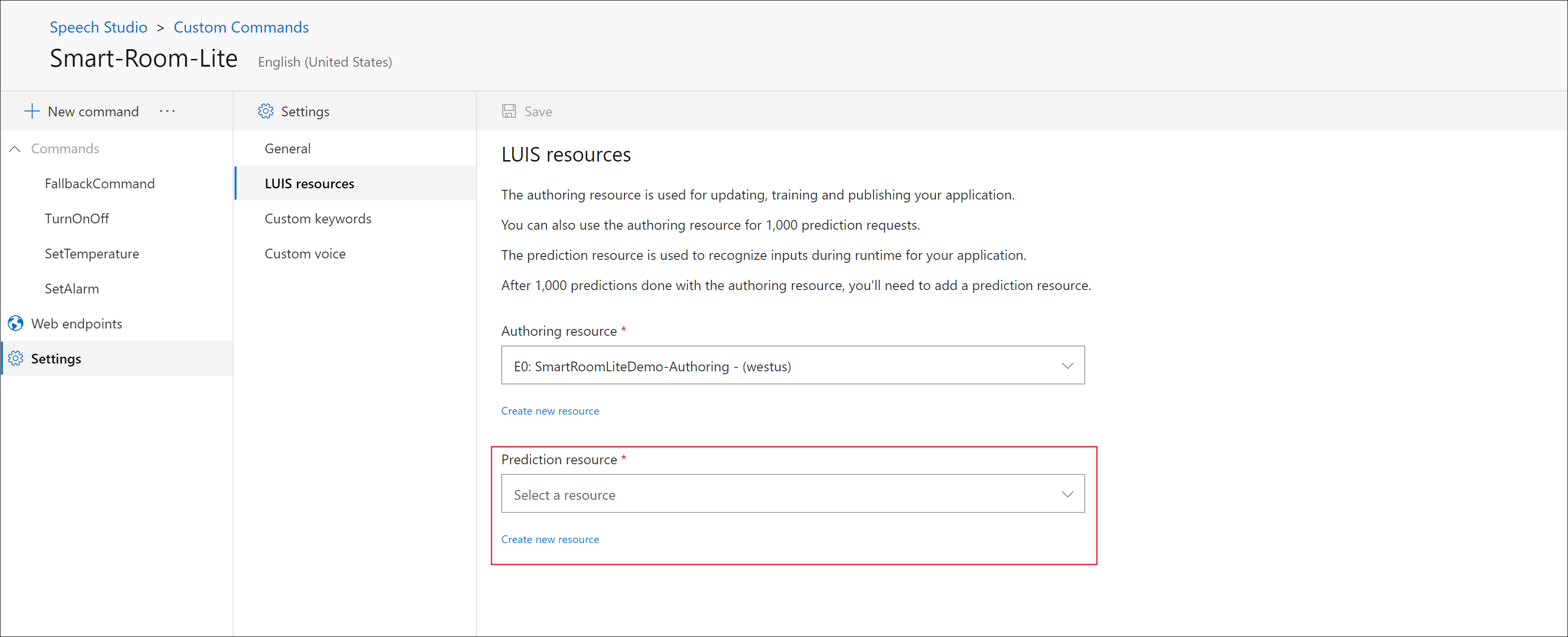
Примечание.
Так как ресурс разработки поддерживает только 1000 запросов конечной точки прогнозирования в месяц, перед публикацией приложения пользовательских команд необходимо задать ресурс прогнозирования LUIS.
Публикация приложения
Выберите Опубликовать в верхней части панели справа. После завершения публикации появится новое окно. Запишите значение Идентификатор приложения и значение Ключа ресурса Речи. Эти два значения необходимы, чтобы получить доступ к приложению извне Speech Studio.
Кроме того, эти значения можно получить в разделе Параметры>Общие.
Доступ к приложению из клиента
В область этой статьи мы используем клиент Windows Voice Assistant, который вы скачали в рамках предварительных требований. Распакуйте папку.
- Запустите VoiceAssistantClient.exe.
- Создайте новый профиль публикации и введите значение в поле Профиль подключения. В разделе "Общие Параметры" введите значения "Ключ подписки" (это совпадает со значением ключа ресурса службы "Речь", сохраненным при публикации приложения), область ключа подписки и идентификатор приложения пользовательских команд.
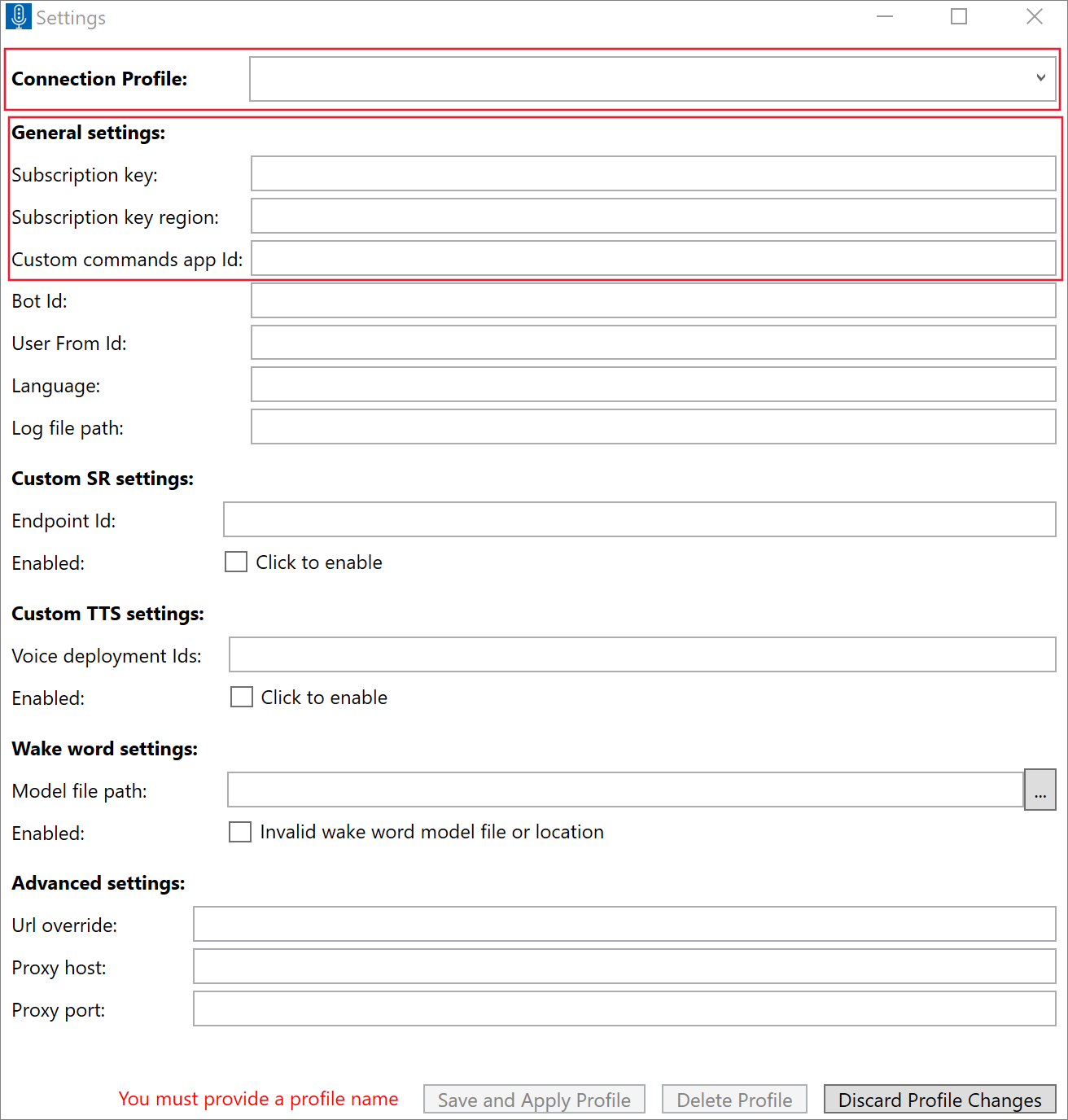
- Выберите Сохранить и применить профиль.
- Теперь попробуйте использовать следующие входные данные с помощью речи или текста
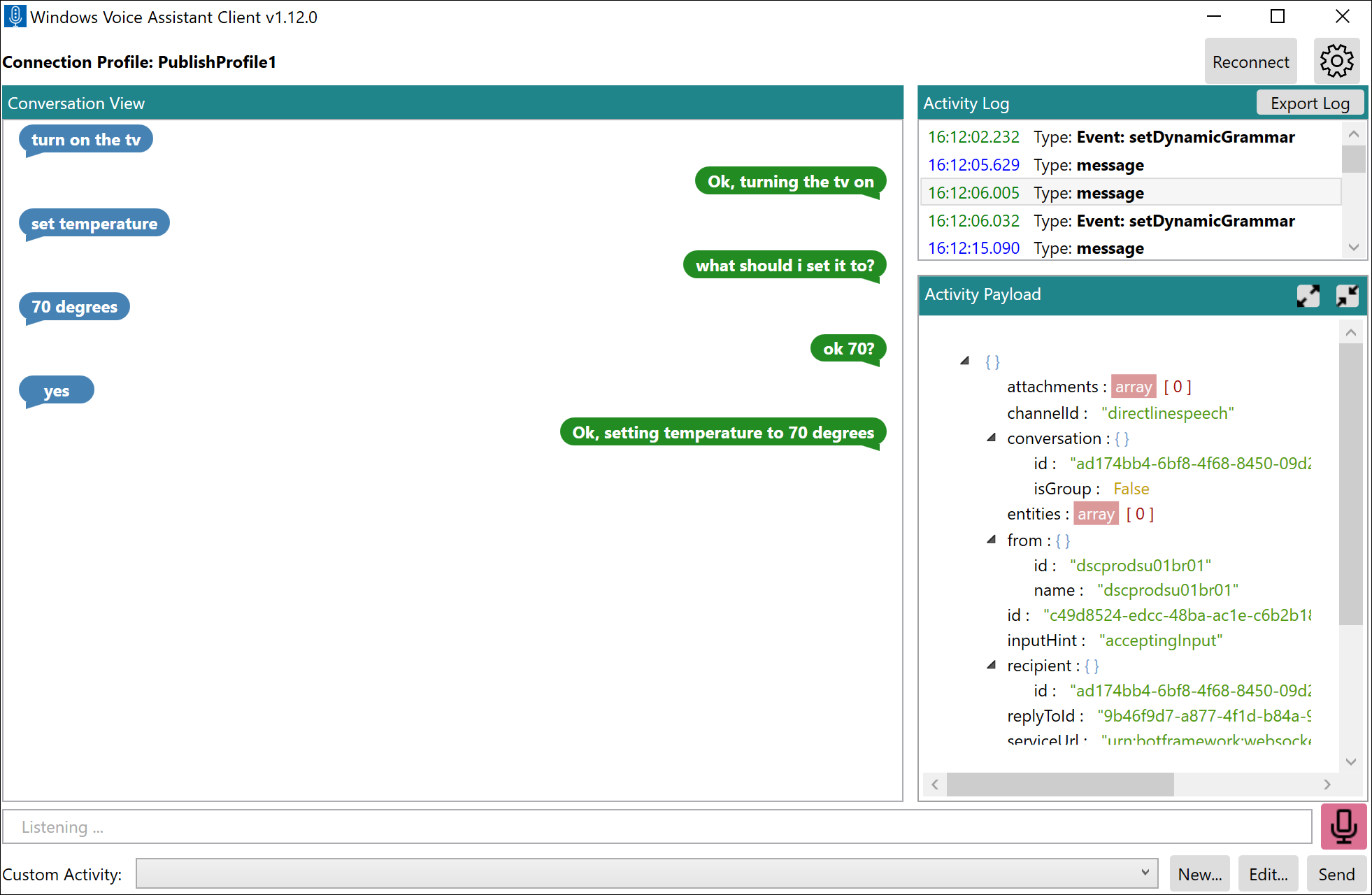
Совет
Вы можете выбрать записи в журнале действий, чтобы проверить необработанные ответы, отправляемые из службы пользовательских команд.
Следующие шаги
В этой статье вы использовали существующее приложение. Далее в разделах "Практическое руководство" вы узнаете, как разрабатывать, разрабатывать, отлаживать, тестировать и интегрировать приложение пользовательских команд с нуля.