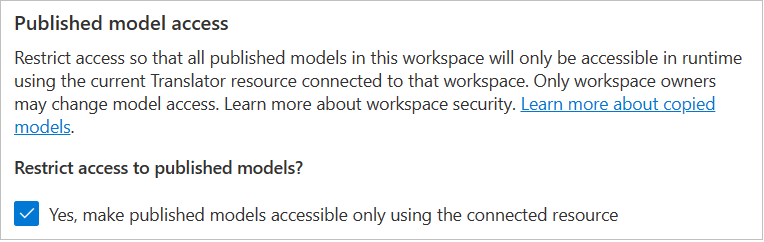Создание рабочей области и управление ею
Рабочие области — это пространства для управления документами, проектами и моделями. При создании рабочей области вы можете выбрать, будете ли использовать ее самостоятельно или вместе с коллегами, чтобы распределить работу.
Примечание.
- Доступ к пользовательскому Переводчик порталу можно включить только через общедоступную сеть.
- Сведения об использовании выбранных сетей и частных конечных точек см. в статье "Включение настраиваемых Переводчик через Azure виртуальная сеть".
Создание рабочей области
После входа в Пользовательский переводчик система запросит разрешение на чтение вашего профиля на платформе удостоверений Майкрософт, чтобы запросить маркер доступа пользователя и маркер обновления. Оба маркера необходимы для проверки подлинности и чтобы предотвратить выход из сеанса, если он активен или идет обучение моделей.
Выберите Да.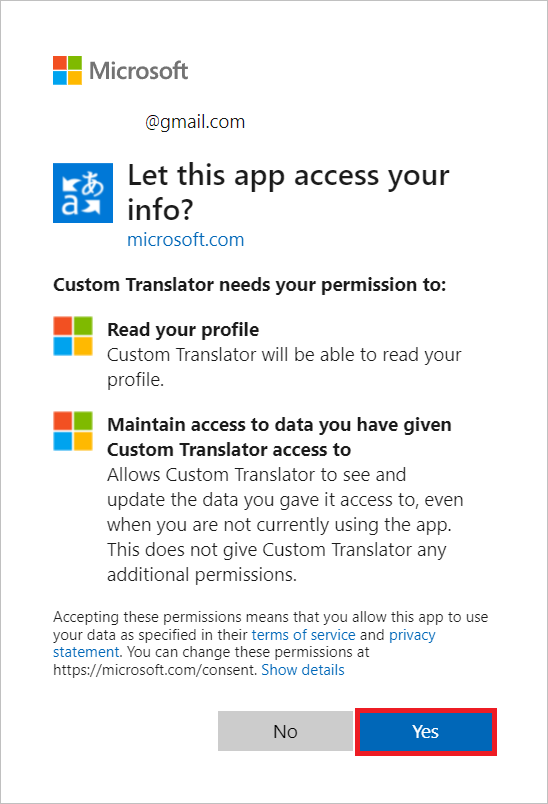
Выберите Мои рабочие области.
Щелкните Создать рабочую область.
Укажите имя рабочей области и щелкните Далее.
В раскрывающемся списке щелкните "Глобальный" в разделе Выбрать регион ресурса.
Скопируйте и вставьте ключ служб Переводчика.
Выберите Далее.
Щелкните Готово.
Примечание.
Регион должен соответствовать региону, выбранному при создании ресурса. Вы можете использовать КЛЮЧ 1 или КЛЮЧ 2.
Примечание.
Все отправленное содержимое клиента, двоичные файлы пользовательской модели, пользовательские конфигурации моделей и журналы обучения шифруются при хранении в выбранном регионе.
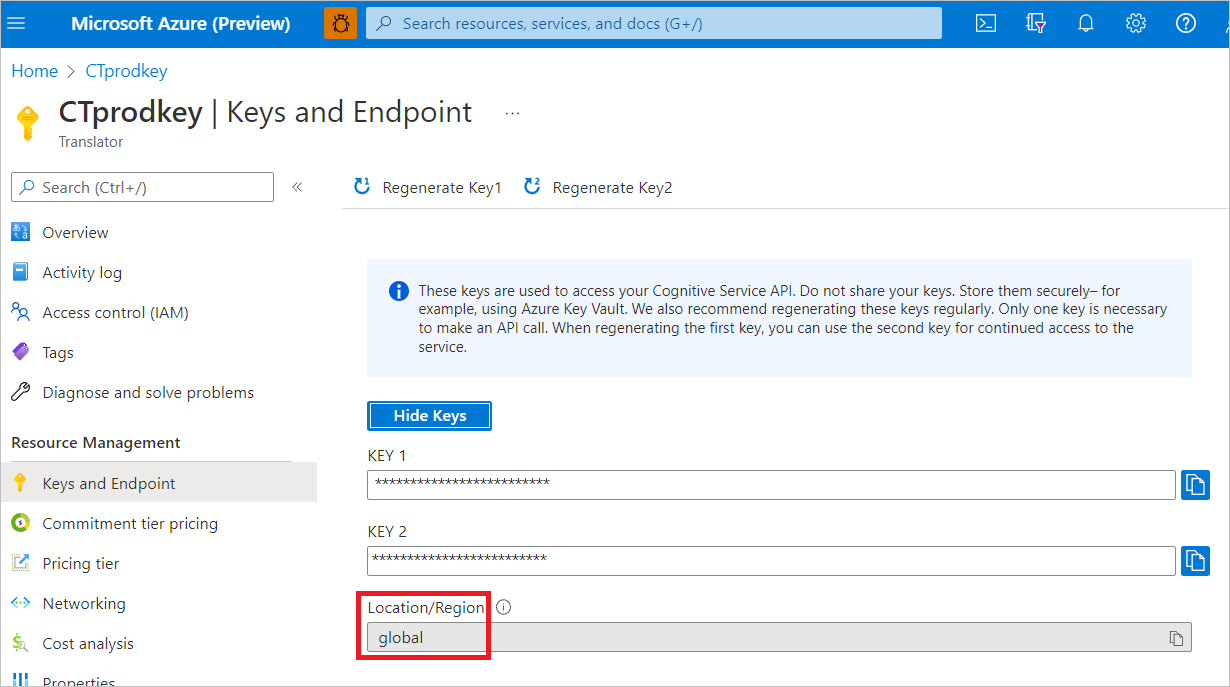
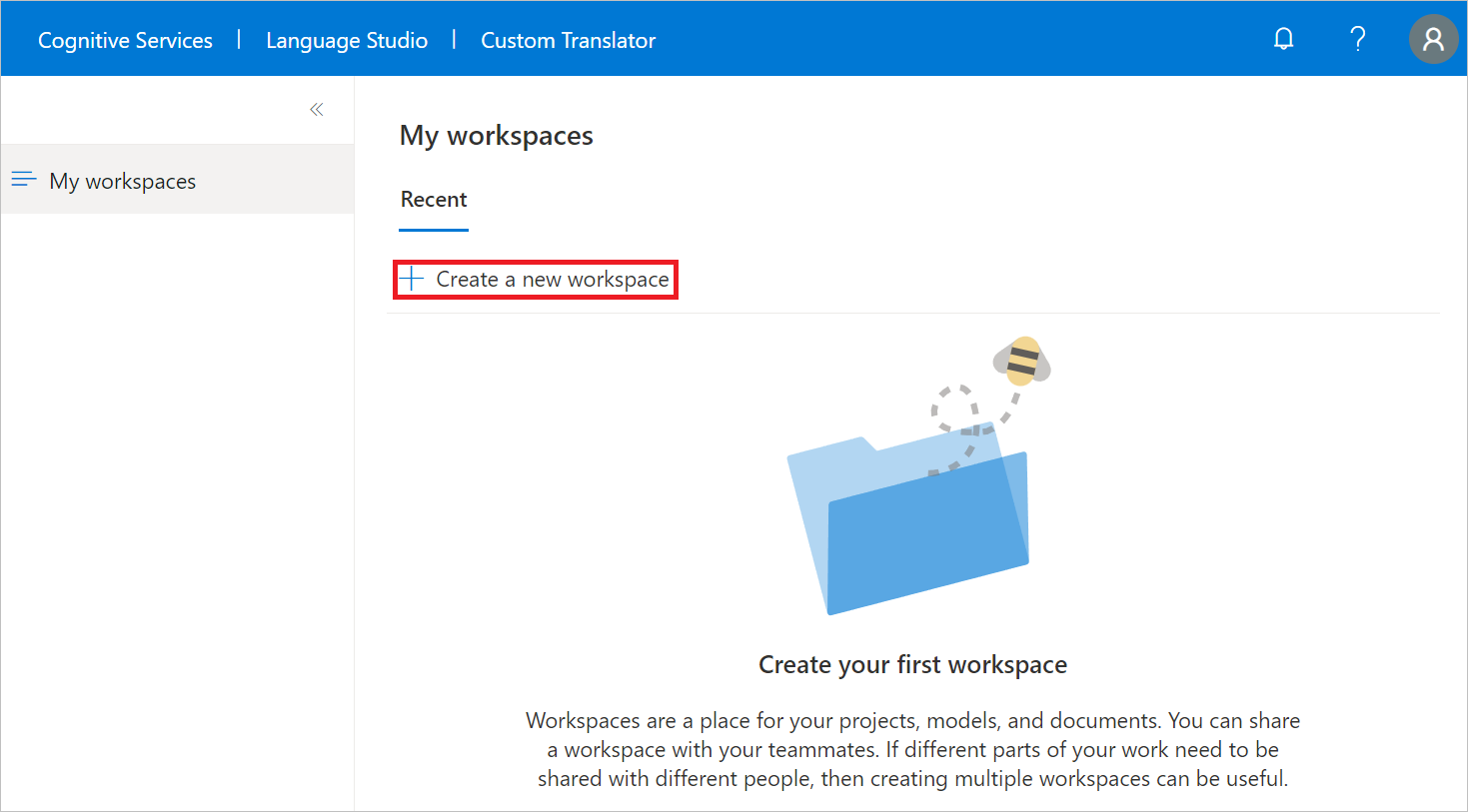
Управление параметрами рабочей области
Выберите рабочую область и перейдите к параметрам рабочей области. Вы можете управлять следующими параметрами рабочей области:
Измените ключ ресурса, если регион является глобальным. Если вы используете ресурс конкретного региона, например Восточная часть США, вы не можете изменить ключ ресурса.
Измените имя рабочей области.
Предоставьте общий доступ к рабочей области другим пользователям.
Удалите рабочую область.
Общий доступ к рабочей области для совместной работы
Пользователь, создавший рабочую область, является ее владельцем. В параметрах рабочей области владелец может назначить три различные роли для совместно используемой рабочей области:
Владелец. Владелец имеет полные права доступа в пределах рабочей области.
Редактор. Редактор может добавлять документы, обучать модели, а также удалять документы и проекты. Он не может изменить пользователей, которым предоставлен доступ к рабочей области, удалить рабочую область или изменить ее имя.
Читатель. Читатель может просматривать все сведения в рабочей области (и скачивать их, если эта функция доступна).
Примечание.
Политика общего доступа к рабочей области Пользовательского переводчика изменилась. Для обеспечения дополнительных мер безопасности доступ к рабочей области можно предоставить только тем пользователям, которые недавно выполнили вход на портал "Пользовательский переводчик".
Выберите Поделиться.
Заполните поле адреса электронной почты для участников совместной работы.
Выберите роль в раскрывающемся списке.
Выберите Поделиться.
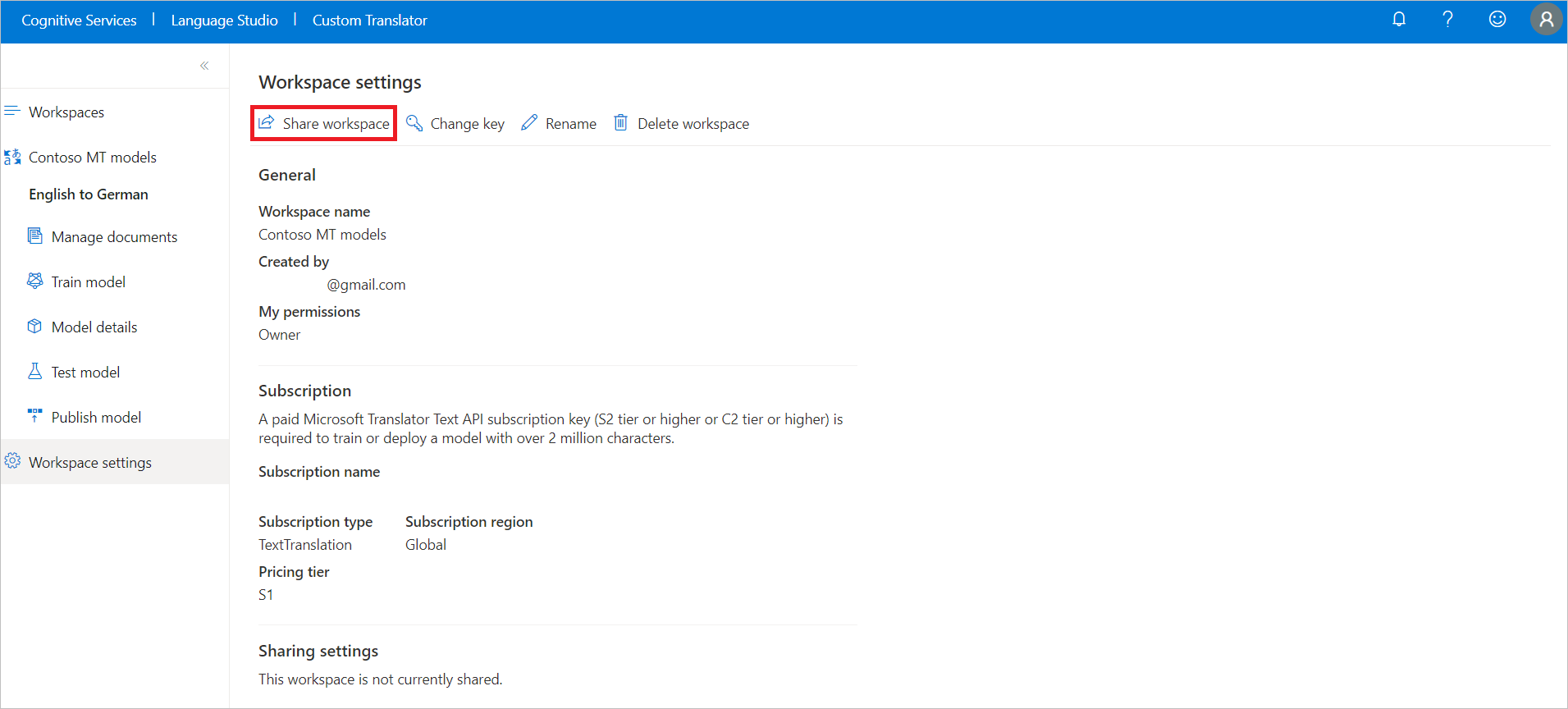
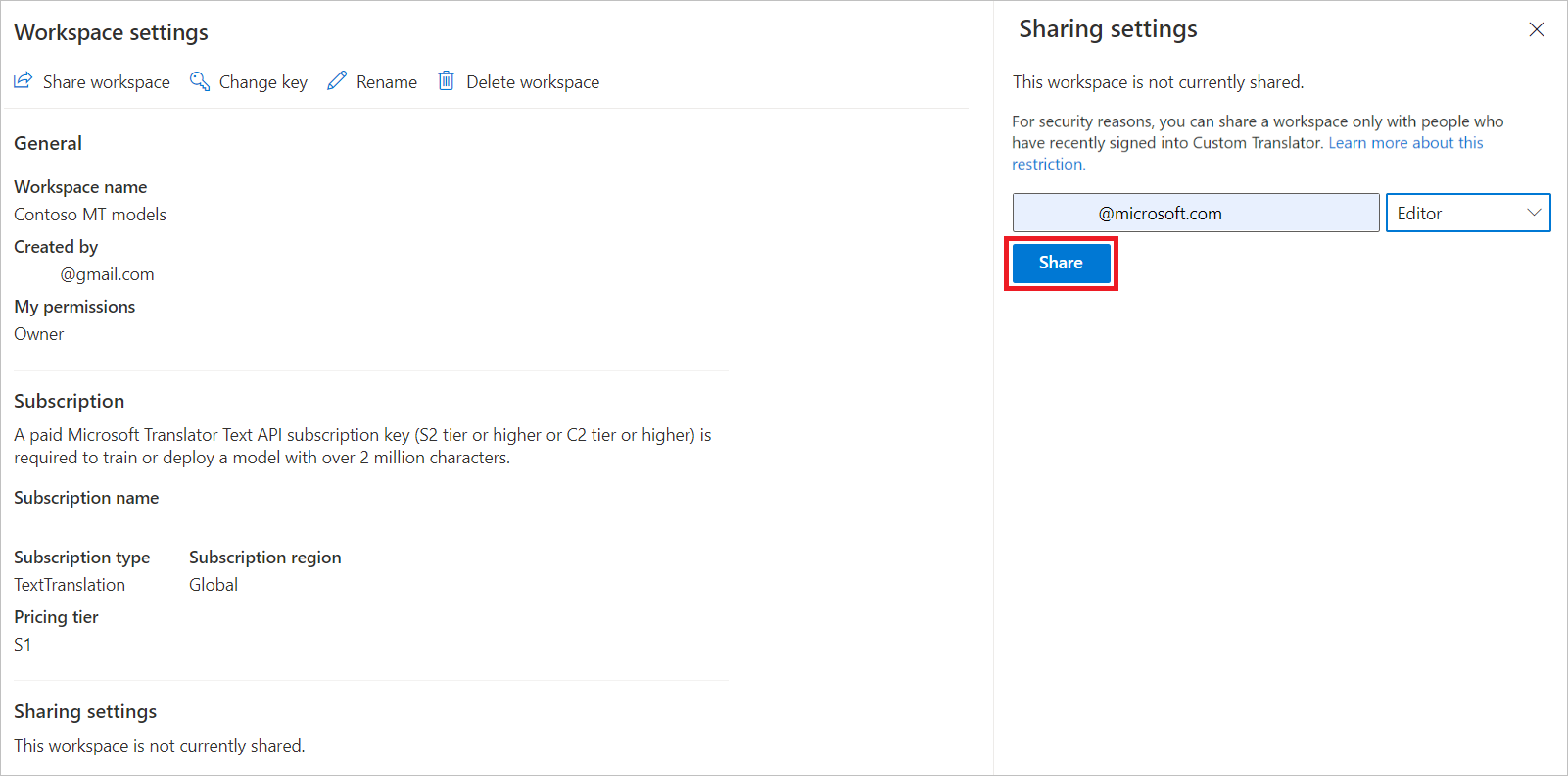
Удаление пользователя из рабочей области
Выберите Поделиться.
Щелкните значок X рядом с Ролью и адресом электронной почты, которые необходимо удалить.
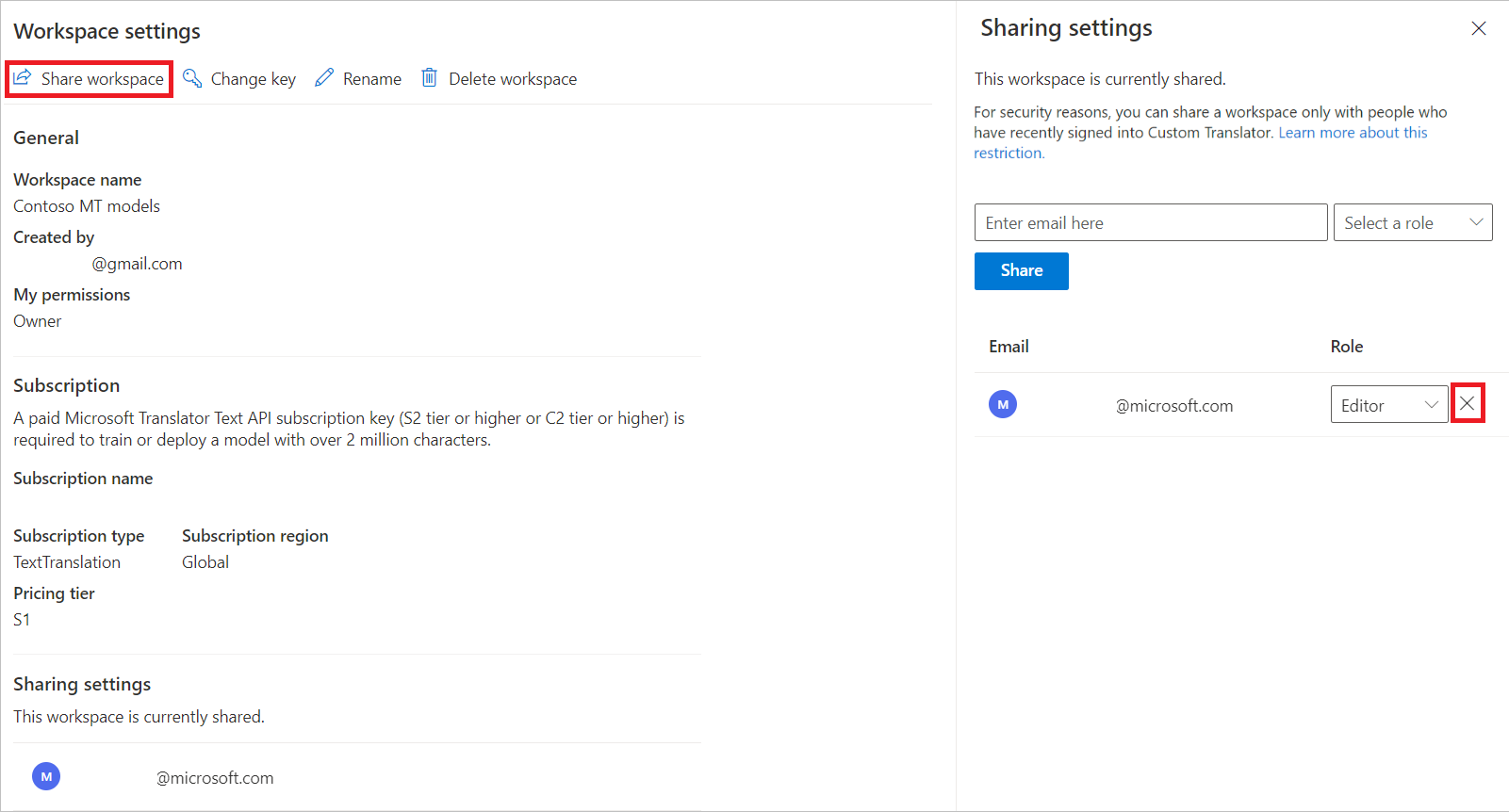
Ограничение доступа к моделям рабочей области
Предупреждение
Ограничение доступа блокирует запросы на перевод во время выполнения для всех опубликованных моделей в рабочей области, если запросы не включают один и тот же Переводчик ресурс, который использовался для создания рабочей области.
Выберите "Да" проверка box. Через несколько минут все опубликованные модели защищены от несанкционированного доступа.