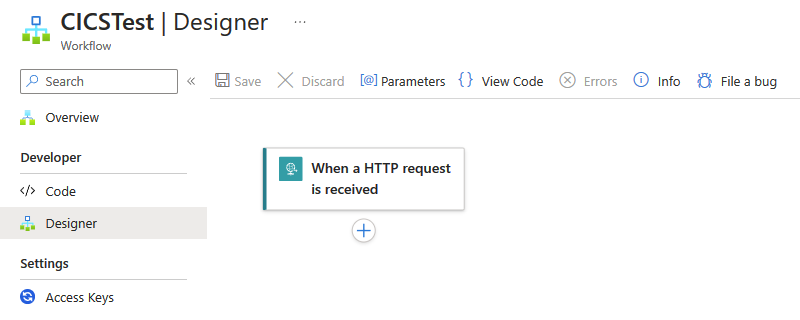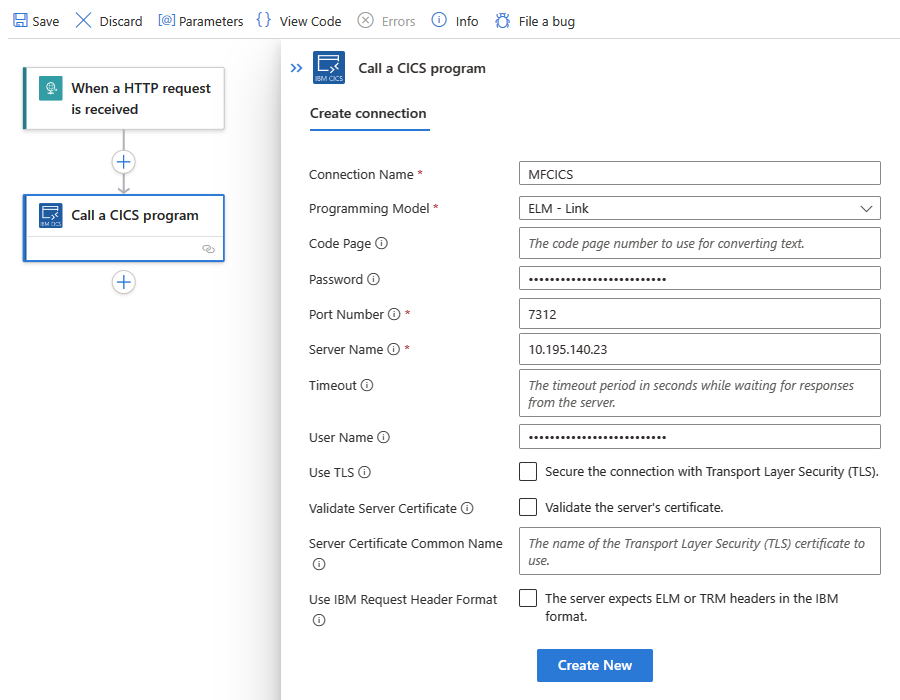Интеграция программ CICS в мейнфреймы IBM с рабочими процессами уровня "Стандартный" в Azure Logic Apps
Область применения: Azure Logic Apps (стандартная версия)
Для доступа и запуска приложений мейнфреймов IBM в системах управления информацией о клиентах (CICS) из стандартных рабочих процессов в Azure Logic Apps можно использовать встроенный соединитель на основе поставщика услуг . CICS предоставляет монитор программы транзакций (TP) с интегрированным диспетчером транзакций (TM). Соединитель взаимодействует с программами транзакций IBM CICS с помощью TCP/IP. Соединитель CICS доступен во всех регионах Azure Logic Apps, за исключением Azure для государственных организаций и Microsoft Azure, управляемых 21Vianet.
В этом руководстве описаны следующие аспекты соединителя CICS:
Зачем использовать соединитель CICS в Azure Logic Apps
Предварительные требования и настройка для использования соединителя CICS
Шаги по добавлению действий соединителя CICS в рабочий процесс приложения логики уровня "Стандартный"
Зачем использовать этот соединитель?
Системы CICS являются одной из первых критически важных систем, работающих на мейнфреймах. Сервер интеграции узлов Майкрософт (HIS) обеспечивает подключение к системам CICS с помощью TCP/IP, HTTP и APPC LU6.2. Клиенты использовали МЕТОД ИНТЕГРАЦИИ систем CICS с Windows в локальной среде в течение многих лет. Соединитель вызовов программы CICS использует модели программирования TCP/IP и HTTP для взаимодействия с программами транзакций CICS.
На следующей схеме показано, как соединитель CICS взаимодействует с системой мейнфреймов IBM:
Чтобы расширить эти гибридные облачные сценарии, соединитель CICS в рабочем процессе уровня "Стандартный" работает с конструктором HIS для Logic Apps, который можно использовать для создания определения программы или карты программы транзакций мейнфрейма. Для этой задачи конструктор HIS использует модель программирования, которая определяет характеристики обмена данными между мейнфреймом и рабочим процессом. Конструктор HIS преобразует эти сведения в метаданные, которые соединитель CICS использует при выполнении действия в рабочем процессе.
После создания файла метаданных в качестве XML-файла конструктора интеграции узлов (HIDX) из КОНСТРУКТОРА ЕГО можно добавить этот файл в качестве артефакта карты в ресурс приложения логики "Стандартный". Таким образом, рабочий процесс может получить доступ к метаданным приложения при добавлении действия соединителя CICS. Соединитель считывает файл метаданных из ресурса приложения логики и динамически предоставляет параметры для использования с соединителем CICS в рабочем процессе. Затем можно указать параметры для ведущего приложения, а соединитель возвращает результаты рабочему процессу. В результате вы можете интегрировать устаревшие приложения с Azure, Корпорацией Майкрософт, другими приложениями, службами и системами, поддерживаемыми Azure Logic Apps.
технический справочник по Подключение or
В следующем разделе описываются операции соединителя CICS, которые в настоящее время включают только следующее действие:
Вызов программы CICS
| Параметр | Обязательное поле | Тип | Описание |
|---|---|---|---|
| Имя HIDX | Да | Строка | Выберите файл HIDX CICS, который вы хотите использовать. |
| Имя метода | Да | Строка | Выберите метод, который следует использовать. |
| Дополнительные параметры | No | Различается | Этот список отображается после выбора метода, чтобы можно было добавить другие параметры для использования с выбранным методом. Доступные параметры зависят от выбранного файла HIDX и выбранного метода. |
Эта операция также включает дополнительные параметры, которые отображаются после выбора метода, для выбора и использования с выбранным методом. Эти параметры зависят от файла HIDX и выбранного метода.
Ограничения
В настоящее время этот соединитель требует передачи HIDX-файла непосредственно в ресурс приложения логики уровня "Стандартный", а не учетную запись интеграции.
Необходимые компоненты
Учетная запись и подписка Azure. Если у вас еще нет подписки Azure, зарегистрируйтесь для получения бесплатной учетной записи Azure.
Доступ к мейнфрейму, на котором размещена система CICS
XML-файл КОНСТРУКТОРа интеграции узлов (HIDX), предоставляющий необходимые метаданные для соединителя вызовов программы CICS для выполнения программы мейнфрейма.
Чтобы создать этот HIDX-файл, скачайте и установите ЕГО конструктор для Azure Logic Apps. Единственным необходимым условием является наличие Microsoft .NET Framework 4.8.
Чтобы вызвать программу мейнфрейма, рабочий процесс должен понять тип, параметры и возвращаемые значения программы мейнфрейма. Соединитель CICS управляет этим процессом и преобразованиями данных, которые необходимы для предоставления входных данных из рабочего процесса в программу мейнфрейма и отправки выходных данных, созданных из программы мейнфрейма в рабочий процесс. Соединитель также предоставляет табличное определение данных и перевод кодовой страницы. Для этого процесса Azure Logic Apps требует предоставления этих сведений в виде метаданных.
Чтобы создать эти метаданные, используйте конструктор HIS для Logic Apps. С помощью этого средства можно вручную создать методы, параметры и возвращать значения, используемые в рабочем процессе. Вы также можете импортировать определения программ COBOL или РОЛГОВ (книги копирования), которые предоставляют эти сведения.
Средство создает XML-файл КОНСТРУКТОРа интеграции узлов (HIDX), предоставляющий необходимые метаданные для соединителя. Если вы используете ЕГО, с помощью конструктора TI можно создать HIDX-файл.
Рабочий процесс приложения логики уровня "Стандартный", в котором требуется интегрироваться с системой CICS
Соединитель CICS не имеет триггеров, поэтому используйте любой триггер для запуска рабочего процесса, например триггер повторения или триггер запроса . Затем можно добавить действия соединителя CICS. Чтобы приступить к работе, создайте пустой рабочий процесс в ресурсе приложения логики "Стандартный".
Определение и создание метаданных
После скачивания и установки ЕГО конструктора для Azure Logic Apps выполните следующие действия, чтобы создать ФАЙЛ HIDX из артефакта метаданных.
Отправка HIDX-файла
Чтобы рабочий процесс использовал HIDX-файл, выполните следующие действия.
Перейдите в папку, в которой сохранен файл HIDX, и скопируйте файл.
В портал Azure отправьте HIDX-файл в виде сопоставления с ресурсом приложения логики "Стандартный".
Далее в этом руководстве при первом добавлении действия соединителя вызова программы CICS в рабочий процесс вам будет предложено создать соединение между рабочим процессом и системой мейнфрейма. После создания подключения можно выбрать добавленный ранее HIDX-файл, метод запуска и параметры.
Добавление действия CICS
В портал Azure откройте ресурс приложения логики "Стандартный" и рабочий процесс в конструкторе.
Если вы еще не добавили триггер для запуска рабочего процесса, выполните следующие общие действия, чтобы добавить нужный триггер.
Этот пример продолжается с триггером запроса с именем "При получении HTTP-запроса".
Чтобы добавить действие соединителя CICS, выполните следующие общие действия, чтобы добавить встроенное действие соединителя CICS с именем Call a CICS Program.
После появления области сведений о подключении укажите следующие сведения, такие как имя сервера узла и сведения о конфигурации системы CICS:
Параметр Обязательное поле значение Описание Имя подключения Да <имя_соединения> Имя подключения. Модель программирования Да <CICS-programming-model> Выбранная модель программирования CICS. Дополнительные сведения см. в разделе "Модели программирования" и выбор соответствующей модели программирования. Кодовая страница No <кодовая страница> Номер кодовой страницы, используемый для преобразования текста Пароль No <пароль> Необязательный пароль пользователя для проверки подлинности подключения Номер порта Да <номер порта> Номер порта, используемый для проверки подлинности подключения Имя сервера Да <server-name> Имя сервера Время ожидания No <время ожидания> Период времени ожидания в секундах при ожидании ответов с сервера Имя пользователя No <имя пользователя> Необязательное имя пользователя для проверки подлинности подключения Использование TLS No Значение true или false Защита подключения с помощью уровня безопасности транспорта (TLS). Проверка сертификата сервера No Значение true или false Проверьте сертификат сервера. Общее имя сертификата сервера No <имя server-cert-common-name> Имя сертификата уровня безопасности транспорта (TLS) для использования Использование формата заголовка запроса IBM No Значение true или false Сервер ожидает заголовки ELM или TRM в формате IBM Например:
По завершении нажмите кнопку "Создать".
После появления области сведений о действии в разделе "Параметры " укажите необходимые сведения:
Параметр Обязательное поле значение Описание Имя HIDX Да <HIDX-file-name> Выберите файл HIDX CICS, который вы хотите использовать. Имя метода Да <method-name> Выберите метод, который следует использовать. Дополнительные параметры No Различается Этот список отображается после выбора метода, чтобы можно было добавить другие параметры для использования с выбранным методом. Доступные параметры зависят от выбранного файла HIDX и выбранного метода. Например:
Выбор файла и метода HIDX
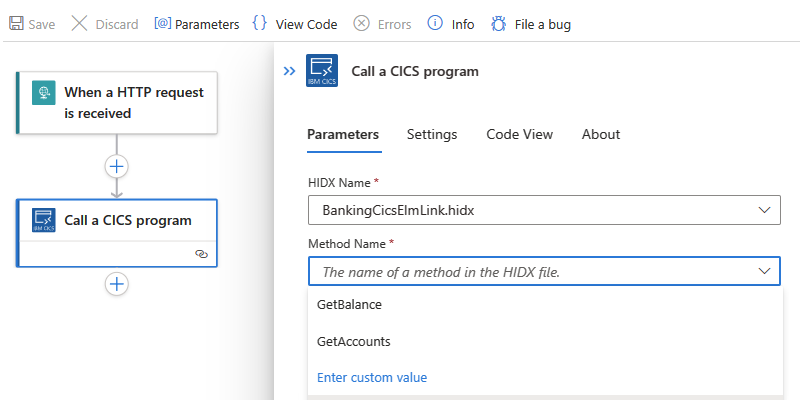
Выбор дополнительных параметров
Закончив работу, сохраните свой рабочий процесс. На панели инструментов конструктора нажмите кнопку "Сохранить".
Тестирование рабочего процесса
Чтобы запустить рабочий процесс, в меню рабочего процесса выберите "Обзор". На панели инструментов "Обзор" нажмите кнопку "Выполнить".>
После завершения выполнения рабочего процесса появится журнал выполнения рабочего процесса. Успешные шаги показывают проверка метки, в то время как неудачные шаги показывают восклицательный знак (!).
Чтобы проверить входные и выходные данные для определенного шага, разверните его.
Чтобы просмотреть выходные данные, выберите Показать необработанные выходные данные.
Следующие шаги
- Мониторинг состояния выполнения рабочего процесса, проверка и журнал выполнения рабочего процесса и настройка оповещений в Azure Logic Apps
- Просмотр метрик для работоспособности и производительности рабочих процессов в Azure Logic Apps
- Мониторинг и сбор диагностических данных для рабочих процессов в Azure Logic Apps
- Включение и просмотр расширенной телеметрии в приложении Аналитика для рабочих процессов уровня "Стандартный" в Azure Logic Apps