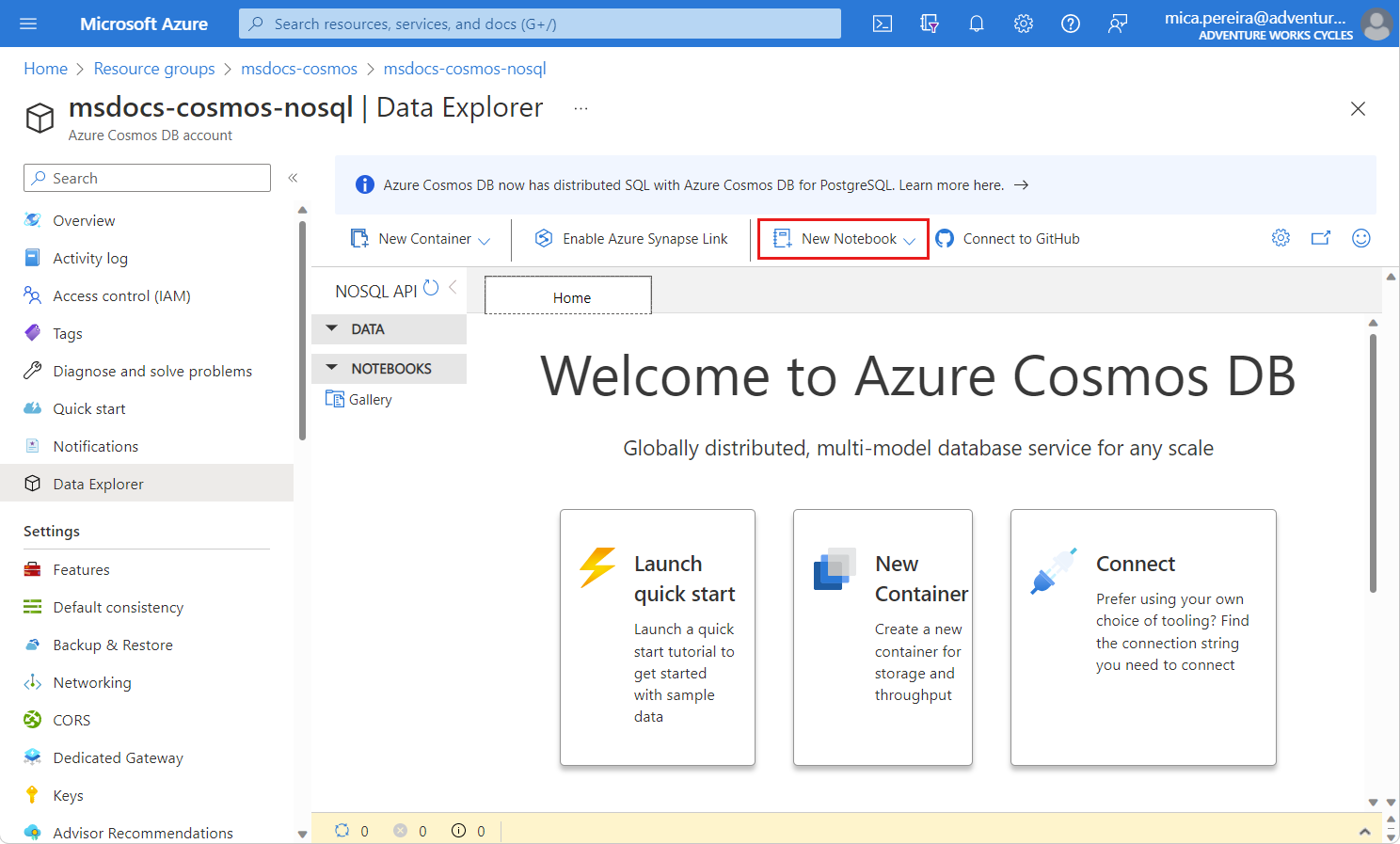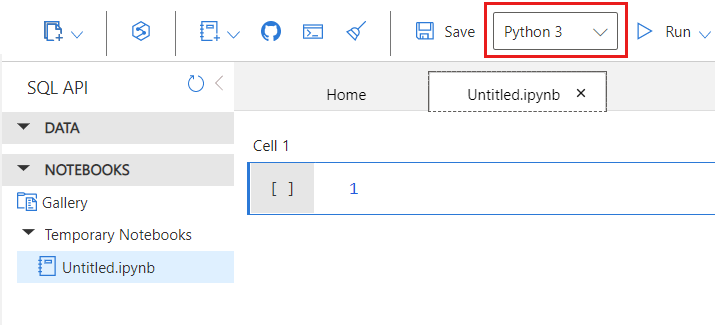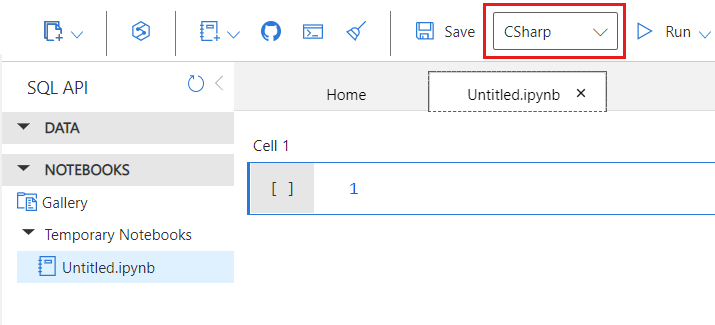Руководство. Создание записной книжки Jupyter в Azure Cosmos DB для NoSQL для анализа и визуализации данных (предварительная версия)
ОБЛАСТЬ ПРИМЕНЕНИЯ: NoSQL
Предупреждение
Функция Jupyter Notebook в Azure Cosmos DB будет прекращена 30 марта 2024 г.; Вы не сможете использовать встроенные записные книжки Jupyter из учетной записи Azure Cosmos DB. Мы рекомендуем использовать поддержку Visual Studio Code для записных книжек Jupyter или предпочитаемого клиента записных книжек.
В этом руководстве описывается, как использовать функцию Jupyter Notebook в Azure Cosmos DB для импорта примеров розничных данных в учетную запись Azure Cosmos DB для NoSQL. Вы увидите, как использовать магические команды Azure Cosmos DB для выполнения запросов, анализа данных и визуализации результатов.
Необходимые компоненты
- Существующая учетная запись Azure Cosmos DB для NoSQL.
- Если у вас есть подписка Azure, создайте новую учетную запись.
- Нет подписки Azure? Вы можете попробовать Azure Cosmos DB бесплатно без кредитных карта.
Создание записной книжки
В этом разделе описано, как создать базу данных Azure Cosmos, контейнер и импортировать данные розничной торговли в контейнер.
Перейдите к учетной записи Azure Cosmos DB и откройте Обозреватель данных.
Щелкните Создать записную книжку.
В появившемся диалоговом окне подтверждения нажмите кнопку "Создать".
Примечание.
Временная рабочая область будет создана, чтобы вы могли работать с Jupyter Notebook. По истечении срока действия сеанса все записные книжки в рабочей области будут удалены.
Выберите ядро, которое вы хотите использовать для записной книжки.
Совет
Теперь, когда была создана новая записная книжка, ее можно переименовать в что-то подобное VisualizeRetailData.ipynb.
Создание базы данных и контейнера с помощью пакета SDK
Начните с ячейки кода по умолчанию.
Импортируйте все пакеты, необходимые для этого руководства.
import azure.cosmos from azure.cosmos.partition_key import PartitionKeyСоздайте базу данных с именем RetailIngest с помощью встроенного пакета SDK.
database = cosmos_client.create_database_if_not_exists('RetailIngest')Создайте контейнер с именем WebsiteMetrics с ключом секции
/CartID.container = database.create_container_if_not_exists(id='WebsiteMetrics', partition_key=PartitionKey(path='/CartID'))Выберите "Выполнить" , чтобы создать базу данных и ресурс контейнера.

Импорт данных с помощью магических команд
Добавьте новую ячейку кода.
В ячейке кода добавьте следующую магическую команду для отправки в существующий контейнер данных JSON из этого URL-адреса: https://cosmosnotebooksdata.blob.core.windows.net/notebookdata/websiteData.json
%%upload --databaseName RetailIngest --containerName WebsiteMetrics --url https://cosmosnotebooksdata.blob.core.windows.net/notebookdata/websiteData.jsonВыберите "Запустить активную ячейку ", чтобы выполнить команду только в этой конкретной ячейке.
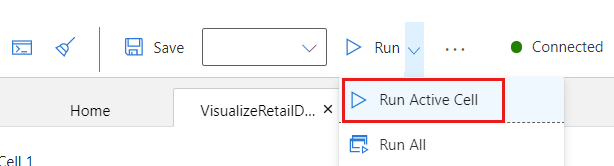
Примечание.
Команда импорта должна занять 5–10 секунд.
Просмотрите выходные данные команды выполнения. Убедитесь, что импортированы 2654 документа.
Documents successfully uploaded to WebsiteMetrics Total number of documents imported: Success: 2654 Failure: 0 Total time taken : 00:00:04 hours Total RUs consumed : 27309.660000001593
Визуализация данных
Создайте другую ячейку кода.
В ячейке кода используйте SQL-запрос для заполнения кадра данных Pandas.
%%sql --database RetailIngest --container WebsiteMetrics --output df_cosmos SELECT c.Action, c.Price as ItemRevenue, c.Country, c.Item FROM cВыберите "Запустить активную ячейку ", чтобы выполнить команду только в этой конкретной ячейке.
Создайте другую ячейку кода.
В ячейке кода выводится 10 элементов из кадра данных.
df_cosmos.head(10)Выберите "Запустить активную ячейку ", чтобы выполнить команду только в этой конкретной ячейке.
Просмотрите выходные данные выполнения команды.
Действие ItemRevenue Страна/регион Позиция 0 Куплено £9,99 Македония Кнопка вверх рубашка 1 Просмотрено 12,00 Папуа — Новая Гвинея Ожерелье 2 Просмотрено 25,00 Словакия (Словацкая Республика) Кардиган Свитер 3 Куплено 14.00 Сенегал Шлепанцы 4 Просмотрено 50.00 Панама Деним Шорты 5 Просмотрено 14.00 Сенегал Шлепанцы 6 Добавлено 14.00 Сенегал Шлепанцы 7 Добавлено 50.00 Панама Деним Шорты 8 Куплено 33,00 Палестинские территории Красный топ 9 Просмотрено 30.00 Мальта Зеленый свитер Создайте другую ячейку кода.
В ячейке кода импортируйте пакет Pandas , чтобы настроить выходные данные кадра данных.
import pandas as pd pd.options.display.html.table_schema = True pd.options.display.max_rows = None df_cosmos.groupby("Item").size()Выберите "Запустить активную ячейку ", чтобы выполнить команду только в этой конкретной ячейке.
В выходных данных выберите параметр "График диаграммы ", чтобы просмотреть другую визуализацию данных.
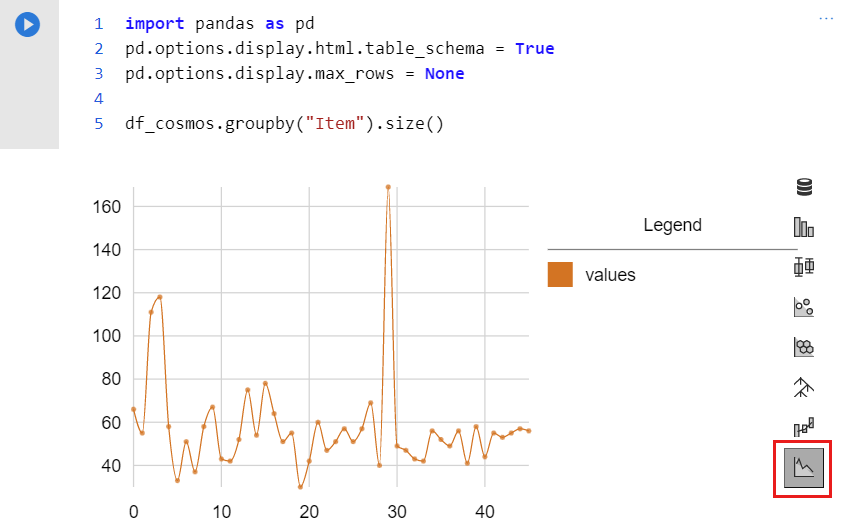
Сохранение записной книжки
В разделе "Записные книжки" откройте контекстное меню для записной книжки, созданной для этого руководства, и выберите "Скачать".
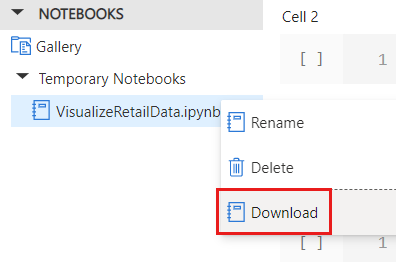
Совет
Чтобы окончательно сохранить работу, сохраните записные книжки в репозитории GitHub или скачайте записные книжки на локальный компьютер до окончания сеанса.