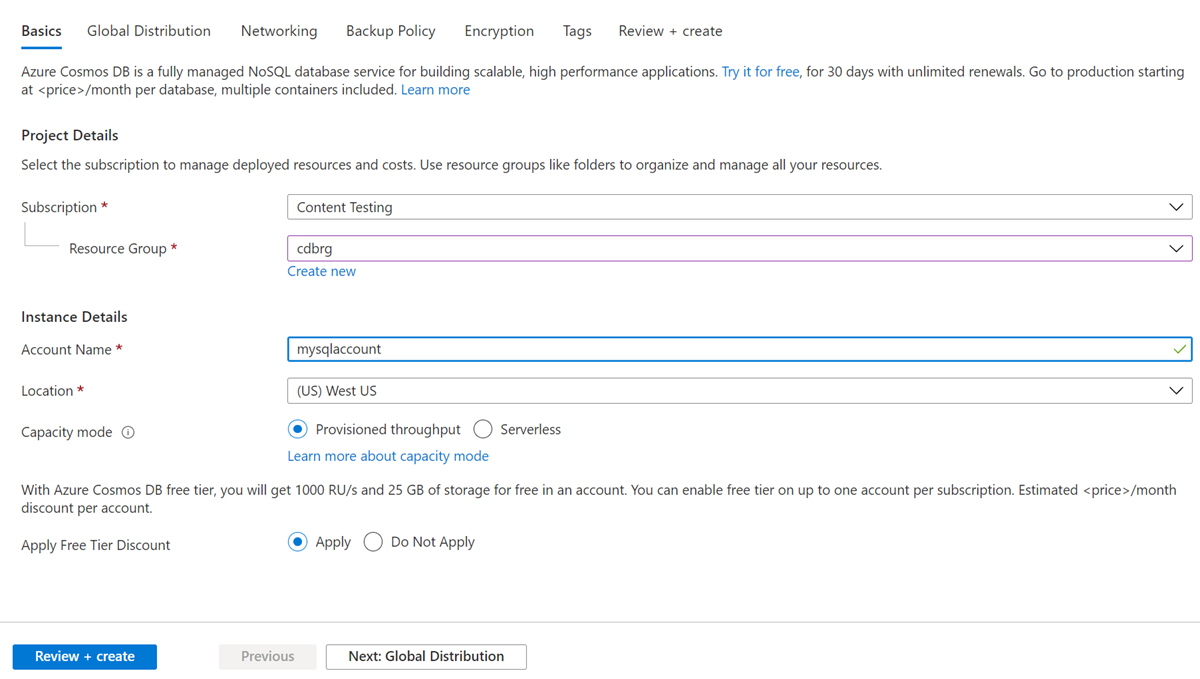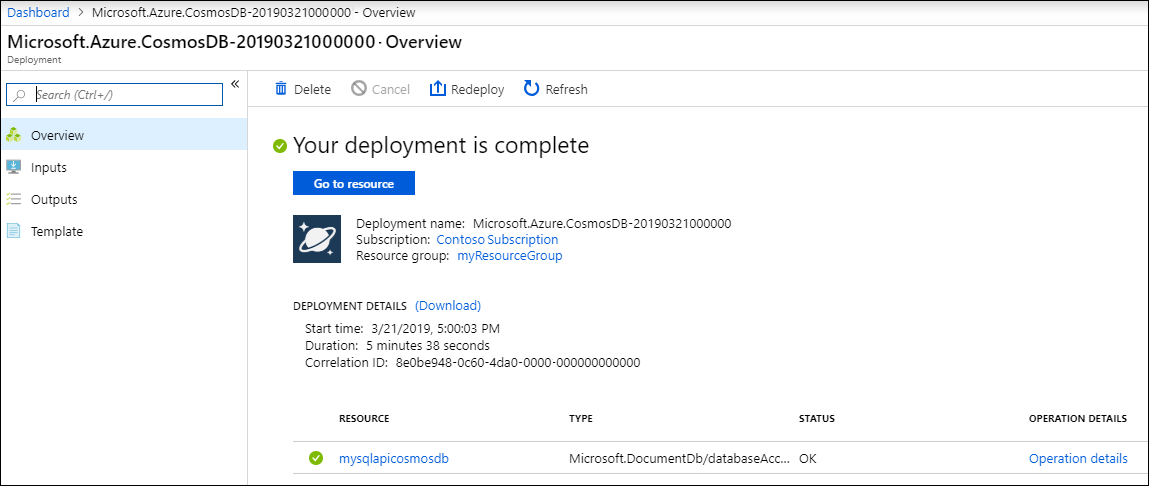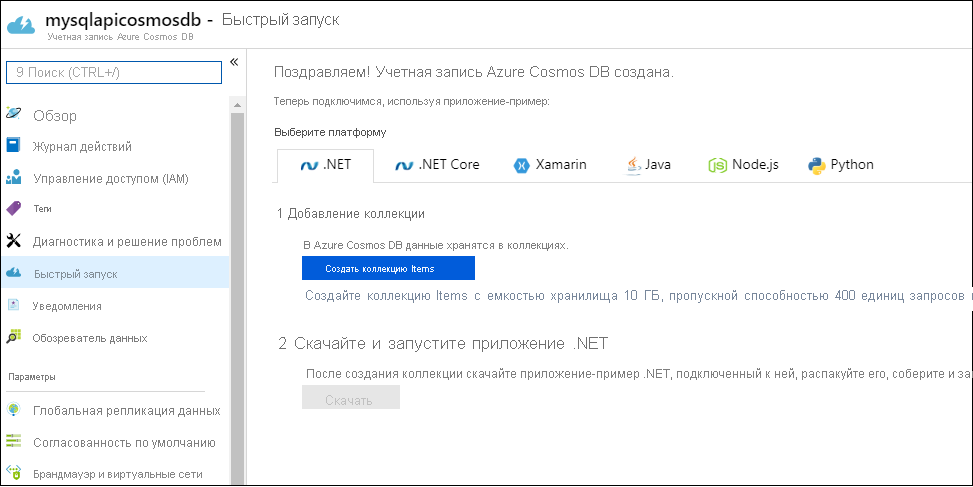Руководство. Создание веб-приложения Node.js с помощью пакета SDK javaScript для управления учетной записью API для NoSQL в Azure Cosmos DB
ОБЛАСТЬ ПРИМЕНЕНИЯ: NoSQL
Как у разработчика у вас могут быть приложения, использующие данные документов NoSQL. Вы можете использовать учетную запись API для NoSQL в Azure Cosmos DB для хранения данных этого документа и доступа к ней. В этом Node.js руководстве показано, как хранить данные из учетной записи API для NoSQL в Azure Cosmos DB и получать к ней доступ. В этом руководстве используется приложение Node.js Express, размещенное в компоненте веб-приложения Microsoft Служба приложений Azure. В этом руководстве вы создадите веб-приложение (приложение todo), которое позволяет создавать, извлекать и выполнять задачи. Задачи будут храниться в виде документов JSON в Azure Cosmos DB.
В этом руководстве показано, как создать учетную запись API для NoSQL в Azure Cosmos DB с помощью портал Azure. Без кредитной карта или подписки Azure вы можете:
- Настройте бесплатную учетную запись Try Azure Cosmos DB.
- Создайте и запустите веб-приложение, созданное на основе пакета SDK для Node.js, чтобы создать базу данных и контейнер.
- добавлять элементы в контейнер;
В этом руководстве используется пакет SDK для JavaScript версии 3.0 и рассматриваются следующие задачи:
- создание учетной записи Azure Cosmos DB;
- создание приложения Node.js;
- подключение приложения к Azure Cosmos DB;
- запуск и развертывание приложения в Azure.
Предварительные требования
Перед выполнением инструкций, приведенных в этой статье, обеспечьте наличие следующих ресурсов:
Без подписки Azure, кредитной карта или подписки Azure можно настроить бесплатную учетную запись Try Azure Cosmos DB.
Пробную версию Azure Cosmos DB можно использовать бесплатно, без подписки Azure и без и каких-либо обязательств. Кроме того, вы можете создать учетную запись Azure Cosmos DB категории "Бесплатный". Для этой учетной записи бесплатно предоставляются первые 1000 ЕЗ/с и 25 ГБ пространства в хранилище. Также можно использовать эмулятор Azure Cosmos DB с URI
https://localhost:8081. Сведения о ключе для использования с эмулятором см. в этом разделе.Node.js версии 6.10 или последующей.
Генератор Express (его можно установить через
npm install express-generator -g).Установите Git на локальной рабочей станции.
Создание учетной записи Azure Cosmos DB
Начните с создания учетной записи Azure Cosmos DB. Если у вас уже есть учетная запись или вы используете эмулятор Azure Cosmos DB для работы с этим руководством, можно перейти к разделу Создание нового приложения Node.js.
На домашней странице или в меню портала Azure выберите Создать ресурс.
Выполните поиск По запросу Azure Cosmos DB. Выберите Создать>Azure Cosmos DB.
На странице Создание учетной записи Azure Cosmos DB выберите параметр Создать в разделе Azure Cosmos DB для NoSQL .
Azure Cosmos DB предоставляет несколько API:
- NoSQL для данных документа
- PostgreSQL
- MongoDB для данных документа
- Apache Cassandra
- Таблица
- Apache Gremlin для данных графа
Дополнительные сведения об API для NoSQL см. в статье Добро пожаловать в Azure Cosmos DB.
На странице Создание учетной записи Azure Cosmos DB введите основные параметры для новой учетной записи Azure Cosmos DB.
Параметр Значение Описание Подписка имя подписки; Вы подписку Azure, которую нужно использовать для этой учетной записи Azure Cosmos DB. Группа ресурсов Имя группы ресурсов Выберите группу ресурсов или Создать, затем введите уникальное имя для новой группы ресурсов. Имя учетной записи Уникальное имя Введите имя для идентификации учетной записи Azure Cosmos DB. Так как элемент documents.azure.com добавляется к указанному вами имени для создания URI, используйте уникальное имя. Имя может содержать только строчные буквы, цифры и дефис (-). Он должен содержать от 3 до 44 символов. Расположение Ближайший к пользователям регион Выберите географическое расположение для размещения учетной записи Azure Cosmos DB. Используйте ближайшее к пользователям расположение, чтобы предоставить им максимально быстрый доступ к данным. Режим емкости Подготовленная пропускная способность или Бессерверный режим Выберите Подготовленная пропускная способность, чтобы создать учетную запись в режиме подготовленной пропускной способности. Выберите Бессерверный, чтобы создать учетную запись в режиме Бессерверный. Применение скидки на основе категории "Бесплатный" для Azure Cosmos DB Применить или не применять В категории "Бесплатный" Azure Cosmos DB для учетной записи бесплатно предоставляются первые 1000 единиц запросов в секунду и 25 ГБ свободного места в хранилище. Ознакомьтесь с дополнительными сведениями о категории "Бесплатный". Ограничение общей пропускной способности учетной записи Выбрано или нет Ограничьте общую пропускную способность, которую можно подготовить для этой учетной записи. Это ограничение предотвращает непредвиденные расходы, связанные с подготовленной пропускной способностью. Это ограничение можно обновить или удалить после создания учетной записи. Вы можете использовать до одной учетной записи Azure Cosmos DB уровня "Бесплатный" для каждой подписки Azure. При создании учетной записи необходимо согласиться на нее. Если вы не видите варианта подачи заявки на скидку на основе категории "Бесплатный", это означает, что в подписке уже включена другая учетная запись категории "Бесплатный".
Примечание
Следующие параметры недоступны, если вы выбрали значение Бессерверный для параметра Режим емкости:
- Применение скидки на основе категории "Бесплатный"
- Ограничение общей пропускной способности учетной записи
На вкладке Глобальное распределение настройте следующие сведения. При работе с этим кратким руководством можно оставить значения по умолчанию.
Параметр Значение Описание Геоизбыточность Отключить Включает или отключает глобальное распределение в вашей учетной записи, связывая ваш регион с парным регионом. В дальнейшем в учетную запись можно добавить дополнительные регионы. Операции записи с поддержкой нескольких регионов Отключить Поддержка записи в несколько регионов позволяет использовать подготовленную пропускную способность для баз данных и контейнеров по всему миру. зоны доступности; Отключить Зоны доступности помогают повысить доступность и устойчивость приложения. Примечание
Следующие параметры недоступны, если выбрать бессерверный режим в качестве режима емкости на предыдущей странице Основные сведения .
- Геоизбыточность
- Выполнение операций записи в нескольких регионах
При необходимости можно настроить дополнительные сведения на следующих вкладках:
- Сеть. Настройка доступа из виртуальной сети.
- Политика резервного копирования. Настройте политику периодического или непрерывного резервного копирования.
- Шифрование. Используйте управляемый службой ключ или ключ, управляемый клиентом.
- Теги. Теги — это пары имя — значение, которые можно назначать различным ресурсам и группам ресурсов для их категоризации и консолидированного отображения счетов.
Выберите Review + create (Просмотреть и создать).
Проверьте параметры учетной записи, а затем нажмите кнопку Создать. Создание учетной записи занимает несколько минут. Дождитесь, пока на странице портала появится сообщение Развертывание выполнено.
Выберите Перейти к ресурсу, чтобы перейти на страницу учетной записи Azure Cosmos DB.
Перейдите на страницу учетной записи Azure Cosmos DB и нажмите на кнопку Ключи. Скопируйте значения, которые понадобятся в создаваемом веб-приложении.
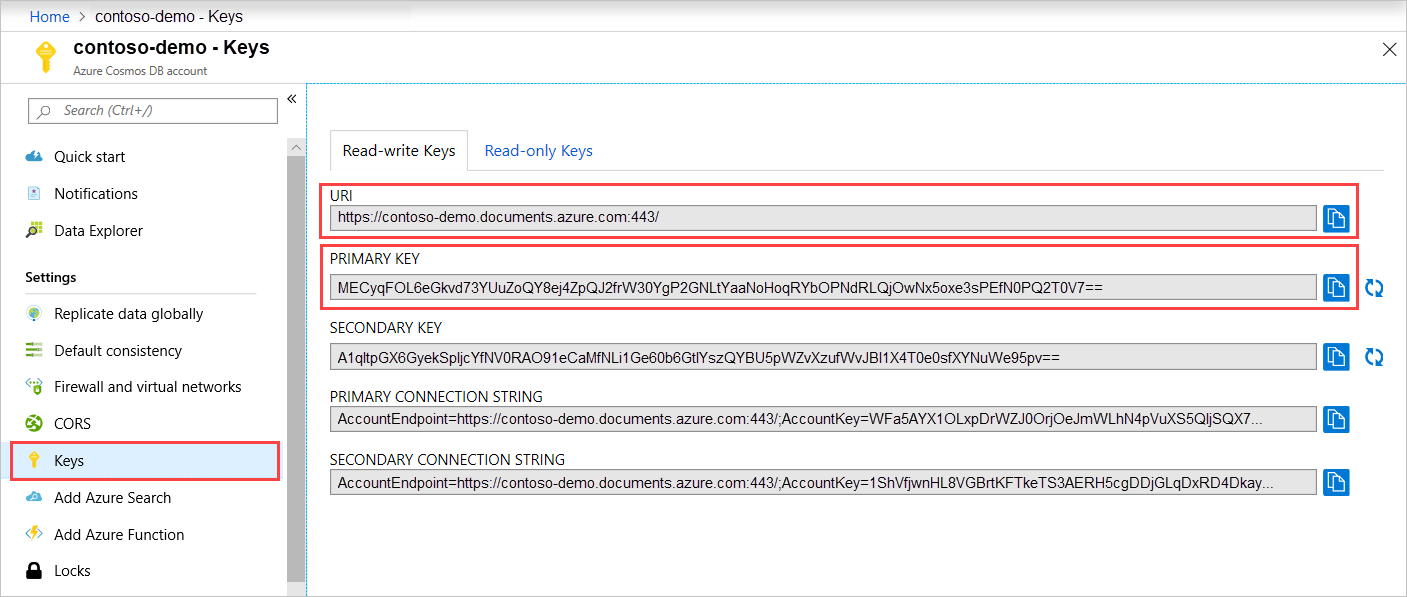
создание приложения Node.js;
Теперь узнайте, как создать базовый проект Hello World Node.js с помощью платформы Express.
Откройте предпочитаемый терминал, например командную строку Node.js.
Перейдите в каталог, в котором будет сохранено новое приложение.
С помощью генератора Express создайте новое приложение с именем todo.
express todoОткройте каталог todo и установите зависимости.
cd todo npm installЗапустите новое приложение.
npm startЧтобы просмотреть новое приложение в браузере, перейдите по адресу
http://localhost:3000.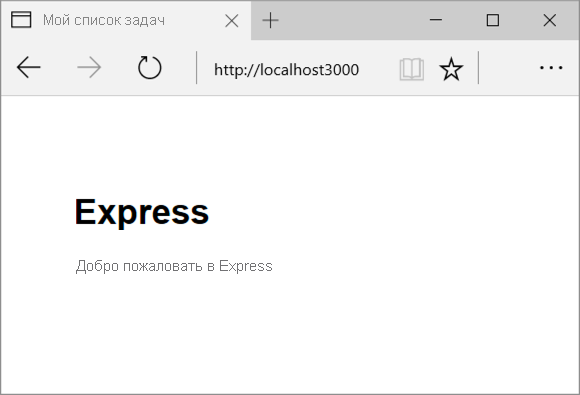
Остановите приложение, нажав клавиши CTRL+C в окне терминала, и выберите Y, чтобы завершить пакетное задание.
Установка необходимых модулей
Файл package.json является одним из файлов, создаваемых в корневой папке проекта. Этот файл содержит список дополнительных модулей, требуемых для приложения Node.js. При развертывании этого приложения в Azure этот файл будет использоваться для определения модулей, которые следует установить в Azure для поддержки вашего приложения. Для работы с этим руководством установите еще два пакета.
Установите модуль @azure/cosmos через npm.
npm install @azure/cosmos
Подключение приложения Node.js к Azure Cosmos DB
Завершив начальную настройку и настройку, узнайте, как написать код, необходимый приложению todo для взаимодействия с Azure Cosmos DB.
Создание модели
В корне каталога проекта создайте каталог с именем models.
В каталоге models создайте новый файл с именем taskDao.js. Этот файл содержит код, необходимый для создания базы данных и контейнера. Он также определяет методы для чтения, обновления, создания и поиска задач в Azure Cosmos DB.
Скопируйте следующий код в файл taskDao.js:
// @ts-check const CosmosClient = require('@azure/cosmos').CosmosClient const debug = require('debug')('todo:taskDao') // For simplicity we'll set a constant partition key const partitionKey = undefined class TaskDao { /** * Manages reading, adding, and updating Tasks in Azure Cosmos DB * @param {CosmosClient} cosmosClient * @param {string} databaseId * @param {string} containerId */ constructor(cosmosClient, databaseId, containerId) { this.client = cosmosClient this.databaseId = databaseId this.collectionId = containerId this.database = null this.container = null } async init() { debug('Setting up the database...') const dbResponse = await this.client.databases.createIfNotExists({ id: this.databaseId }) this.database = dbResponse.database debug('Setting up the database...done!') debug('Setting up the container...') const coResponse = await this.database.containers.createIfNotExists({ id: this.collectionId }) this.container = coResponse.container debug('Setting up the container...done!') } async find(querySpec) { debug('Querying for items from the database') if (!this.container) { throw new Error('Collection is not initialized.') } const { resources } = await this.container.items.query(querySpec).fetchAll() return resources } async addItem(item) { debug('Adding an item to the database') item.date = Date.now() item.completed = false const { resource: doc } = await this.container.items.create(item) return doc } async updateItem(itemId) { debug('Update an item in the database') const doc = await this.getItem(itemId) doc.completed = true const { resource: replaced } = await this.container .item(itemId, partitionKey) .replace(doc) return replaced } async getItem(itemId) { debug('Getting an item from the database') const { resource } = await this.container.item(itemId, partitionKey).read() return resource } } module.exports = TaskDaoСохраните и закройте файл taskDao.js .
Создание контроллера
В каталоге проекта routes создайте новый файл с именем tasklist.js.
Добавьте в tasklist.jsследующий код. Этот код загружает модули CosmosClient и async, используемые файлом tasklist.js. Он также определяет класс TaskList, который передается как экземпляр определенного ранее объекта TaskDao:
const TaskDao = require("../models/TaskDao"); class TaskList { /** * Handles the various APIs for displaying and managing tasks * @param {TaskDao} taskDao */ constructor(taskDao) { this.taskDao = taskDao; } async showTasks(req, res) { const querySpec = { query: "SELECT * FROM root r WHERE r.completed=@completed", parameters: [ { name: "@completed", value: false } ] }; const items = await this.taskDao.find(querySpec); res.render("index", { title: "My ToDo List ", tasks: items }); } async addTask(req, res) { const item = req.body; await this.taskDao.addItem(item); res.redirect("/"); } async completeTask(req, res) { const completedTasks = Object.keys(req.body); const tasks = []; completedTasks.forEach(task => { tasks.push(this.taskDao.updateItem(task)); }); await Promise.all(tasks); res.redirect("/"); } } module.exports = TaskList;Сохраните и закройте файл tasklist.js .
Добавление config.js
В корне каталога проекта создайте файл с именем config.js.
Добавьте следующий код в файл config.js. Он определяет значения и параметры конфигурации, необходимые нашему приложению.
const config = {}; config.host = process.env.HOST || "[the endpoint URI of your Azure Cosmos DB account]"; config.authKey = process.env.AUTH_KEY || "[the PRIMARY KEY value of your Azure Cosmos DB account"; config.databaseId = "ToDoList"; config.containerId = "Items"; if (config.host.includes("https://localhost:")) { console.log("Local environment detected"); console.log("WARNING: Disabled checking of self-signed certs. Do not have this code in production."); process.env.NODE_TLS_REJECT_UNAUTHORIZED = "0"; console.log(`Go to http://localhost:${process.env.PORT || '3000'} to try the sample.`); } module.exports = config;В файлеconfig.js обновите значения HOST и AUTH_KEY, используя значения, найденные на странице Ключи учетной записи Azure Cosmos DB в портал Azure.
Сохраните и закройте файл config.js .
Изменение app.js
В каталоге проекта откройте файл app.js . Этот файл был создан ранее, при создании веб-приложения Express.
Добавьте следующий код в файл app.js. Этот код определяет используемый файл конфигурации и загружает значения в некоторые переменные, которые будут использоваться в следующих разделах.
const CosmosClient = require('@azure/cosmos').CosmosClient const config = require('./config') const TaskList = require('./routes/tasklist') const TaskDao = require('./models/taskDao') const express = require('express') const path = require('path') const logger = require('morgan') const cookieParser = require('cookie-parser') const bodyParser = require('body-parser') const app = express() // view engine setup app.set('views', path.join(__dirname, 'views')) app.set('view engine', 'jade') // uncomment after placing your favicon in /public //app.use(favicon(path.join(__dirname, 'public', 'favicon.ico'))); app.use(logger('dev')) app.use(bodyParser.json()) app.use(bodyParser.urlencoded({ extended: false })) app.use(cookieParser()) app.use(express.static(path.join(__dirname, 'public'))) //Todo App: const cosmosClient = new CosmosClient({ endpoint: config.host, key: config.authKey }) const taskDao = new TaskDao(cosmosClient, config.databaseId, config.containerId) const taskList = new TaskList(taskDao) taskDao .init(err => { console.error(err) }) .catch(err => { console.error(err) console.error( 'Shutting down because there was an error settinig up the database.' ) process.exit(1) }) app.get('/', (req, res, next) => taskList.showTasks(req, res).catch(next)) app.post('/addtask', (req, res, next) => taskList.addTask(req, res).catch(next)) app.post('/completetask', (req, res, next) => taskList.completeTask(req, res).catch(next) ) app.set('view engine', 'jade') // catch 404 and forward to error handler app.use(function(req, res, next) { const err = new Error('Not Found') err.status = 404 next(err) }) // error handler app.use(function(err, req, res, next) { // set locals, only providing error in development res.locals.message = err.message res.locals.error = req.app.get('env') === 'development' ? err : {} // render the error page res.status(err.status || 500) res.render('error') }) module.exports = appНаконец, сохраните и закройте файл app.js.
Создание пользовательского интерфейса
Теперь создайте пользовательский интерфейс, чтобы пользователь смог взаимодействовать с приложением. Приложение Express, созданное в предыдущих разделах, использует Jade в качестве обработчика представлений.
Файл layout.jade в каталоге views используется как глобальный шаблон для других файлов .jade. На этом шаге вы измените его, чтобы использовать начальную загрузку Twitter, которая является набором средств, используемых для разработки веб-сайта.
Откройте файл layout.jade, расположенный в папке views, и замените его содержимое следующим кодом:
doctype html html head title= title link(rel='stylesheet', href='//ajax.aspnetcdn.com/ajax/bootstrap/3.3.2/css/bootstrap.min.css') link(rel='stylesheet', href='/stylesheets/style.css') body nav.navbar.navbar-inverse.navbar-fixed-top div.navbar-header a.navbar-brand(href='#') My Tasks block content script(src='//ajax.aspnetcdn.com/ajax/jQuery/jquery-1.11.2.min.js') script(src='//ajax.aspnetcdn.com/ajax/bootstrap/3.3.2/bootstrap.min.js')Этот код сообщает обработчику Jade о необходимости отрисовки html-кода для приложения и создает блок с именем content , в котором можно указать макет для страниц содержимого. Сохраните и закройте файл layout.jade.
Откройте файл index.jade , представление, используемое приложением. Замените содержимое файла следующим кодом:
extends layout block content h1 #{title} br form(action="/completetask", method="post") table.table.table-striped.table-bordered tr td Name td Category td Date td Complete if (typeof tasks === "undefined") tr td else each task in tasks tr td #{task.name} td #{task.category} - var date = new Date(task.date); - var day = date.getDate(); - var month = date.getMonth() + 1; - var year = date.getFullYear(); td #{month + "/" + day + "/" + year} td if(task.completed) input(type="checkbox", name="#{task.id}", value="#{!task.completed}", checked=task.completed) else input(type="checkbox", name="#{task.id}", value="#{!task.completed}", checked=task.completed) button.btn.btn-primary(type="submit") Update tasks hr form.well(action="/addtask", method="post") label Item Name: input(name="name", type="textbox") label Item Category: input(name="category", type="textbox") br button.btn(type="submit") Add item
Этот код расширяет макет и предоставляет содержимое для заполнителя контента , который вы видели в файле layout.jade . В этом макете вы создали две ФОРМЫ HTML.
Первая форма содержит таблицу для ваших данных и кнопку, которая позволяет обновлять элементы путем публикации в метод /completeTask контроллера.
Вторая форма содержит два поля ввода и кнопку, которая позволяет создать новый элемент путем публикации в метод /addtask контроллера, который является все, что необходимо для работы приложения.
Локальный запуск приложения
После создания приложения его можно запустить локально, выполнив следующие действия.
Чтобы протестировать приложение на локальном компьютере, запустите
npm startв терминале, чтобы запустить приложение, а затем обновите страницуhttp://localhost:3000. Теперь страница должна выглядеть так, как показано на следующем снимку экрана: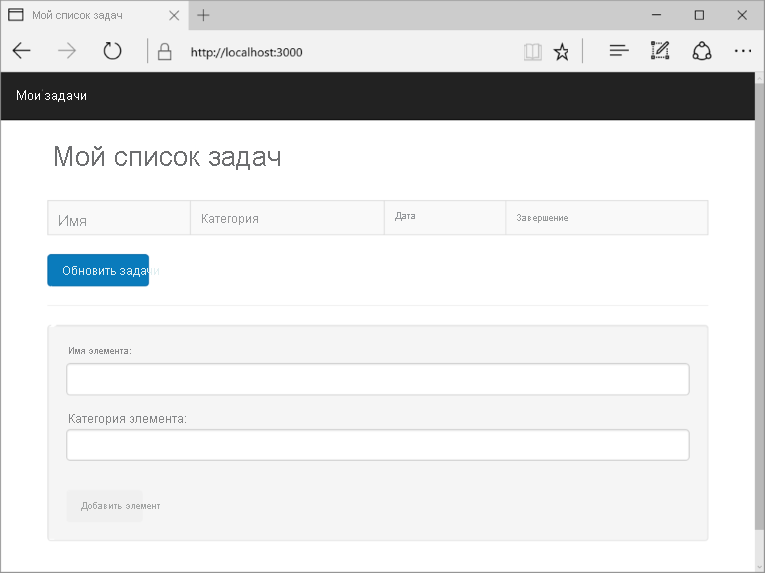
Совет
Если появляется сообщение об ошибке отступа в файле layout.jade или файле index.jade , убедитесь, что первые две строки в обоих файлах соответствуют левому краю без пробелов. Если перед первыми двумя строками есть пробелы, удалите их, сохраните оба файла и затем обновите окно браузера.
Используйте поля Имя элемента и Категория элемента, чтобы ввести новую задачу, а затем выберите Добавить элемент , чтобы создать документ в Azure Cosmos DB с этими свойствами.
Страница обновляется для отображения только что созданного элемента в списке Дел.
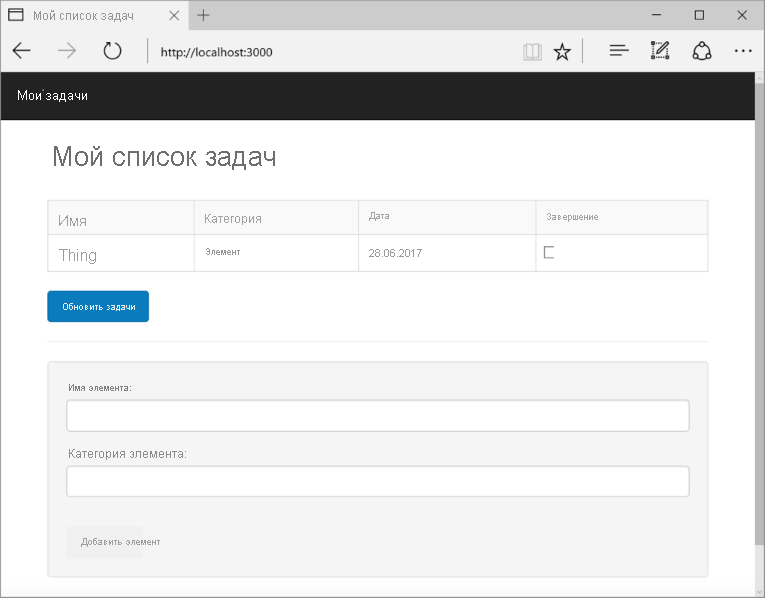
Чтобы завершить задачу, выберите поле проверка в столбце Завершено, а затем выберите Обновить задачи, чтобы обновить уже созданный документ и удалить его из представления.
Чтобы остановить приложение, нажмите клавиши CTRL+C в окне терминала, а затем выберите y , чтобы завершить пакетное задание.
Развертывание приложения в Службе приложений
Если ваше приложение успешно работает локально, его можно развернуть в Службе приложений Azure. В терминале убедитесь, что вы находитесь в каталоге приложения todo. Разверните код в локальной папке (todo) с помощью следующей команды az webapp up :
az webapp up --sku F1 --name <app-name>
Замените <app_name> уникальным в пределах Azure именем (допустимые символы: a–z, 0–9, и -). Рекомендуется использовать сочетание названия компании и идентификатора приложения. Дополнительные сведения о развертывании приложения см. в статье Node.js развертывания приложений в Azure.
Выполнение команды может занять несколько минут. Команда предоставляет сообщения о создании группы ресурсов, плана Служба приложений и ресурса приложения, настройке ведения журнала и развертывании ZIP-файлов. Команда предоставляет эти сообщения во время выполнения. Затем будет предоставлен URL-адрес для запуска приложения: http://<app-name>.azurewebsites.net (URL-адрес приложения в Azure).
Очистка ресурсов
Если эти ресурсы больше не нужны, можно удалить группу ресурсов, учетную запись Azure Cosmos DB и все связанные ресурсы. Для этого выберите группу ресурсов, которая использовалась для учетной записи Azure Cosmos DB, выберите Удалить, а затем подтвердите имя удаляемой группы ресурсов.
Дальнейшие действия
Можете использовать для этого сведения о существующем кластере базы данных.