Применение условного форматирования к визуальным элементам панели мониторинга Azure Data Explorer
Условное форматирование позволяет форматировать визуальное представление точек данных на основе их значений, используя цвета, теги и значки. Условное форматирование может применяться к определенному набору ячеек в указанном столбце или ко всем строкам.
Для каждого визуального элемента можно гибко определить одно или несколько правил условного форматирования. В случаях, когда конфликтует несколько правил, последнее определенное правило имеет приоритет над предыдущими.
Предварительные требования
- Разрешения редактора на панели мониторинга Data Explorer Azure
- Визуальный элемент панели мониторинга таблицы, статистики или нескольких статистических данных
Добавление правила условного форматирования
На плитке, которую вы хотите настроить, щелкните значок Изменить .
В области Визуальное форматирование прокрутите страницу вниз и установите переключатель Условное форматирование с Скрыть на Показать.
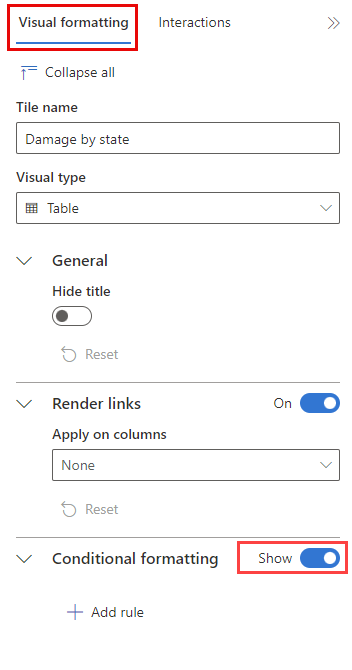
Выберите Add rule (Добавить правило). Появится новое правило со значениями по умолчанию.
В новом правиле щелкните значок Изменить .
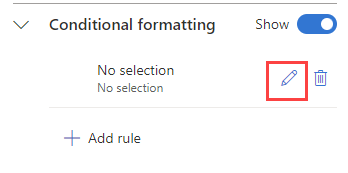
Откроется панель Условное форматирование . Для визуальных элементов таблицы можно выбрать цвет по условию или цвет по значению. Для визуальных элементов stat и multi stat можно выбрать цвет только по условию.
Цвет по условию
Правило цвета по условию позволяет задать одно или несколько логических условий, которые должны быть выполнены для цветного значения. Этот параметр доступен для визуальных элементов таблицы, статистики и нескольких статистических элементов.
Чтобы раскрасить результаты по условию, выполните приведенные далее действия.
В окне Условное форматирование задайте для параметра Тип правила значениеЦвет по условию. Для визуальных элементов stat и multi stat единственным вариантом является цвет по условию.
Введите сведения для следующих полей:
Поле Обязательно Описание Имя правила Имя правила. Если значение не определено, используется столбец условия. Стиль цвета ✔️ Определяет цветовое форматирование: полужирное или светлое. Столбец ✔️ Столбец для определения условия. Оператор ✔️ Оператор для определения условия. Значение ✔️ Значение для определения условия. Цвет ✔️ Цвет, применяемый к строкам, которые соответствуют условию: Красный, Желтый, Зеленый или Синий. Тег Тег, добавляемый в отформатированный столбец. Значок: Значок для добавления в форматированный столбец. Для визуальных элементов таблицы введите сведения для следующих дополнительных полей:
Поле Обязательно Описание Применить параметры ✔️ Примените форматирование к ячейкам в определенном столбце или ко всей строке. Столбец ✔️ Столбец, к которому применяется форматирование. Скрытие текста Переключатель для скрытия текста в отформатированных столбцах. Этот параметр доступен только при применении форматирования к ячейкам, а не к строкам. Вместо того, чтобы раскрасить ячейку и отобразить текст, ячейка раскрашиваться без отображения ее содержимого. Примечание
Чтобы определить несколько условий, выберите Добавить условие в конце раздела Условия .
Щелкните Сохранить. В следующем примере столбец выделяется,
StateеслиDamageстолбец больше нуля.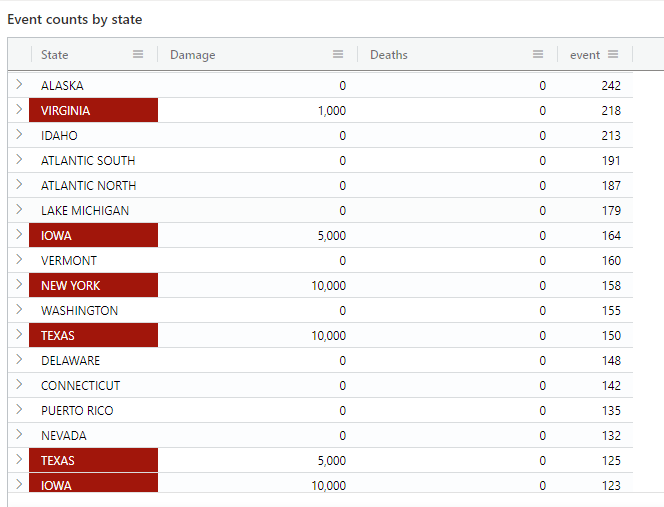
Цвет по значению
Правило цвета по значению позволяет визуализировать значения на цветовом градиенте. Этот параметр доступен для визуальных элементов таблицы.
Чтобы раскрасить результаты по значению, выполните приведенные далее действия.
В окне Условное форматирование задайте для параметра Тип правила значениеЦвет по значению.
Введите сведения для следующих полей:
Поле Обязательно Описание Имя правила Имя правила. Если значение не определено, используется столбец условия. Столбец ✔️ Столбец, используемый для определения условия. Тема. ✔️ Цветовая тема: светофоры, холодные, теплые, синие, красные или желтые. Значение по умолчанию — Светофоры. Минимальное значение Минимальное значение для условной раскраски. Максимальное значение Максимальное значение для условной раскраски. Обратные цвета Параметр переключателя, определяющий направление градиента. Применить параметры ✔️ Примените форматирование к ячейкам в определенном столбце или ко всей строке. Щелкните Сохранить. В следующем примере цвет изменяется в зависимости от значения в столбце
Event.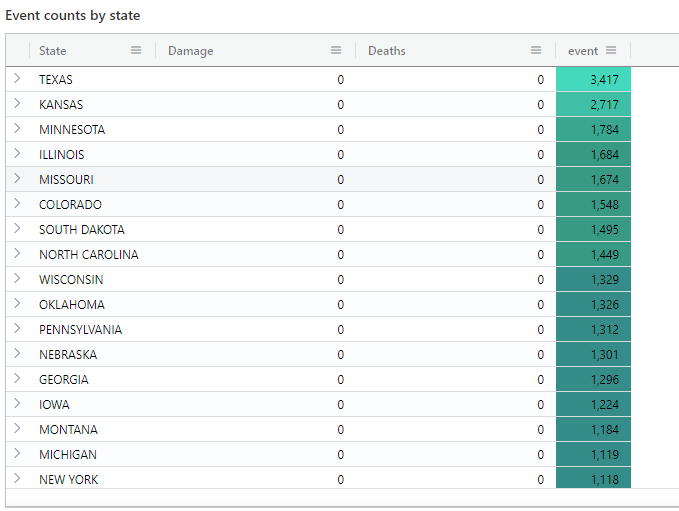
См. также
Обратная связь
Ожидается в ближайшее время: в течение 2024 года мы постепенно откажемся от GitHub Issues как механизма обратной связи для контента и заменим его новой системой обратной связи. Дополнительные сведения см. в разделе https://aka.ms/ContentUserFeedback.
Отправить и просмотреть отзыв по