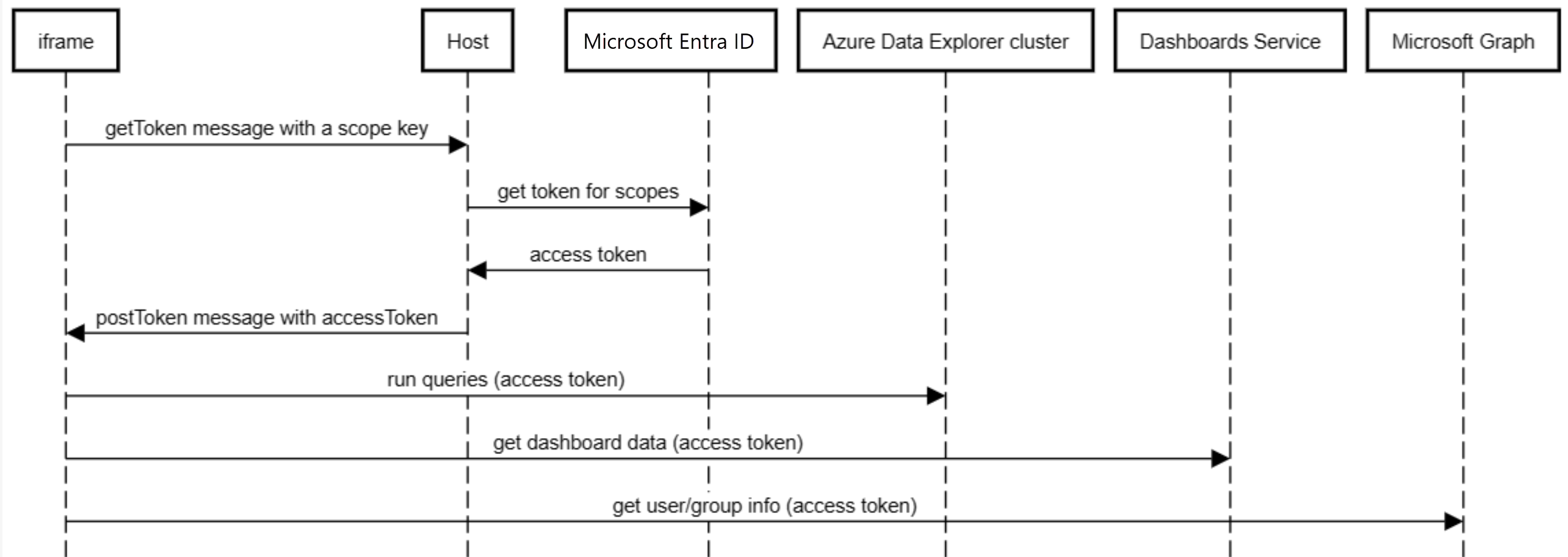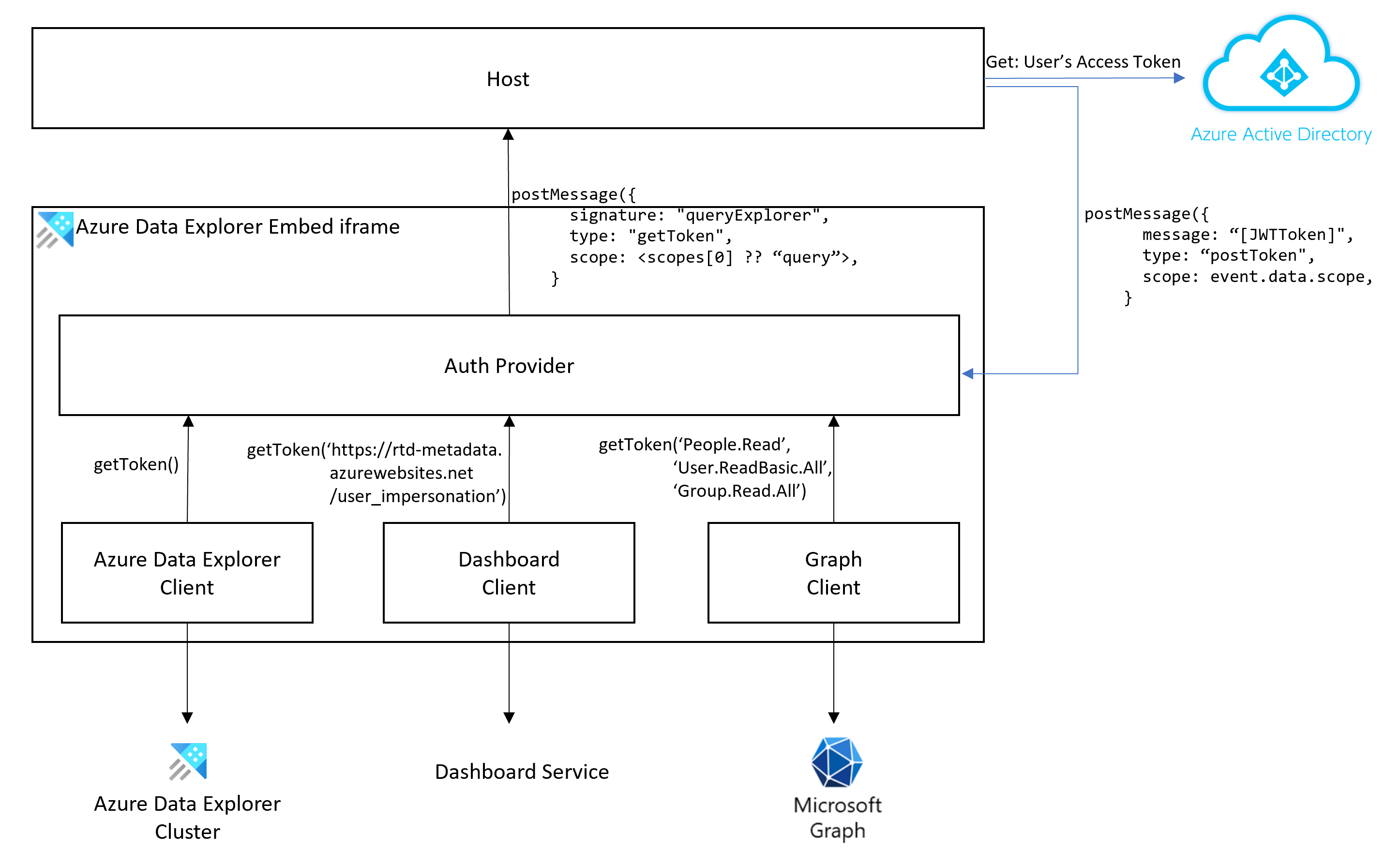Внедрение веб-интерфейса Data Explorer Azure в iframe
Пользовательский веб-интерфейс Data Explorer Azure можно внедрить в iframe и разместить на сторонних веб-сайтах. В этой статье описывается внедрение пользовательского веб-интерфейса Data Explorer Azure в iframe.
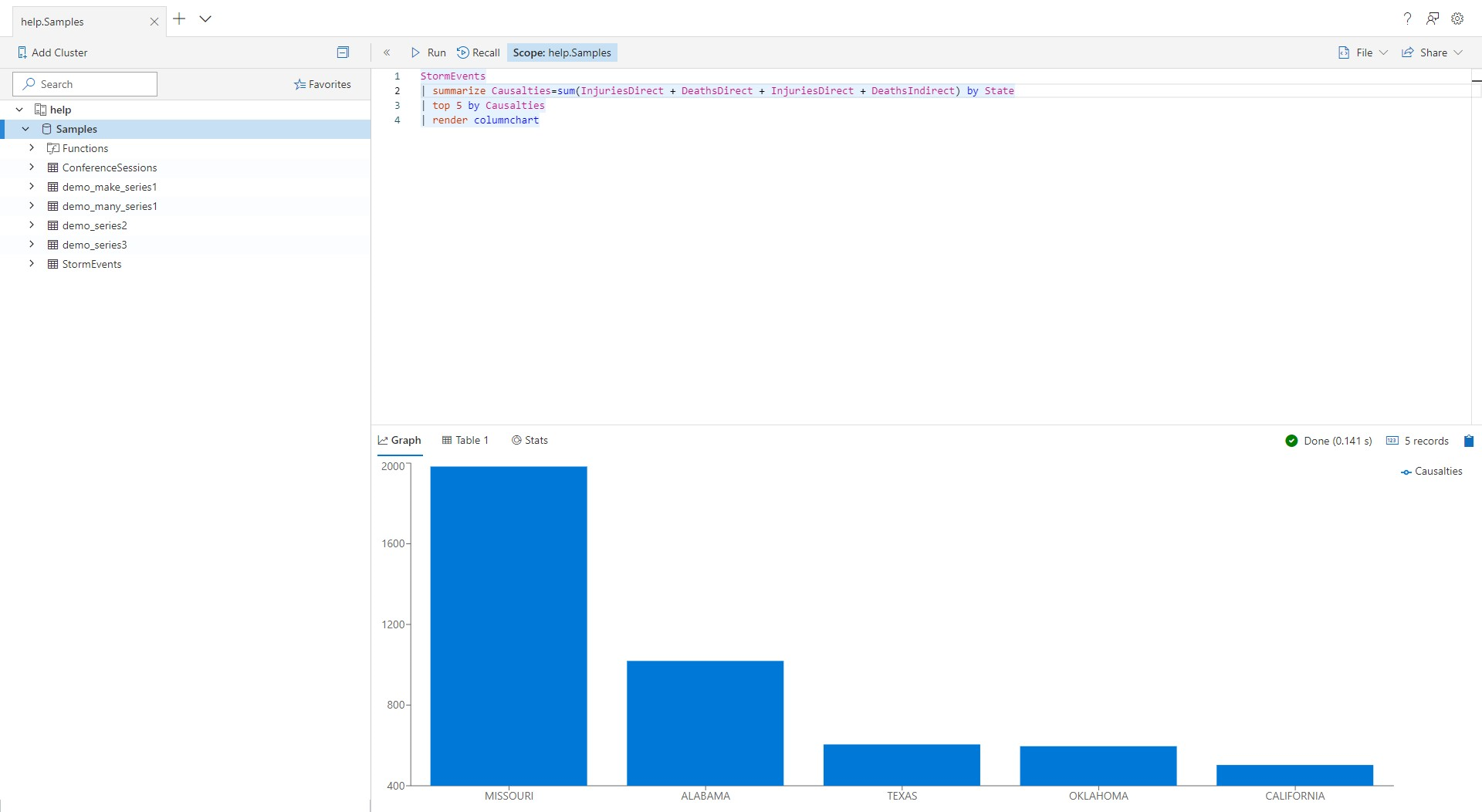
Все функции проверяются на доступность и поддерживают темные и светлые темы на экране.
Внедрение пользовательского веб-интерфейса в iframe
Добавьте на веб-сайт следующий код:
<iframe
src="https://dataexplorer.azure.com/?f-IFrameAuth=true&f-UseMeControl=false&workspace=<guid>"
></iframe>
Параметр f-IFrameAuth запроса указывает пользовательскому веб-интерфейсу не перенаправляться на получение маркера проверки подлинности, а f-UseMeControl=false параметр указывает пользовательскому веб-интерфейсу не отображать всплывающее окно сведений об учетной записи пользователя. Эти действия необходимы, так как веб-сайт размещения отвечает за проверку подлинности.
Параметр workspace=<guid> запроса создает отдельную рабочую область для внедренного iframe. Рабочая область — это единица логики, содержащая вкладки, запросы, параметры и подключения. Задавая уникальное значение, он предотвращает совместное использование данных между внедренной и невстраиваемой версиями https://dataexplorer.azure.com.
Обработка проверки подлинности
При внедрении пользовательского веб-интерфейса за проверку подлинности отвечает страница размещения. На следующих схемах описывается поток проверки подлинности.
Для обработки проверки подлинности выполните следующие действия.
В приложении прослушайте сообщение getToken .
window.addEventListener('message', (event) => { if (event.data.signature === "queryExplorer" && event.data.type === "getToken") { // CODE-1: Replace this placeholder with code to get the access token from Microsoft Entra ID and // then post a "postToken" message with an access token and an event.data.scope } })Определите функцию для сопоставления
event.data.scopeс Microsoft Entra область. Используйте следующую таблицу, чтобы определить способ сопоставленияevent.data.scopeс областями Microsoft Entra:Ресурс event.data. область Microsoft Entra область Кластер queryhttps://{your_cluster}.{your_region}.kusto.windows.net/.defaultGraph People.ReadPeople.Read,User.ReadBasic.All,Group.Read.AllПанели мониторинга https://rtd-metadata.azurewebsites.net/user_impersonationhttps://rtd-metadata.azurewebsites.net/user_impersonationНапример, следующая функция сопоставляет области на основе сведений в таблице.
function mapScope(scope) { switch(scope) { case "query": return ["https://your_cluster.your_region.kusto.windows.net/.default"]; case "People.Read": return ["People.Read", "User.ReadBasic.All", "Group.Read.All"]; default: return [scope] } }Получите маркер доступа JWT из конечной точки проверки подлинности Microsoft Entra для область. Этот код заменяет заполнитель CODE-1.
Например, можно использовать для @azure/MSAL-react получения маркера доступа. В примере используется функция mapScope , определенная ранее.
import { useMsal } from "@azure/msal-react"; const { instance, accounts } = useMsal(); instance.acquireTokenSilent({ scopes: mapScope(event.data.scope), account: accounts[0], }) .then((response) => var accessToken = response.accessToken // - CODE-2: Replace this placeholder with code to post a "postToken" message with an access token and an event.data.scope )Важно!
Вы можете использовать только имя участника-пользователя (UPN) для проверки подлинности, субъекты-службы не поддерживаются.
Опубликуйте сообщение postToken с маркером доступа. Этот код заменяет заполнитель CODE-2:
iframeWindow.postMessage({ "type": "postToken", "message": // the access token your obtained earlier "scope": // event.data.scope as passed to the "getToken" message }, '*'); }Важно!
Окно размещения должно обновить маркер до истечения срока действия, отправив новое сообщение postToken с обновленными маркерами. В противном случае по истечении срока действия маркеров вызовы служб завершатся ошибкой.
Совет
В нашем примере проекта можно просмотреть приложение , использующее проверку подлинности.
Внедрение панелей мониторинга
Чтобы внедрить панель мониторинга, необходимо установить отношение доверия между приложением Microsoft Entra узла и службой панели мониторинга Data Explorer Azure (служба метаданных RTD).
Выполните действия, описанные в статье Проверка подлинности и авторизация веб-клиента (JavaScript).
Откройте портал Azure и убедитесь, что вы вошли в правильный клиент. В правом верхнем углу проверьте удостоверение, используемое для входа на портал.
В области ресурсов выберите идентификатор Microsoft Entra>Регистрация приложений.
Найдите приложение, использующее поток on-behalf-of , и откройте его.
Выберите Манифест.
Выберите requiredResourceAccess.
В манифесте добавьте следующую запись:
{ "resourceAppId": "35e917a9-4d95-4062-9d97-5781291353b9", "resourceAccess": [ { "id": "388e2b3a-fdb8-4f0b-ae3e-0692ca9efc1c", "type": "Scope" } ] }35e917a9-4d95-4062-9d97-5781291353b9— это идентификатор приложения службы панели мониторинга Azure Data Explorer.388e2b3a-fdb8-4f0b-ae3e-0692ca9efc1c— это разрешение user_impersonation.
В манифесте сохраните изменения.
Выберите Разрешения API и убедитесь, что у вас есть новая запись: Служба метаданных RTD.
В Microsoft Graph добавьте разрешения для
People.Read,User.ReadBasic.AllиGroup.Read.All.В Azure PowerShell добавьте следующий новый субъект-службу для приложения:
New-MgServicePrincipal -AppId 35e917a9-4d95-4062-9d97-5781291353b9Если вы столкнулись с ошибкой
Request_MultipleObjectsWithSameKeyValue, это означает, что приложение уже находится в клиенте и указывает, что оно успешно добавлено.На странице Разрешения API выберите Предоставить согласие администратора на согласие для всех пользователей.
Примечание
Чтобы внедрить панель мониторинга без области запроса, используйте следующую настройку:
<iframe src="https://dataexplorer.azure.com/dashboards?[feature-flags]" />
где [feature-flags] — это:
"f-IFrameAuth": true,
"f-PersistAfterEachRun": true,
"f-Homepage": false,
"f-ShowPageHeader": false,
"f-ShowNavigation": false,
"f-DisableExploreQuery": false,
Флаги компонентов
Важно!
Флаг f-IFrameAuth=true необходим для работы iframe. Другие флаги являются необязательными.
Размещая приложение, может потребоваться управлять определенными аспектами взаимодействия с пользователем. Например, скройте область подключения или отключите подключение к другим кластерам. В этом сценарии веб-обозреватель поддерживает флаги функций.
Флаг компонента можно использовать в URL-адресе в качестве параметра запроса. Чтобы отключить добавление других кластеров, используйте https://dataexplorer.azure.com/?f-ShowConnectionButtons=false в приложении размещения.
| Параметр | Описание | Значение по умолчанию |
|---|---|---|
| f-ShowShareMenu | Показать пункт меню "Общий доступ" | Да |
| f-ShowConnectionButtons | Отображение кнопки добавления подключения для добавления нового кластера | Да |
| f-ShowOpenNewWindowButton | Отображение кнопки открыть в пользовательском веб-интерфейсе, которая открывает новое окно браузера и указывает на https://dataexplorer.azure.com нужный кластер и базу данных в область | false |
| f-ShowFileMenu | Отображение меню файла (скачивание, вкладка, содержимое и т. д.) | Да |
| f-ShowToS | Отображение ссылки на условия обслуживания для Azure Data Explorer в диалоговом окне параметров | Да |
| f-ShowPersona | Отобразите имя пользователя в меню параметров в правом верхнем углу. | Да |
| f-UseMeControl | Отображение сведений об учетной записи пользователя | Да |
| f-IFrameAuth | Если значение равно true, веб-обозреватель ожидает, что iframe будет обрабатывать проверку подлинности и предоставлять маркер через сообщение. Этот параметр является обязательным для сценариев iframe. | false |
| f-PersistAfterEachRun | Обычно браузеры сохраняются в событии выгрузки. Однако событие выгрузки не всегда активируется при размещении в iframe. Этот флаг активирует событие сохраняющегося локального состояния после каждого выполнения запроса. Это ограничивает любую потерю данных, которая может произойти, чтобы повлиять только на новый текст запроса, который никогда не выполнялся. | false |
| f-ShowSmoothIngestion | Если задано значение true, отображается интерфейс мастера приема при щелчке правой кнопкой мыши базы данных. | Да |
| f-RefreshConnection | Если задано значение true, всегда обновляет схему при загрузке страницы и никогда не зависит от локального хранилища. | false |
| f-ShowPageHeader | Если задано значение true, отображается заголовок страницы с заголовком и параметрами Data Explorer Azure. | Да |
| f-HideConnectionPane | Если задано значение true, панель подключения слева не отображается. | false |
| f-SkipMonacoFocusOnInit | Устранена проблема с фокусом при размещении в iframe | false |
| F-Домашняя страница | Включение домашней страницы и перенаправление на нее новых пользователей | Да |
| f-ShowNavigation | Если задано значение true, отображается область навигации слева | Да |
| f-DisableDashboardTopBar | Если задано значение true, верхняя панель на панели мониторинга скрыта. | false |
| f-DisableNewDashboard | Если задано значение true, параметр для добавления новой панели мониторинга скрывается. | false |
| f-DisableNewDashboard | Если задано значение true, параметр для поиска в списке панелей мониторинга скрывается. | false |
| f-DisableDashboardEditMenu | Если задано значение true, параметр для редактирования панели мониторинга скрывается. | false |
| f-DisableDashboardFileMenu | ЕСЛИ задано значение true, кнопка меню "Файл" скрывается на панели мониторинга | false |
| f-DisableDashboardShareMenu | Если задано значение true, кнопка меню "Общий доступ" скрывается на панели мониторинга. | false |
| f-DisableDashboardDelete | Если значение равно true, скрывает кнопку удаления панели мониторинга. | false |
| f-DisableTileRefresh | Если значение равно true, отключает кнопку обновления плиток на панели мониторинга. | false |
| f-DisableDashboardAutoRefresh | Если задано значение true, автоматическое обновление плиток на панели мониторинга отключается. | false |
| f-DisableExploreQuery | ЕСЛИ значение равно true, отключает кнопку "Просмотреть запрос" для плиток. | false |
| f-DisableCrossFiltering | Если задано значение true, функция перекрестной фильтрации на панелях мониторинга отключается. | false |
| f-HideDashboardParametersBar | Если значение равно true, скрывает панель параметров на панели мониторинга. | false |
См. также
Обратная связь
Ожидается в ближайшее время: в течение 2024 года мы постепенно откажемся от GitHub Issues как механизма обратной связи для контента и заменим его новой системой обратной связи. Дополнительные сведения см. в разделе https://aka.ms/ContentUserFeedback.
Отправить и просмотреть отзыв по