Установка ограничений времени ожидания
В Azure Data Explorer можно настроить длину времени ожидания для запросов и команд управления. В этой статье вы узнаете, как задать пользовательское время ожидания в различных средствах, таких как веб-интерфейс Azure Data Explorer, Kusto.Explorer, Kusto.Cli, Power BI и при использовании пакета SDK. Некоторые средства имеют собственные значения времени ожидания по умолчанию, но это может быть полезно для настройки этих значений на основе сложности и ожидаемой среды выполнения запросов.
Примечание.
Политики на стороне сервера, такие как политика ограничений запросов, могут переопределить время ожидания, указанное клиентом.
Пользовательский веб-интерфейс Azure Data Explorer
В этом разделе описывается настройка времени ожидания пользовательского запроса и времени ожидания команды администратора в веб-пользовательском интерфейсе Azure Data Explorer.
Необходимые компоненты
- Учетная запись Майкрософт или удостоверение пользователя Microsoft Entra. Подписка Azure не обязательна.
- Кластер и база данных Azure Data Explorer. Создайте кластер и базу данных.
Установка длины тайм-аута
Войдите в веб-интерфейс Azure Data Explorer с помощью учетной записи Майкрософт или учетных данных удостоверения пользователя Microsoft Entra.
В верхнем меню выберите значок "Параметры ".
В меню слева выберите "Подключение".
В разделе параметра времени ожидания запроса (в минутах) используйте ползунок, чтобы выбрать нужную длину времени ожидания запроса.
В разделе "Время ожидания команды администратора" (в минутах) используйте ползунок, чтобы выбрать нужную длину времени ожидания команды администратора.
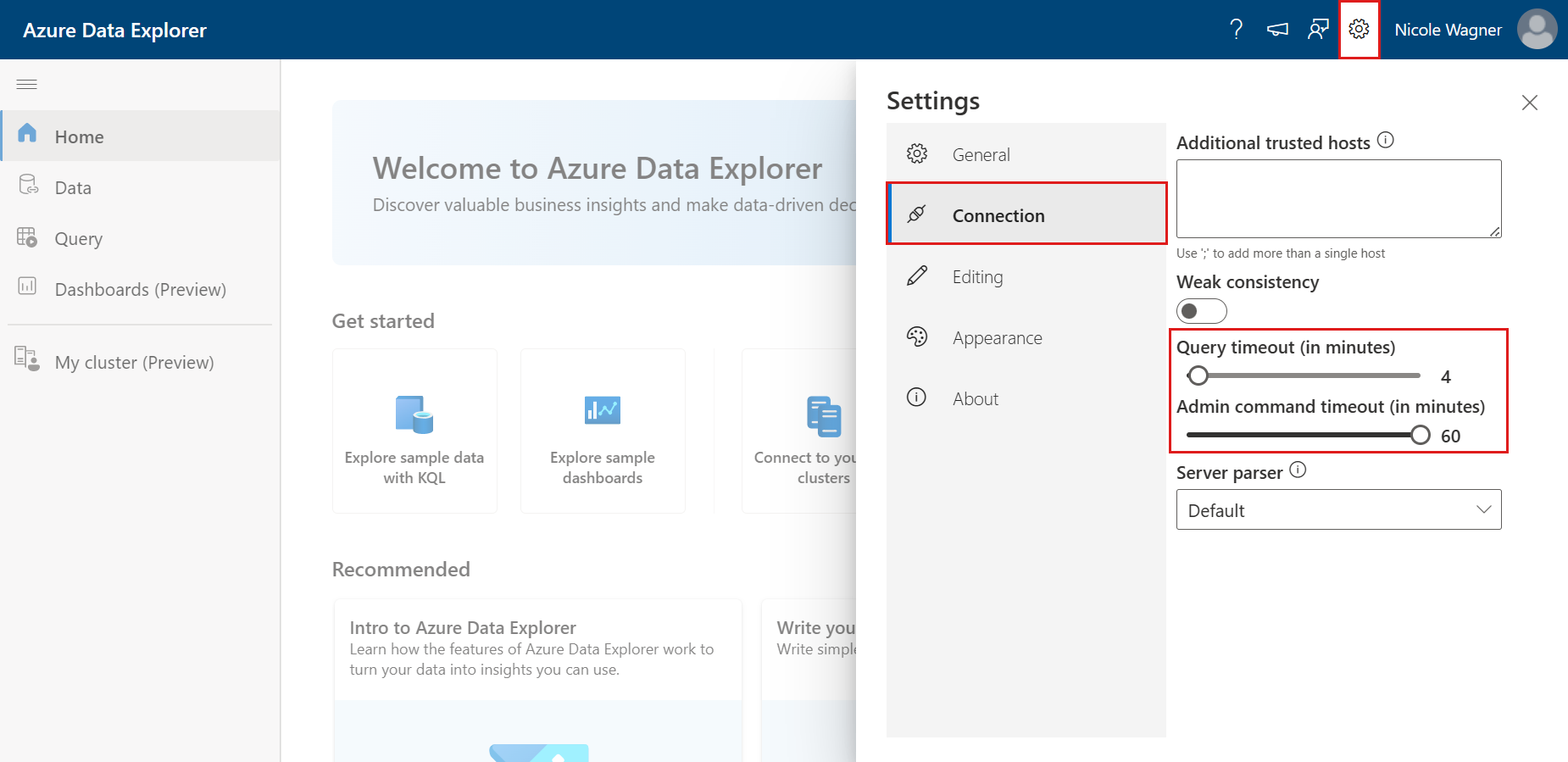
Закройте окно параметров, и изменения будут сохранены автоматически.
Kusto.Explorer
В этом разделе описывается настройка времени ожидания пользовательского запроса и времени ожидания команды администратора в Kusto.Explorer.
Необходимые компоненты
- Скачайте и установите средство Kusto.Explorer.
- Кластер и база данных Azure Data Explorer. Создайте кластер и базу данных.
Установка длины тайм-аута
Откройте средство Kusto.Explorer.
В верхнем меню выберите вкладку "Сервис ".
В правой части нажмите кнопку "Параметры".

В меню слева выберите "Подключения".
В параметре времени ожидания сервера запросов введите нужную длину времени ожидания. Максимальное значение — 1 час.
В разделе "Время ожидания сервера командной строки администратора" введите нужную длину времени ожидания. Максимальное значение — 1 час.
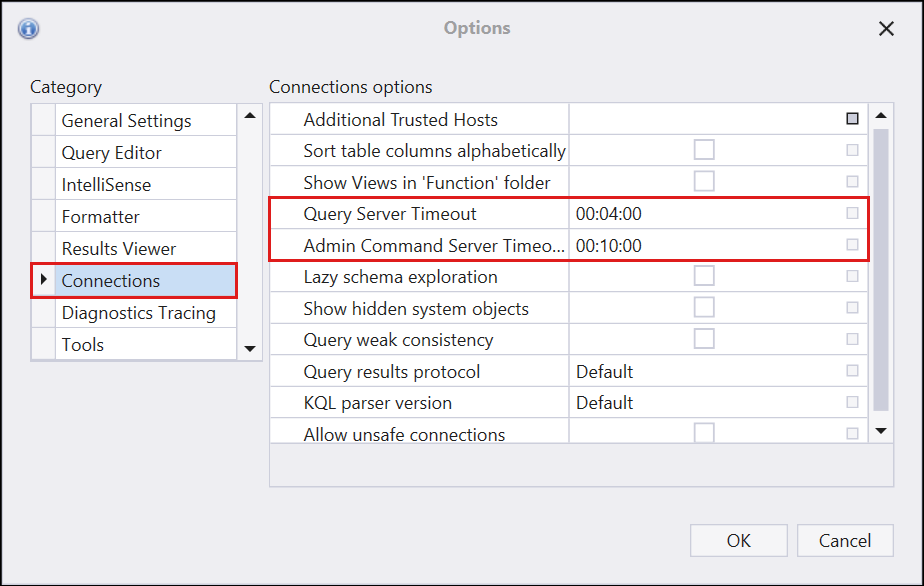
Нажмите ОК, чтобы сохранить изменения.
Kusto.Cli
В этом разделе описывается настройка времени ожидания пользовательского сервера в Kusto.Cli.
Необходимые компоненты
- Установите Kusto.Cli, скачав пакет Microsoft.Azure.Kusto.Tools.
Установка длины тайм-аута
Выполните следующую команду, чтобы задать свойство запроса клиента servertimeout с требуемой длиной времени ожидания в качестве допустимого значения интервала времени до 1 часа.
Kusto.Cli.exe <ConnectionString> -execute:"#crp servertimeout=<timespan>" -execute:"…"
Кроме того, используйте следующую команду, чтобы задать свойство запроса клиента norequesttimeout, которое присвоит время ожидания максимальному значению 1 часа.
Kusto.Cli.exe <ConnectionString> -execute:"#crp norequesttimeout=true" -execute:"…"
После установки свойство запроса клиента применяется ко всем будущим значениям до перезапуска приложения или другого значения. Чтобы получить текущее значение, используйте следующую команду:
Kusto.Cli.exe <ConnectionString> -execute:"#crp servertimeout"
Power BI
В этом разделе описывается настройка времени ожидания пользовательского сервера в Power BI.
Необходимые компоненты
Установка длины тайм-аута
Подключитесь к кластеру Azure Data Explorer из Power BI Desktop.
В верхнем меню выберите "Преобразовать данные".

В верхнем меню выберите "Дополнительно" Редактор запросов.

Во всплывающем окне задайте параметр времени ожидания в четвертом параметре
AzureDataExplorer.Contentsметода. В следующем примере показано, как задать длительность ожидания в 59 минут.let Source = AzureDataExplorer.Contents(<cluster>, <database>, <table>, [Timeout=#duration(0,0,59,0)]) in SourceВыберите Готово, чтобы применить изменения.
Пакеты SDK
Сведения о настройке времени ожидания с помощью пакетов SDK см. в статье "Настройка поведения запросов с помощью свойств запроса клиента".
Связанный контент
Обратная связь
Ожидается в ближайшее время: в течение 2024 года мы постепенно откажемся от GitHub Issues как механизма обратной связи для контента и заменим его новой системой обратной связи. Дополнительные сведения см. в разделе https://aka.ms/ContentUserFeedback.
Отправить и просмотреть отзыв по