Управление доступом, питанием и режимом подключения Azure Stack Edge Pro GPU
ОБЛАСТЬ ПРИМЕНЕНИЯ: Azure Stack Edge Pro — GPU
Azure Stack Edge Pro — GPU Azure Stack Edge Pro 2
Azure Stack Edge Pro 2 Azure Stack Edge Pro R
Azure Stack Edge Pro R Azure Stack Edge Mini R
Azure Stack Edge Mini R
В этой статье описано управление доступом, питанием и режимом подключения устройства Azure Stack Edge Pro с GPU. Эти операции выполняются с помощью локального веб-интерфейса или портала Azure.
Вы узнаете, как выполнять следующие задачи:
- Управление доступом к устройству
- Разрешение доступа к устройству через удаленный сеанс PowerShell по HTTP
- Включение доступа к устройству из внешней сети
- Управление доступом к ресурсам
- Управление режимом подключения
- Управление питанием
Управление доступом к устройству
Доступ к вашему устройству Azure Stack Edge Pro контролируется с помощью пароля устройства. Пароль можно изменить с помощью локального пользовательского веб-интерфейса. Вы также можете сбросить пароль устройства на портале Azure.
Управление доступом к данным на дисках устройства также осуществляется с помощью ключей шифрования неактивных данных.
Вы можете получить доступ к устройству, открыв удаленный сеанс PowerShell по протоколу HTTP или HTTPS из локального веб-интерфейса устройства.
Изменение пароля устройства
Выполните приведенные ниже шаги в локальном пользовательском интерфейсе, чтобы изменить пароль устройства.
В локальном веб-интерфейсе перейдите в раздел "Пароль обслуживания>".
Введите текущий пароль, а затем — новый. Длина пароля должна быть не меньше 8 и не больше 16 знаков. Пароль должен содержать 3 знака из следующих категорий: прописные буквы, строчные буквы, цифры и специальные знаки. Подтвердите новый пароль.
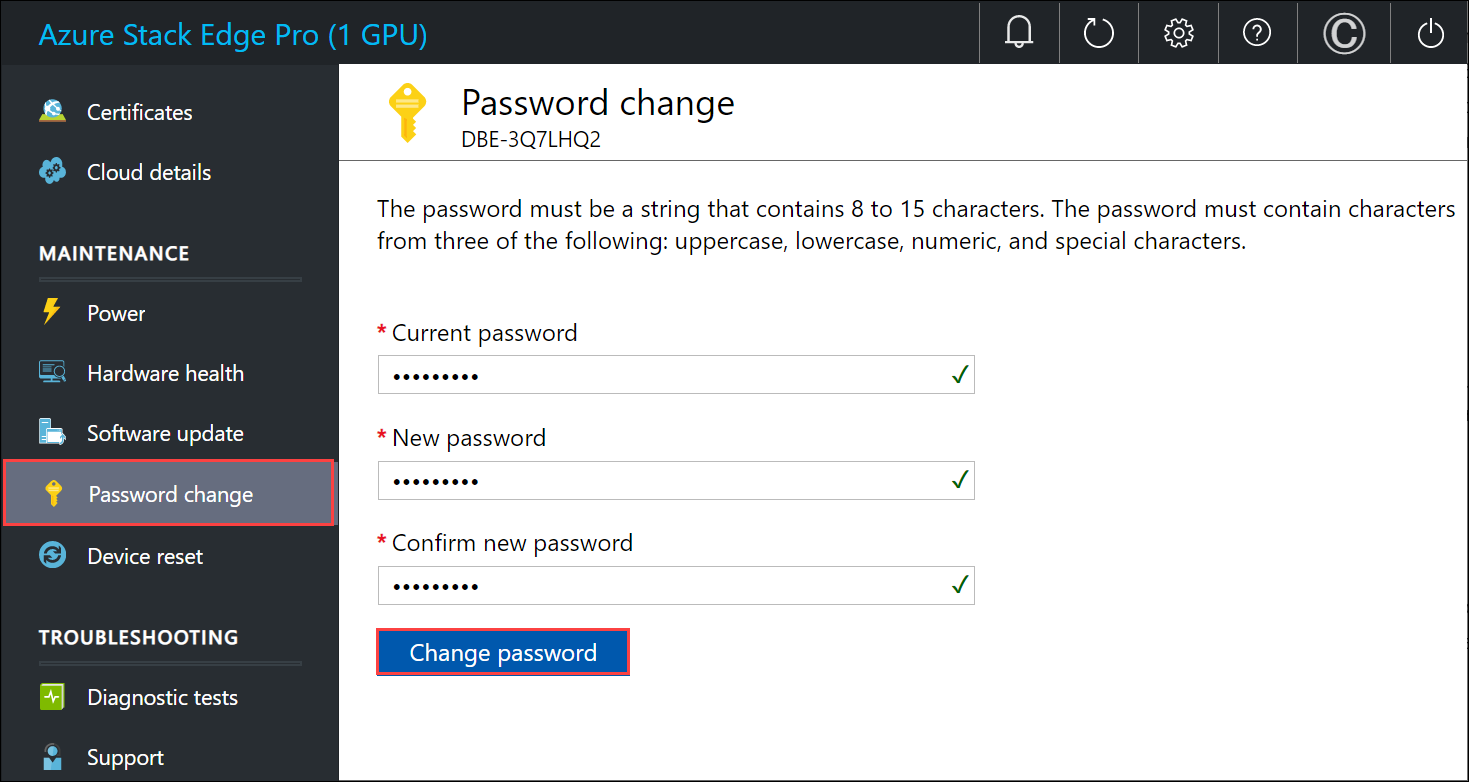
Щелкните Изменить пароль.
Сброс пароля устройства
Сброс рабочего процесса не требует от пользователя ввода старого пароля и полезен при утере пароля. Этот рабочий процесс выполняется на портале Azure.
В портал Azure перейдите к разделу "Обзор > сброса пароля администратора".
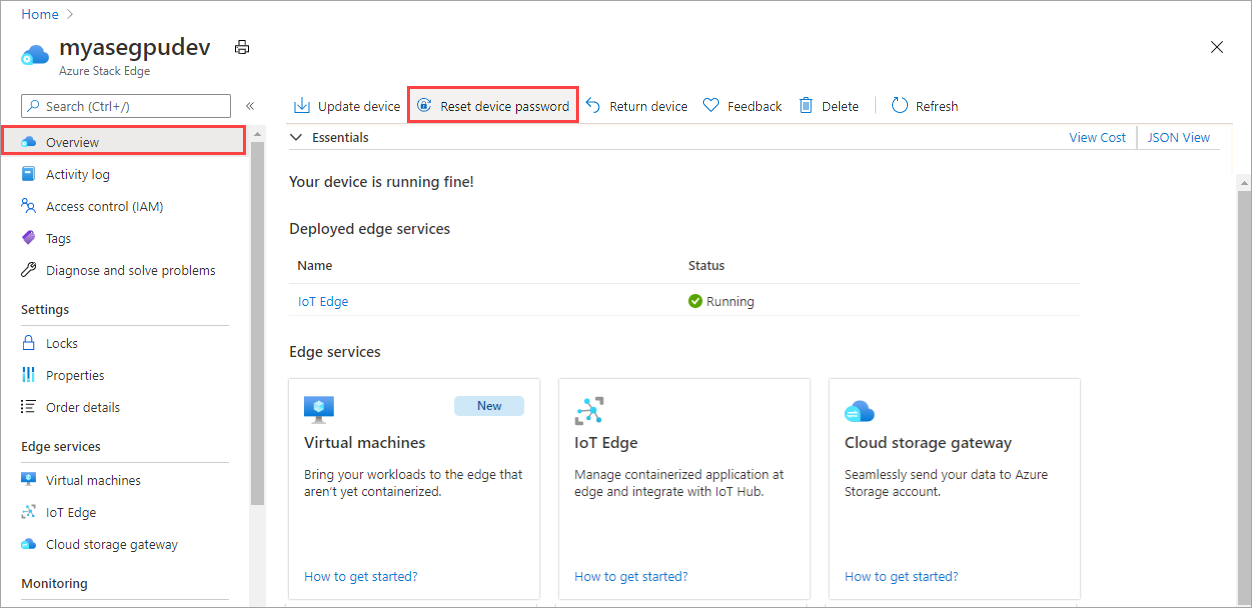
Введите новый пароль и подтвердите его. Длина пароля должна быть не меньше 8 и не больше 16 знаков. Пароль должен содержать 3 знака из следующих категорий: прописные буквы, строчные буквы, цифры и специальные знаки. Выберите Сброс.
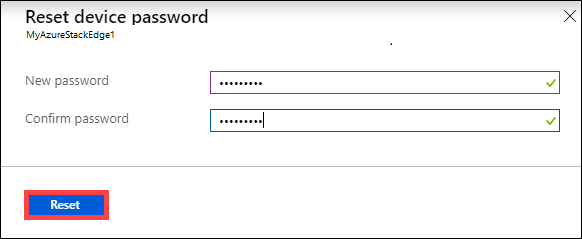
Управление доступом к данным устройства
Управление доступом к данным на устройствах Azure Stack Edge Pro R и Azure Stack Edge Mini R осуществляется с помощью ключей шифрования неактивных данных. Настроить смену ключей шифрования неактивных данных можно в локальном пользовательском интерфейсе устройства после успешной настройки шифрования неактивных данных.
Эта операция позволяет менять ключи для томов BitLocker HcsData и HcsInternal и всех самошифруемых дисков на устройстве.
Выполните следующие действия, чтобы настроить смену ключей шифрования неактивных данных.
В локальном интерфейсе устройства перейдите на страницу Начало работы. На плитке Безопасность выберите параметр Шифрование неактивных данных: смена ключей. Эта возможность появляется после успешной настройки ключей шифрования неактивных данных.
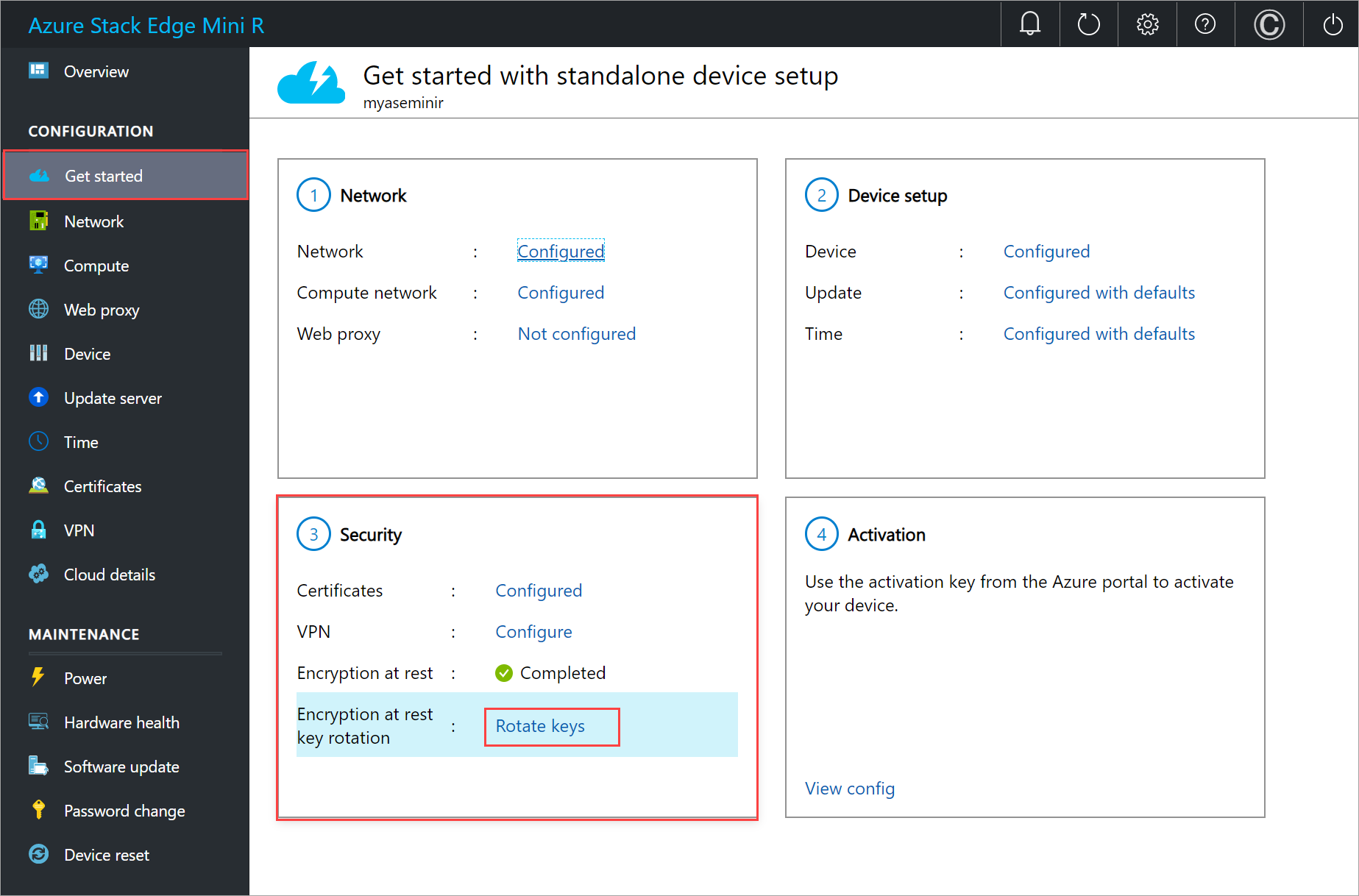
Вы можете использовать собственные ключи BitLocker или ключи, созданные системой.
Чтобы использовать собственный ключ, введите строку из 32 символов в кодировке Base-64. Необходимо ввести те же данные, что при первой настройке шифрования неактивных данных.
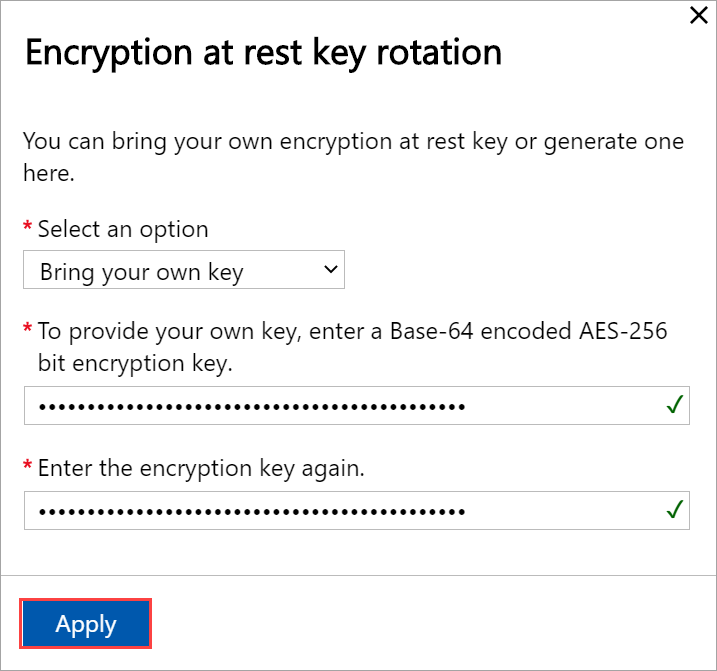
Вы также можете использовать ключ, созданный системой.
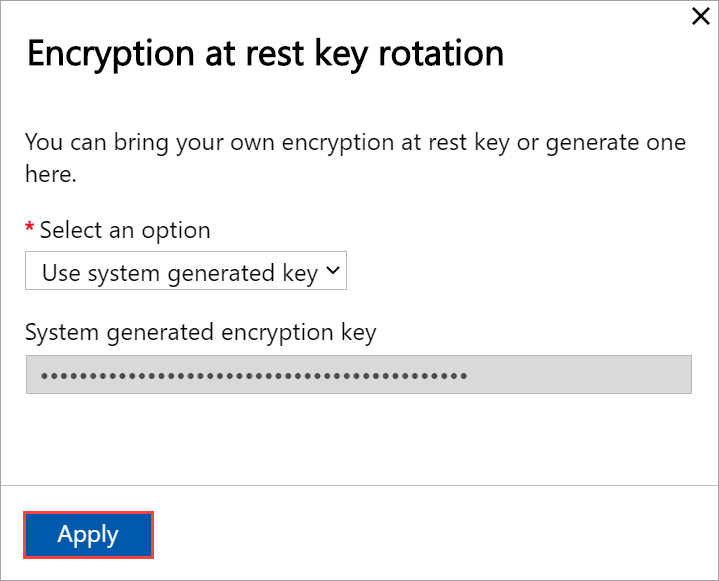
Нажмите Применить. Произойдет смена предохранителей ключа.

Когда вам будет предложено скачать и сохранить файл ключа, выберите Скачать и продолжить.
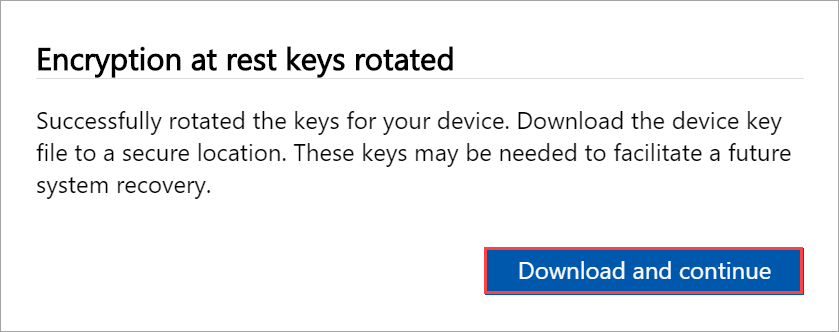
Сохраните файл ключа
.jsonв безопасном месте. Этот файл используется для облегчения восстановления устройства в будущем.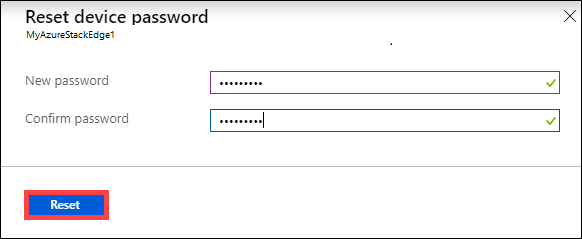
Разрешение доступа к устройству через удаленный сеанс PowerShell по HTTP
Вы можете подключаться к устройству через удаленный сеанс PowerShell по протоколу HTTP или HTTPS. По умолчанию доступ к устройству осуществляется через сеанс PowerShell по протоколу HTTPS. Однако в доверенных сетях допустимо использовать удаленный сеанс PowerShell по протоколу HTTP.
Выполните следующие действия в локальном пользовательском интерфейсе, чтобы разрешить удаленный сеанс PowerShell по протоколу HTTP:
Выберите Параметры в правом верхнем углу страницы локального интерфейса устройства.
Выберите Включить, чтобы разрешить открывать удаленный сеанс PowerShell для устройства по протоколу HTTP. Эту возможность следует использовать только в доверенных сетях.
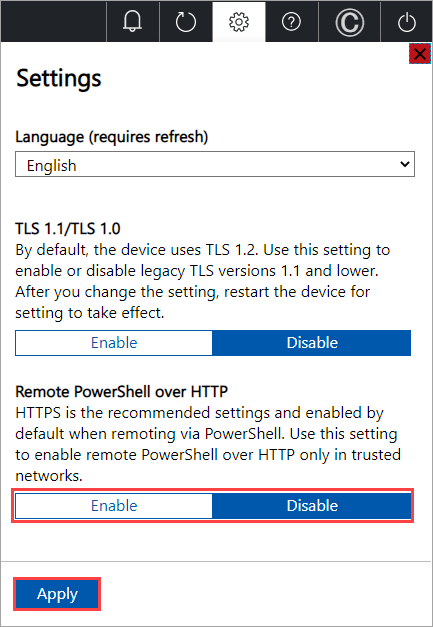
Нажмите Применить.
Теперь вы можете подключаться к интерфейсу PowerShell устройства по протоколу HTTP. Подробнее: Подключение к интерфейсу PowerShell устройства.
Включение доступа к устройству из внешней сети
Чтобы подключиться к устройству Azure Stack Edge из внешней сети, убедитесь, что сеть для ноутбука и сети устройства соответствуют следующим требованиям.
| Направление трафика | Требования к внесети |
|---|---|
| Исходящий трафик на ноутбук | В сети для устройства Azure Stack Edge:
|
| Входящий трафик на устройство | В сети для ноутбука:
|
Примечание.
Диагностические тесты для Azure Stack Edge возвращают предупреждение, если у всех шлюзов нет подключения к Интернету. Сведения диагностика см. в разделе "Запуск диагностика".
Управление доступом к ресурсам
Чтобы создать Azure Stack Edge или Шлюз Azure Data Box, Центр Интернета вещей и ресурс службы хранилища Azure, вам потребуются права участника или выше на уровне группы ресурсов. Кроме того, необходимо зарегистрировать соответствующих поставщиков ресурсов. Для любых операций, в которых задействованы ключ активации и учетные данные, также требуются разрешения на API Microsoft Graph. Эти требования описаны в следующих разделах.
Управление разрешениями API Microsoft Graph
При создании ключа активации для устройства Azure Stack Edge Pro или выполнении любых операций, требующих учетных данных, необходимы разрешения для API Microsoft Graph. Операции, для которых требуются учетные данные:
- Создание общей папки со связанной с ней учетной записью хранения.
- создание пользователя, который имеет доступ к общим папкам на устройстве.
У вас должен быть User доступ к клиенту Microsoft Entra, так как вы должны иметь возможность Read all directory objects. У гостевых пользователей разрешений на операциюRead all directory objects нет. Если вы гостевой пользователь, такие операции, как создание ключа активации, создание общей папки на устройстве Azure Stack Edge Pro, создание пользователя, настройка роли пограничных вычислений, сброс пароля устройства будут завершаться сбоем.
Дополнительные сведения о том, как предоставить пользователям доступ к API Microsoft Graph, см. в разделе "Обзор разрешений Microsoft Graph".
Регистрация поставщиков ресурсов
Для подготовки ресурса в Azure (в модели Azure Resource Manager) необходим поставщик ресурсов, который поддерживает создание этого ресурса. Например, для подготовки виртуальной машины в подписке должен быть доступен поставщик ресурсов Microsoft.Compute.
Поставщики ресурсов регистрируются на уровне подписки. По умолчанию любая новая подписка Azure предварительно регистрируется со списком часто используемых поставщиков ресурсов. Поставщик ресурсов для Microsoft.DataBoxEdg не входит в этот список.
Вам не нужно предоставлять разрешения на доступ на уровне подписки, чтобы пользователи могли создавать такие ресурсы, как Microsoft.DataBoxEdge, в группах ресурсов, для которых у них есть права владельца, если поставщики ресурсов для этих ресурсов уже зарегистрированы.
Прежде чем пытаться создать какой-либо ресурс, убедитесь, что поставщик ресурсов зарегистрирован в подписке. Если поставщик ресурсов не зарегистрирован, необходимо убедиться, что пользователь, создающий ресурс, имеет достаточно прав для регистрации необходимого поставщика ресурсов на уровне подписки. Если вы еще не сделали это, отобразится следующая ошибка:
Имя> подписки <не имеет разрешений на регистрацию поставщиков ресурсов: Microsoft.DataBoxEdge.
Чтобы получить список зарегистрированных поставщиков ресурсов в текущей подписке, выполните следующую команду:
Get-AzResourceProvider -ListAvailable |where {$_.Registrationstate -eq "Registered"}
Для устройства Azure Stack Edge Pro нужно зарегистрировать Microsoft.DataBoxEdge. Чтобы зарегистрировать Microsoft.DataBoxEdge, администратор подписки должен выполнить следующую команду:
Register-AzResourceProvider -ProviderNamespace Microsoft.DataBoxEdge
Сведения о регистрации поставщиков ресурсов см. в статье Устранение ошибок регистрации поставщика ресурсов.
Управление режимом подключения
Помимо обычного подключенного режима, ваше устройство также может работать в частично отключенном или отключенном режиме. Ниже описан каждый из этих режимов:
Полностью подключено — это стандартный режим по умолчанию, в котором работает устройство. В этом режиме включены как передача данных в облако, так и загрузка данных. Для управления устройством можно использовать портал Azure или локальный пользовательский веб-интерфейс.
Примечание.
Для развертываний диспетчера сетевых функций устройство Azure Stack Edge должно быть подключено к сети и работать в режиме полного подключения.
Частично отключен. В этом режиме устройство не может отправлять или скачивать общие данные, однако им можно управлять через портал Azure.
Этот режим обычно используется в измеренной сети спутников. Целью является минимизация потребления пропускной способности сети. Минимальное потребление сети может по-прежнему требоваться для операций мониторинга устройств.
Отключен. В этом режиме устройство полностью отключено от облака, а облачные отправки и скачивания отключены. Управлять устройством можно только через локальный пользовательский веб-интерфейс.
Этот режим обычно используется, если вы хотите перевести устройство в автономный режим.
Чтобы изменить режим устройства, выполните следующие действия:
- В локальном веб-интерфейсе устройства перейдите в Configuration > Cloud.
- В раскрывающемся списке выберите режим, в котором будет использоваться устройство. Выберите между режимами Подключено, Частично отключено и Отключено. Чтобы запустить устройство в частично автономном режиме, включите управление порталом Azure.
Управление питанием
Чтобы завершить работу физического устройства или перезапустить его, можно использовать локальный пользовательский веб-интерфейс. Перед тем как перезапустить устройство, рекомендуется отключить автономный доступ к ресурсам на сервере данных, а затем на устройстве. Это действие уменьшает возможность повреждения данных.
В локальном веб-интерфейсе перейдите в раздел "Питание обслуживания>".
Выберите Завершить работу или Перезапустить в зависимости от того, что требуется сделать.
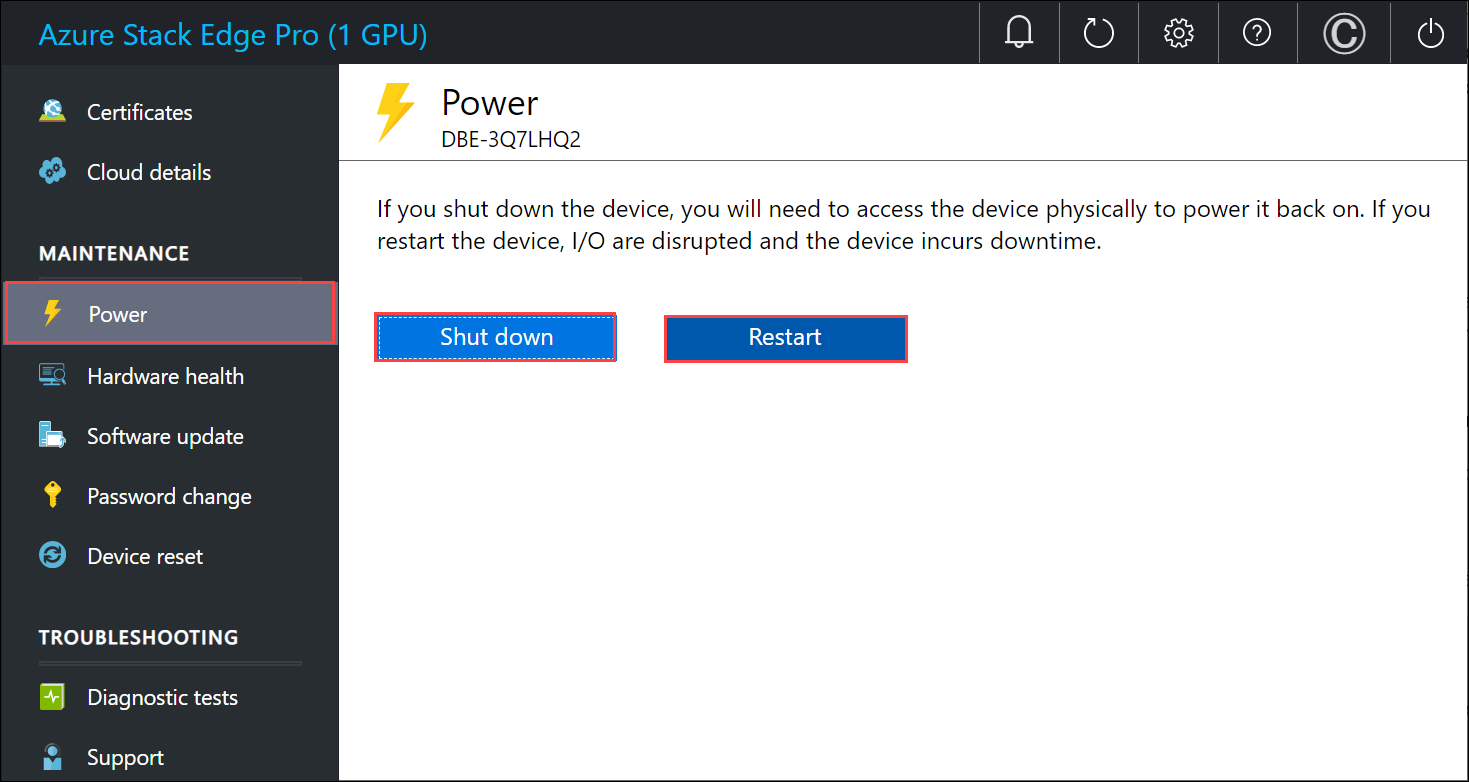
При появлении запроса на подтверждение нажмите кнопку Да.
Примечание.
При завершении работы физического устройства для его включения необходимо будет нажать кнопку питания на устройстве.
Следующие шаги
- Сведения об управлении общими папками см. здесь.