Управление кластером Azure Stack Edge
В этой статье представлен краткий обзор задач управления, связанных с кластеризация на устройстве Azure Stack Edge. Некоторые из этих задач включают добавление узла, настройку или изменение свидетеля кластера или удаление кластера. Кластер можно управлять с помощью локального пользовательского интерфейса устройства.
Отмена подготовки узла
Выполните эти действия на узле устройства, который вы пытались подготовить. Вы можете использовать параметр подготовки узла отмены, если вы решите не продолжить подготовку этого узла для формирования кластера.
В локальном пользовательском интерфейсе перейдите на страницу "Начало работы ". В разделе "Подготовка узла для кластеризация" выберите "Отменить подготовку узла".

При выборе параметра "Отмена подготовки узла" вы вернетесь к плитке маркера проверки подлинности и параметру "Подготовка узла ". Если вы решили снова подготовить этот узел, необходимо снова выбрать пункт "Подготовка узла ".

Просмотр существующих узлов
В локальном пользовательском интерфейсе перейдите на страницу кластера .
В разделе "Существующие узлы" можно просмотреть существующие узлы для кластера.

Замена узла
Возможно, потребуется заменить узел, если один из узлов на устройстве отключен или не работает. Выполните эти действия на узле, который вы пытаетесь заменить.
В локальном пользовательском интерфейсе перейдите на страницу кластера . В разделе "Существующие узлы" просмотрите состояние узлов. Вы хотите заменить узел, показывающий состояние " Вниз".

Выберите " Заменить узел " и введите следующие входные данные.
a. Выберите узел для замены. Это должно быть автоматически выбрано в качестве узла, который находится вниз.
b. Подготовьте другой узел. Настройте сеть на этом узле так же, как и на первом узле. Получите серийный номер узла и маркер проверки подлинности из нового входящего узла.
c. Укажите серийный номер узла для входящего узла замены.
d. Укажите маркер узла для входящего узла замены.
д) Выберите " Проверить" и "Добавить". Теперь проверяются учетные данные входящего узла.

f. После успешной проверки нажмите кнопку "Добавить узел ", чтобы завершить замену узла. Чтобы добавить узел замены, может потребоваться несколько минут, чтобы сформировать кластер.
Настройка свидетеля кластера
Выполните следующие действия, чтобы настроить свидетеля кластера.
Настройка облака-свидетеля
Выполните эти действия на первом узле устройства.
В локальном пользовательском интерфейсе перейдите на страницу кластера . В разделе "Тип свидетеля кластера" выберите "Изменить".
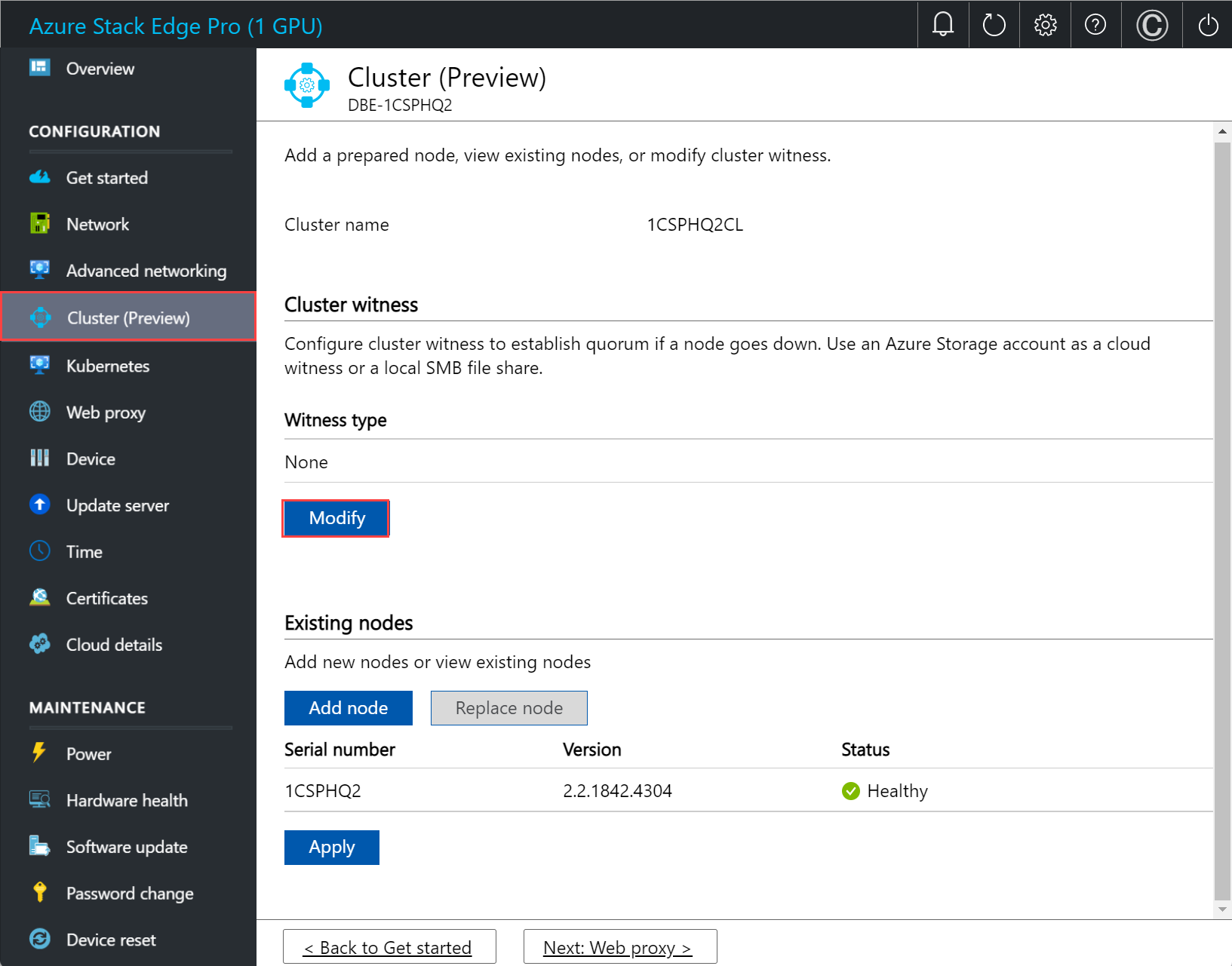
В колонке "Изменить свидетель кластера" введите следующие входные данные.
- Выберите тип следящего сервера в качестве облака.
- Введите имя учетной записи служба хранилища Azure.
- Укажите проверку подлинности служба хранилища учетной записи из ключа доступа или маркера SAS.
- Если вы выбрали ключ доступа в качестве механизма проверки подлинности, введите ключ доступа учетной записи служба хранилища, служба хранилища Azure контейнер, в котором находится следящий сервер, и конечную точку службы.
- Нажмите Применить.

Настройка локального свидетеля
Выполните эти действия на первом узле устройства.
В локальном пользовательском интерфейсе перейдите на страницу кластера . В разделе "Тип свидетеля кластера" выберите "Изменить".
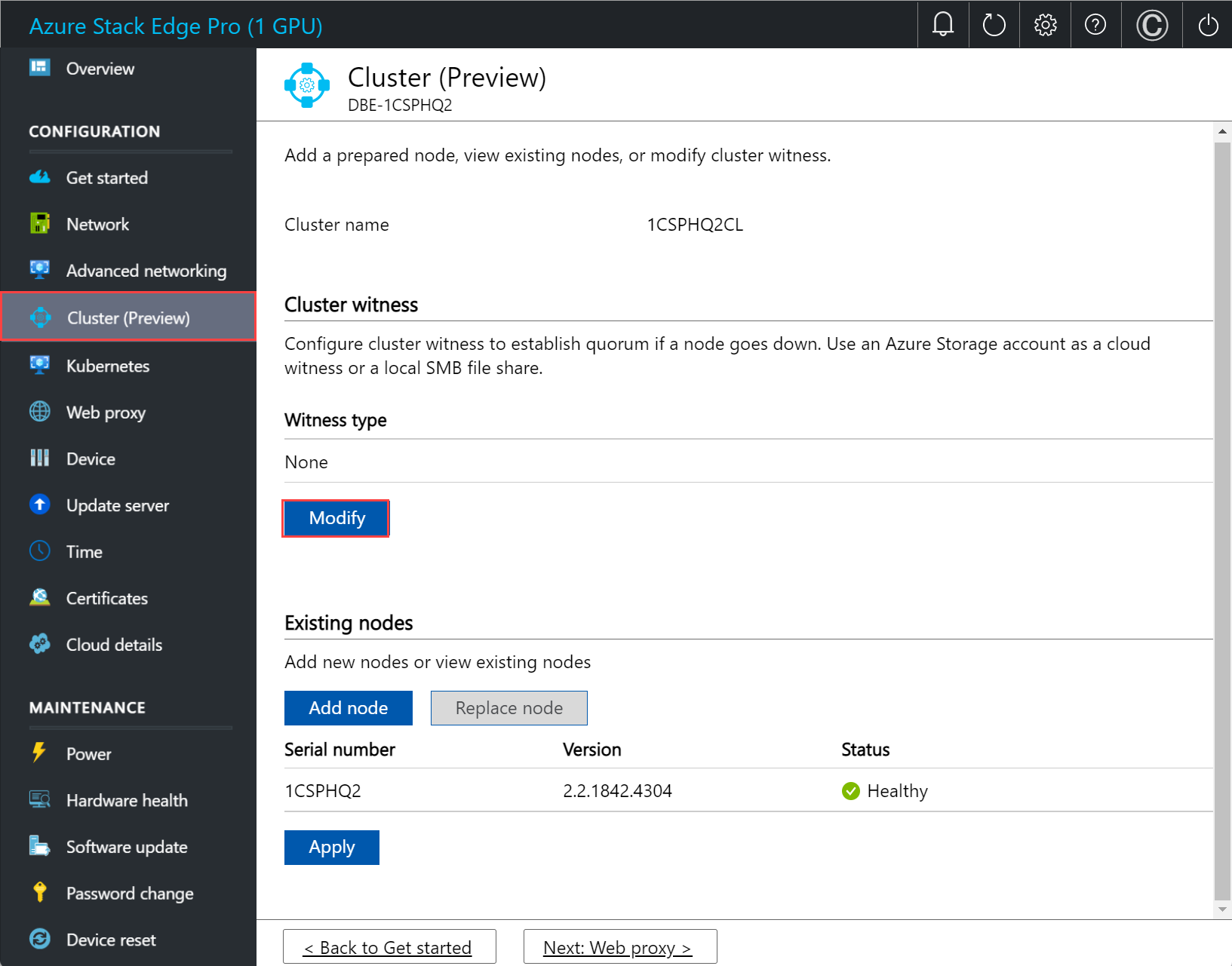
В колонке "Изменить свидетель кластера" введите следующие входные данные.
- Выберите тип следящего сервера как локальный.
- Введите путь к общей папке как //server/fileshare format.
- Нажмите Применить.

Настройка виртуальных IP-адресов
Для согласованных служб Azure и NFS также необходимо определить виртуальный IP-адрес, позволяющий подключаться к кластеризованному устройству, а не к конкретному узлу. Виртуальный IP-адрес — это доступный IP-адрес в сети кластера, и любой клиент, подключающийся к сети кластера на устройстве с двумя узлами, должен иметь доступ к этому IP-адресу.
Для служб, согласованных с Azure
Чтобы настроить виртуальный IP-адрес, выполните следующие действия.
В локальном пользовательском интерфейсе на странице кластера в разделе "Параметры виртуального IP-адреса" выберите службы Azure Consistent Services.
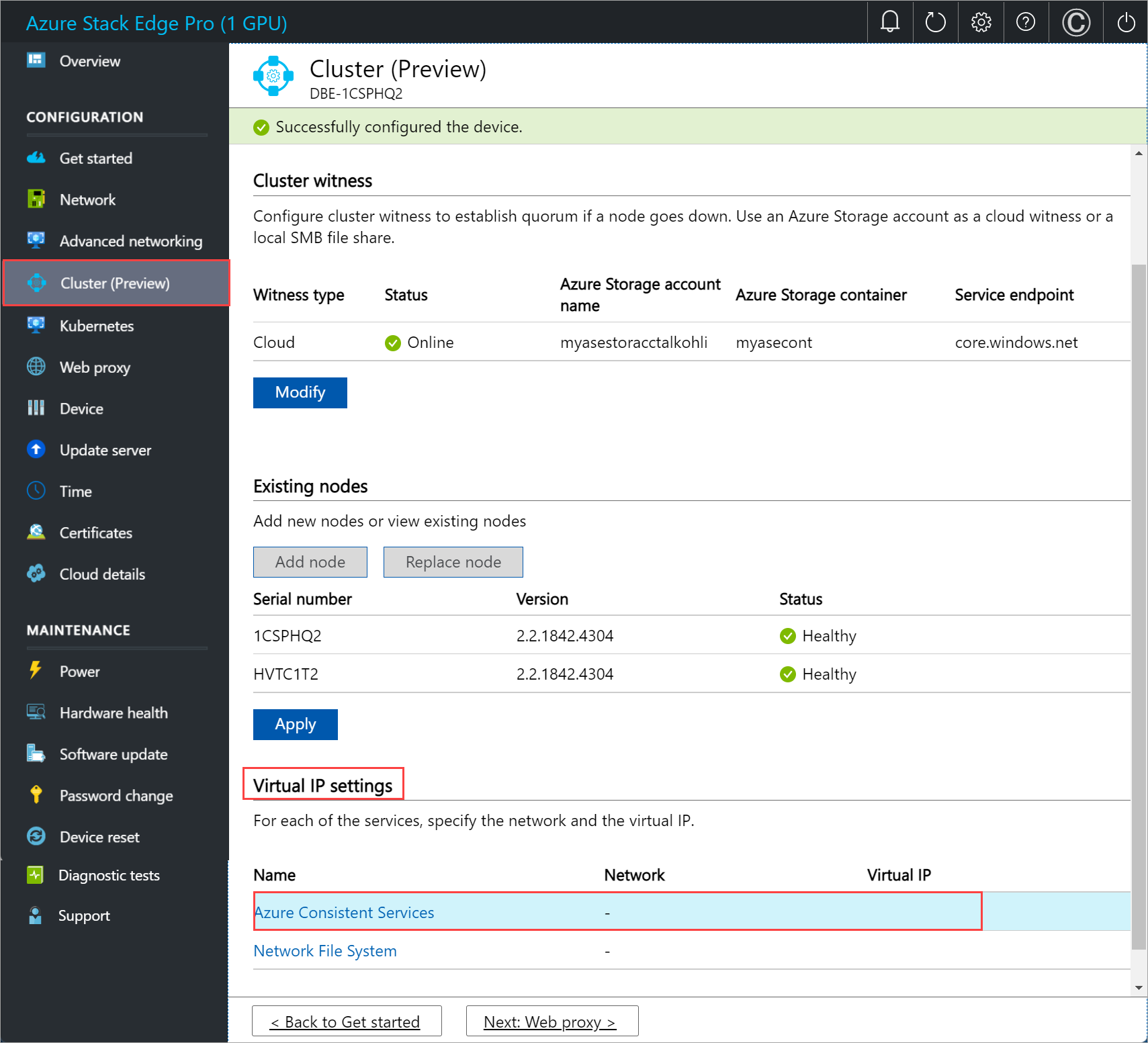
В колонке параметров виртуального IP-адреса введите следующее.
- В раскрывающемся списке выберите сеть служб Azure Consistent Services.
- Выберите параметры IP-адресов из DHCP или статического.
- Если вы выбрали параметры IP в качестве статических, введите виртуальный IP-адрес. Это должен быть бесплатный IP-адрес из указанной сети служб Azure Consistent Services. Если выбран DHCP, виртуальный IP-адрес автоматически выбирается из выбранной сети служб Azure Consistent Services.
Нажмите Применить.

Для сетевой файловой системы
Для клиентов, подключающихся через протокол NFS к устройству с двумя узлами, выполните следующие действия, чтобы настроить виртуальный IP-адрес.
В локальном пользовательском интерфейсе на странице кластера в разделе "Параметры виртуального IP-адреса" выберите сетевую файловую систему.
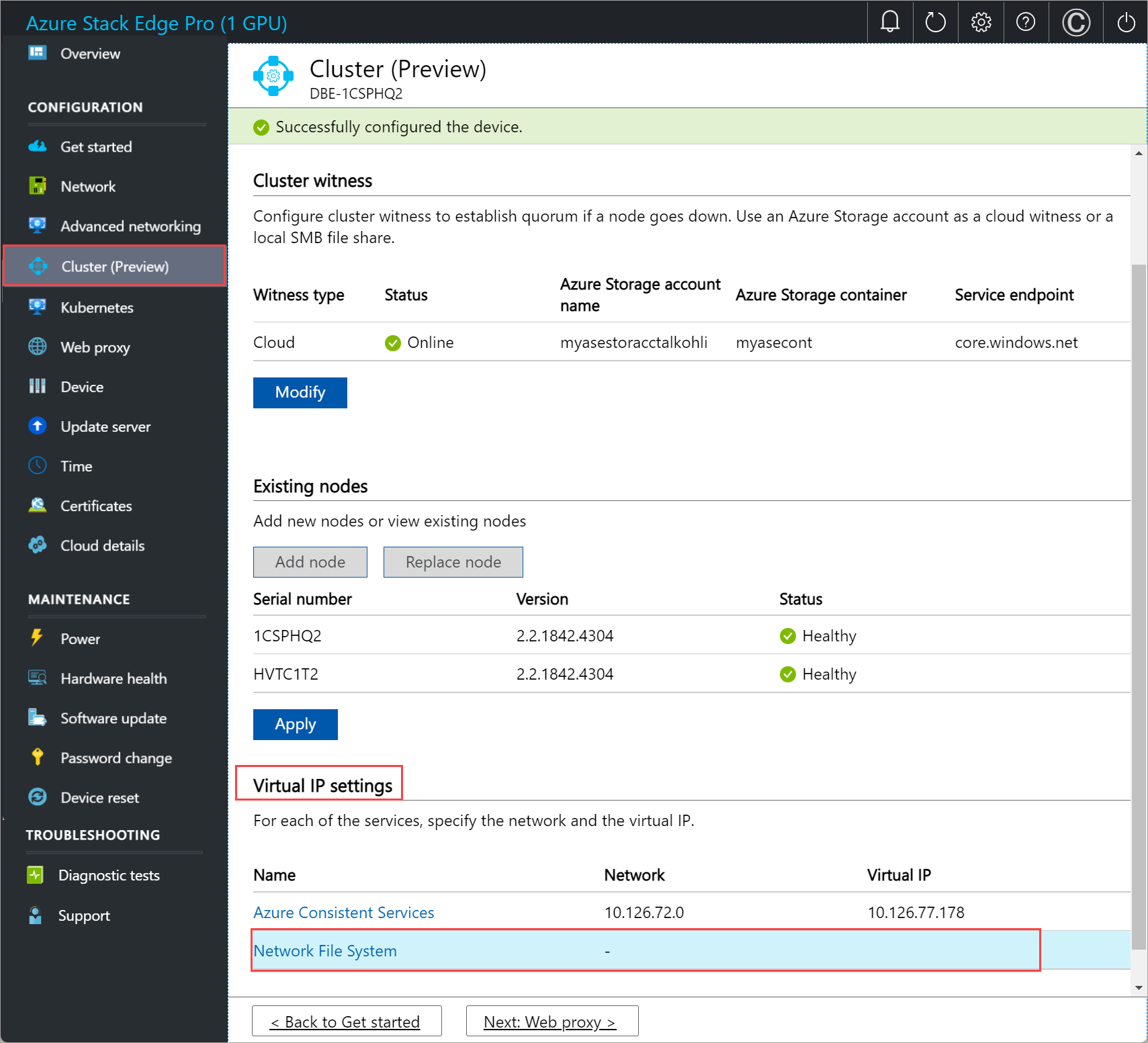
В колонке параметров виртуального IP-адреса введите следующее.
- В раскрывающемся списке выберите сеть NFS.
- Выберите параметры IP-адресов из DHCP или Static.
- Если вы выбрали параметры IP в качестве статических, введите виртуальный IP-адрес. Это должен быть бесплатный IP-адрес из указанной сети NFS. Если выбран DHCP, виртуальный IP-адрес автоматически выбирается из выбранной сети NFS.
Нажмите Применить.

Примечание.
Необходимы параметры виртуального IP-адреса. Если этот IP-адрес не настроен, вы будете заблокированы при настройке параметров устройства на следующем шаге.
Удаление кластера
В этом выпуске единственным способом удаления или уничтожения кластера является сброс устройства.
Примечание.
Чтобы удалить кластер, необходимо сбросить только один узел устройства. В этом выпуске, если сброс активируется на одном узле в кластере с двумя узлами, он активирует сброс обоих узлов в кластере.
Выполните следующие действия, чтобы сбросить устройство:
- В локальном веб-интерфейсе первого узла устройства перейдите к сбросу устройства обслуживания>.
- Выберите Сбросить устройство.
- В диалоговом окне "Подтверждение сброса" введите "Да" и нажмите кнопку "Да", чтобы продолжить сброс устройства. Сброс устройства приведет к удалению всех локальных данных на устройстве.
Процесс сброса займет около 35–40 минут.
Следующие шаги
- Изучите раздел Размеры и типы виртуальных машин для Azure Stack Edge Pro.