Управление сетевыми интерфейсами на виртуальных машинах в GPU Azure Stack Edge Pro с помощью портала Azure
ОБЛАСТЬ ПРИМЕНЕНИЯ: Azure Stack Edge Pro — GPU
Azure Stack Edge Pro — GPU Azure Stack Edge Pro 2
Azure Stack Edge Pro 2 Azure Stack Edge Pro R
Azure Stack Edge Pro R Azure Stack Edge Mini R
Azure Stack Edge Mini R
Вы можете создавать виртуальные машины и управлять ими на устройстве Azure Stack Edge, используя портал Azure, шаблоны, командлеты Azure PowerShell и сценарии Azure CLI/Python. В этой статье описывается, как управлять сетевыми интерфейсами на виртуальной машине, работающей на устройстве Azure Stack Edge, с помощью портала Azure.
При создании виртуальной машины указывается и создается один виртуальный сетевой интерфейс. После создания виртуальной машины вы можете добавить в нее один или несколько сетевых интерфейсов. Кроме того, вы можете изменить параметры имеющегося сетевого интерфейса по умолчанию.
В этой статье объясняется, как добавить сетевой интерфейс к существующей виртуальной машине, изменить существующие параметры, такие как тип IP-адреса (статический или динамический), и окончательно удалить существующий интерфейс.
О сетевых интерфейсах на виртуальных машинах
Сетевой интерфейс позволяет виртуальной машине, работающей на устройстве Azure Stack Edge Pro, взаимодействовать с Azure и локальными ресурсами.
Вы можете создать один или несколько виртуальных коммутаторов с помощью локального пользовательского интерфейса. После создания виртуального коммутатора Azure Stack Edge создаст для него сеть по умолчанию. Виртуальная машина может подключиться к сети по умолчанию с помощью виртуального коммутатора. Имя сети по умолчанию совпадает с именем виртуального коммутатора.
Создание виртуальной сети является необязательным. Необходимо создать виртуальную сеть только в том случае, если сеть находится в другой сети виртуальной локальной сети или имеет другое адресное пространство и шлюз, отличный от используемого по умолчанию.
Несколько сетевых интерфейсов могут быть связаны с одним виртуальным коммутатором. Каждому сетевому интерфейсу на виртуальной машине назначается статический или динамический IP-адрес. При назначении IP-адресов нескольким сетевым интерфейсам на вашей виртуальной машине на этой машине включаются определенные возможности. Например, ваша виртуальная машина может включать сразу несколько веб-сайтов или служб с разными IP-адресами и SSL-сертификатами на одном сервере.
Виртуальная машина на вашем устройстве может служить сетевым виртуальным модулем, таким как брандмауэр или подсистема балансировки нагрузки. Дополнительные сведения о добавлении конфигурации виртуальной локальной сети (LAN) на виртуальном коммутаторе см. в статье "Создание виртуальных локальных сетей".
Необходимые компоненты
Прежде чем приступить к управлению виртуальными машинами на устройстве через портал Azure, убедитесь в следующем.
У вас есть доступ к активированному устройству Azure Stack Edge Pro. Вы включили сетевой интерфейс для вычислений на своем устройстве. Данное действие позволяет создать виртуальный коммутатор на этом сетевом интерфейсе виртуальной машины.
В локальном пользовательском интерфейсе устройства откройте раздел Вычисления. Выберите сетевой интерфейс, который будет использоваться для создания виртуального коммутатора.
Включите службы вычислений на сетевом интерфейсе. Azure Stack Edge Pro создает виртуальный коммутатор, соответствующий этому сетевому интерфейсу, и управляет им.
На вашем устройстве развернута хотя бы одна виртуальная машина. Инструкции по созданию этой виртуальной машины см. в статье Развертывание виртуальных машин в Azure Stack Edge Pro через портал Azure.
Ваша виртуальная машина должна находиться в состоянии Остановлена. Чтобы остановить виртуальную машину, откройте Виртуальные машины и выберите виртуальную машину, которую нужно остановить. На странице Сведения виртуальной машины выберите Остановить, а затем Да в запросе подтверждения вашего выбора. Перед добавлением, изменением или удалением сетевых интерфейсов виртуальную машину необходимо остановить.
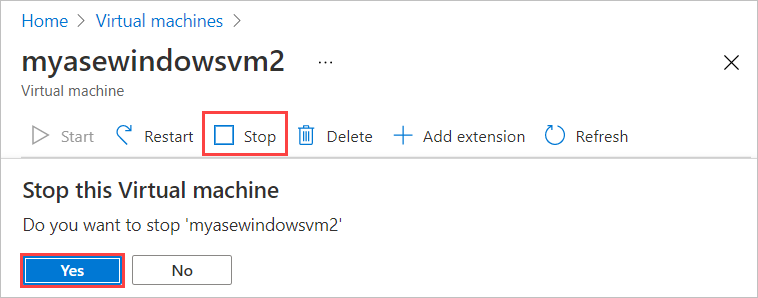
Добавление сетевого интерфейса
Выполните следующие действия, чтобы добавить сетевой интерфейс в виртуальную машину, развернутую на устройстве.
Перейдите к остановленной виртуальной машине и выберите Сеть.
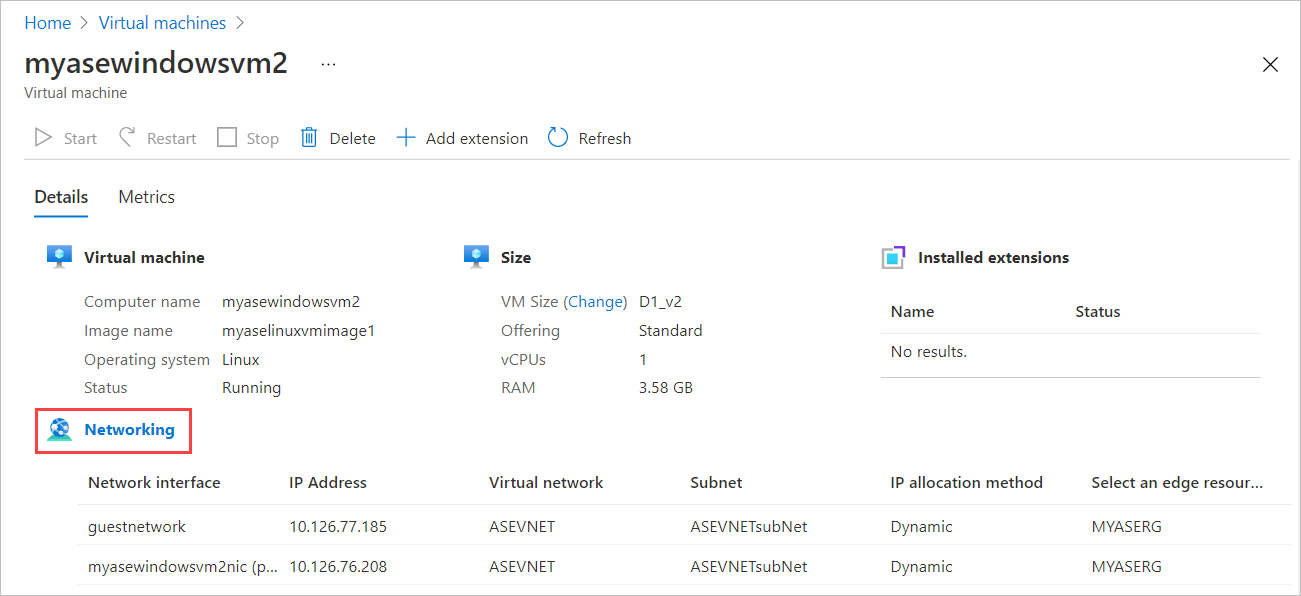
В разделе Сети на панели команд выберите +Добавить сетевой интерфейс.

В разделе Добавить сетевой интерфейс задайте следующие параметры.
Поле описание Имя. Уникальное имя в группе ресурсов Edge. Имя невозможно изменить после создания сетевого интерфейса. Чтобы легко управлять сразу несколькими сетевыми интерфейсами, используйте предложения, указанные в соглашениях об именовании. Выберите группу ресурсов Edge Выберите группу ресурсов Edge, в которую будет добавлен сетевой интерфейс. Виртуальная сеть Виртуальная сеть, связанная с виртуальным коммутатором, созданным на вашем устройстве при включении вычислений в сетевом интерфейсе. Подсеть Подсеть в выбранной виртуальной сети. В это поле автоматически вносится подсеть, привязанная к сетевому интерфейсу, в котором вы включили вычисления. Назначение IP-адресов Статический или динамический IP-адрес для вашего сетевого интерфейса. Статический IP-адрес должен быть доступным свободным IP-адресом из указанного диапазона подсети. Если в среде существует DHCP-сервер, выбирайте динамический IP-адрес. 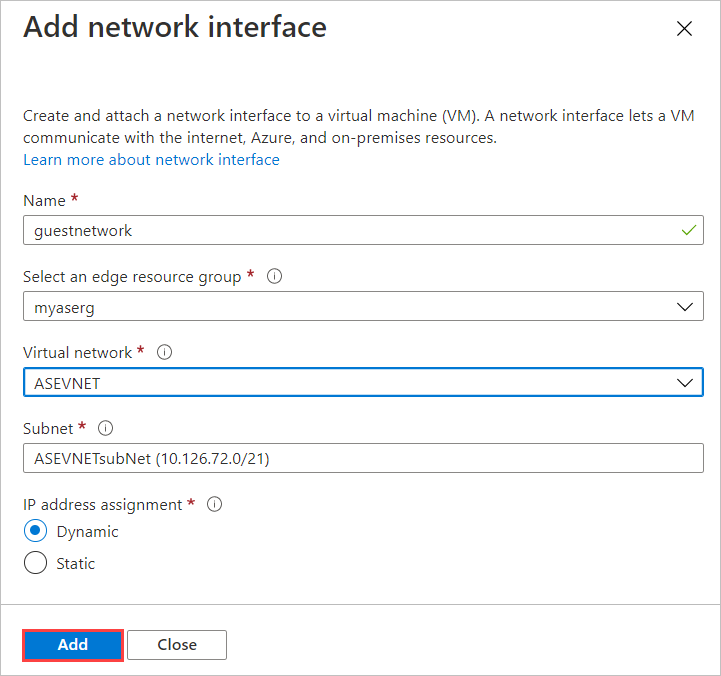
Вы получите уведомление о том, что создается сетевой интерфейс.
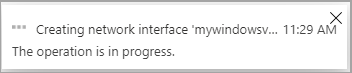
После успешного создания сетевого интерфейса список сетевых интерфейсов обновляется, и в него добавляется только что созданный интерфейс.
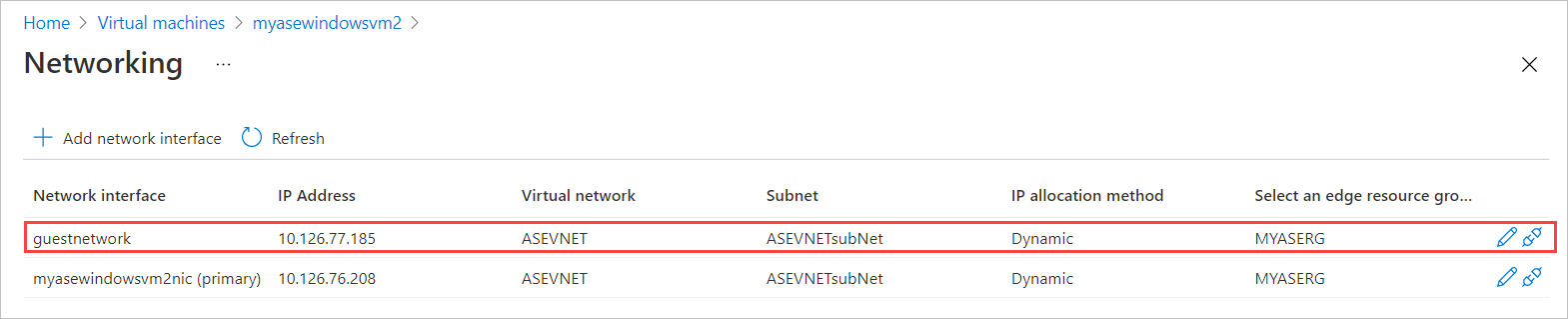
Редактирование сетевого интерфейса
Выполните указанные ниже действия, чтобы отредактировать сетевой интерфейс, связанный с виртуальной машиной, развернутой на устройстве.
Перейдите к виртуальной машине, которую вы остановили, и выберите Сеть на вкладке Сведения виртуальной машины.
В списке сетевых интерфейсов выберите интерфейс, который вы хотите отредактировать. В дальнем правом углу выбранного сетевого интерфейса щелкните значок редактирования (карандаш).
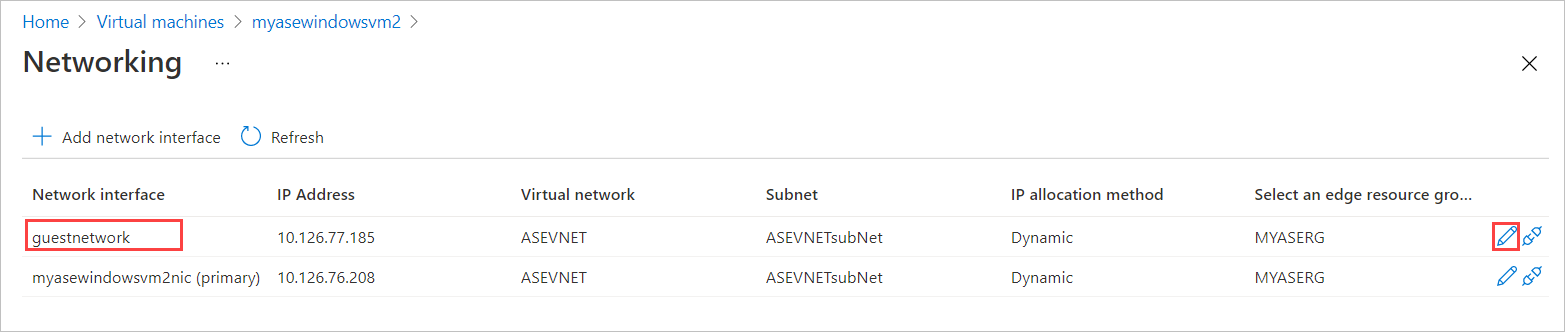
В колонке Редактирование сетевого интерфейса можно изменить только назначение IP-адреса сетевого интерфейса. Имя, группа ресурсов Edge, виртуальная сеть и подсеть, связанные с сетевым интерфейсом, нельзя изменить после его создания. Измените Назначенный IP-адрес на статический и сохраните изменения.
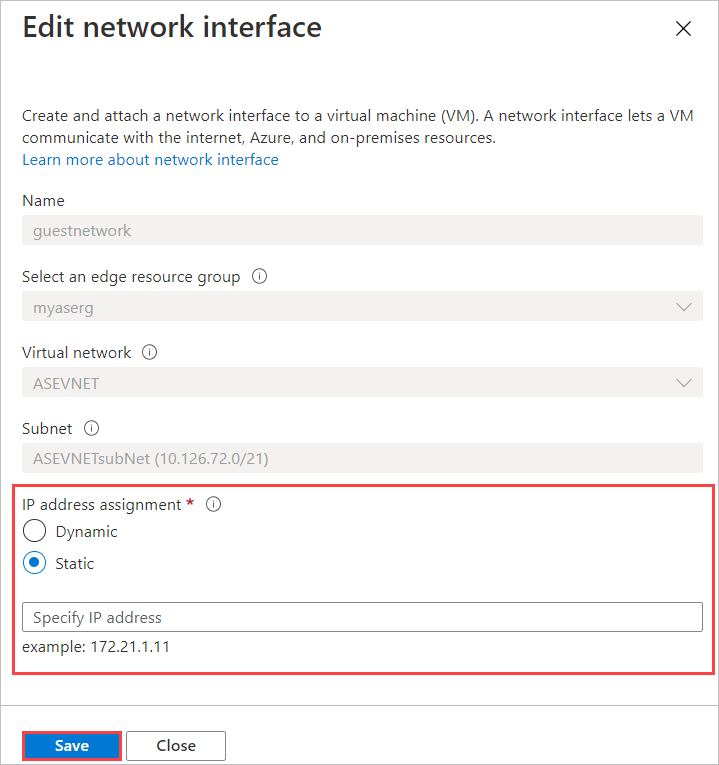
Обновленный сетевой интерфейс появится в списке сетевых интерфейсов.
Отсоединение сетевого интерфейса
Выполните указанные ниже действия, чтобы отсоединить или удалить сетевой интерфейс, связанный с виртуальной машиной, развернутой на устройстве.
Перейдите к виртуальной машине, которую вы остановили, и выберите Сеть на вкладке Сведения виртуальной машины.
В списке сетевых интерфейсов выберите интерфейс, который вы хотите отредактировать. В дальнем правом углу выбранного сетевого интерфейса щелкните значок отсоединения (отключение от розетки).
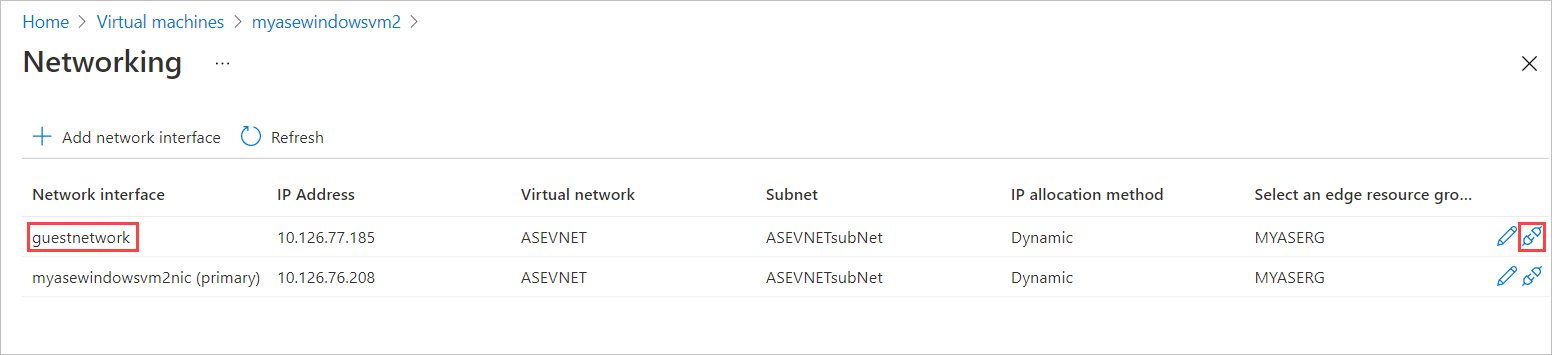
Появится сообщение с запросом на подтверждение окончательного удаления сетевого интерфейса. Выберите Да.
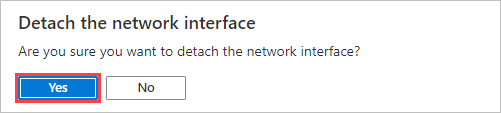
После того как интерфейс будет полностью отсоединен, список сетевых интерфейсов обновится, и в нем будут показаны только оставшиеся интерфейсы.
Удаление сетевого интерфейса
Выполните следующие действия, чтобы удалить сетевой интерфейс, который не подключен к виртуальной машине.
Перейдите в раздел Виртуальные машины, а затем на страницу Ресурсы. Выберите Сети.
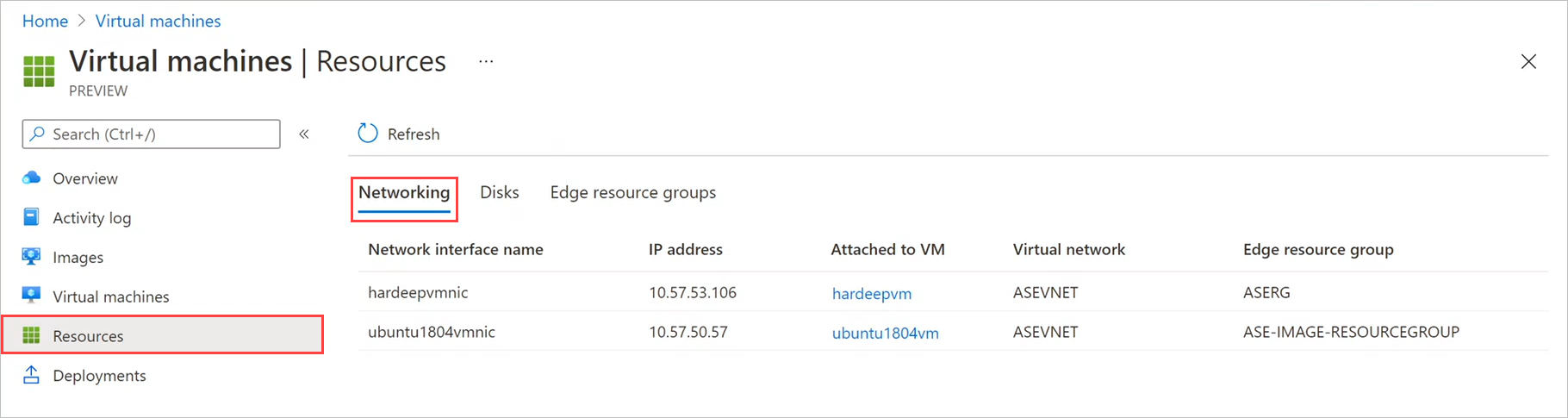
В колонке Сеть щелкните значок удаления (корзину) рядом с сетевым интерфейсом, который нужно удалить. Значок удаления отображается только для тех сетевых интерфейсов, которые не подключены к виртуальной машине.
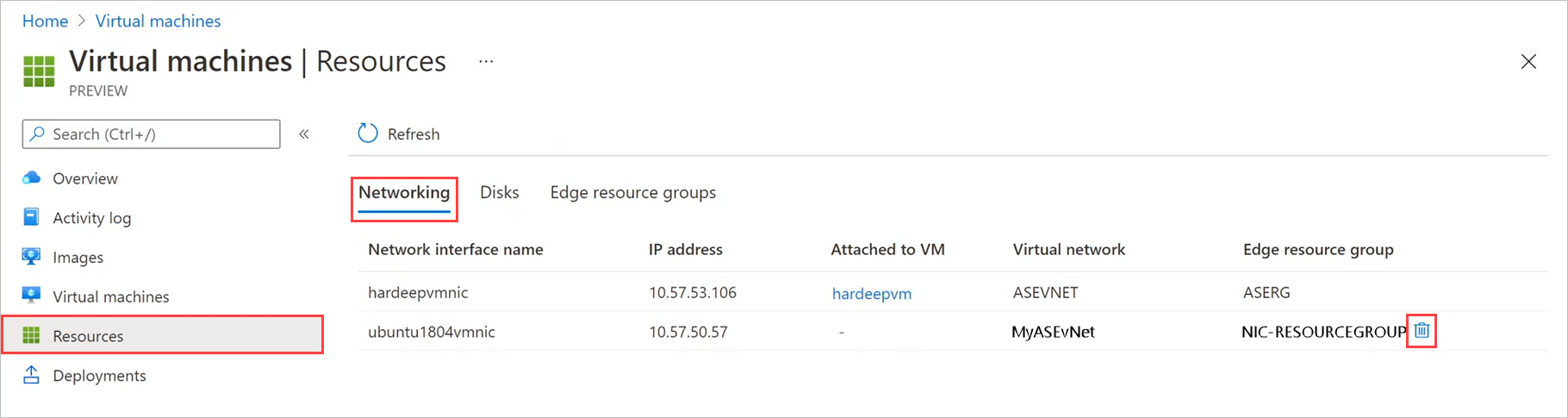
Появится сообщение с запросом на подтверждение удаления сетевого интерфейса. Эту операцию невозможно отменить. Выберите Да.

После удаления сетевой интерфейс удаляется из списка.
Следующие шаги
Чтобы узнать, как развернуть виртуальные машины на устройстве Azure Stack Edge Pro, см. статью Развертывание виртуальных машин с помощью портала Azure.
Обратная связь
Ожидается в ближайшее время: в течение 2024 года мы постепенно откажемся от GitHub Issues как механизма обратной связи для контента и заменим его новой системой обратной связи. Дополнительные сведения см. в разделе https://aka.ms/ContentUserFeedback.
Отправить и просмотреть отзыв по