Использование локального веб-интерфейса для администрирования Data Box и Data Box Heavy
В этой статье описаны некоторые сложные рабочие процессы и задачи управления, выполняемые на устройствах Data Box и Data Box Heavy. Вы можете управлять устройствами Data Box и Data Box Heavy с помощью пользовательского интерфейса на портале Azure или локального пользовательского веб-интерфейса устройства. В этой статье рассматриваются задачи, выполняемые с помощью локального веб-интерфейса.
Локальный веб-интерфейс для Data Box и для Data Box Heavy используется для начальной настройки устройства. Локальный пользовательский веб-интерфейс можно использовать для завершения работы или перезапуска устройства, для запуска тестов диагностики и обновления программного обеспечения, для просмотра журналов копирования, удаления с устройства локальных данных и создания пакета журнала для службы поддержки Майкрософт. На устройстве Data Box Heavy с двумя независимыми узлами доступны два отдельных локальных веб-интерфейса, соответствующие каждому узлу устройства.
Создание пакета поддержки
Если возникают проблемы с устройством, из системных журналов можно создать пакет поддержки. Служба поддержки Майкрософт использует этот пакет для устранения неполадок.
Чтобы создать пакет поддержки, выполните указанные ниже действия.
В локальном веб-интерфейсе перейдите к разделу Связаться со службой поддержки. При необходимости выберите Включить дампы памяти. Затем выберите Создать пакет поддержки.
Дамп памяти — это содержимое памяти устройства, которое сохраняется после сбоя системы.
Не выбирайте параметр Включить дампы памяти, если вас не попросили об этом в службе поддержки. Формирование пакета поддержки, включающего дампы памяти, занимает много времени, и такой пакет будет содержать конфиденциальные данные.
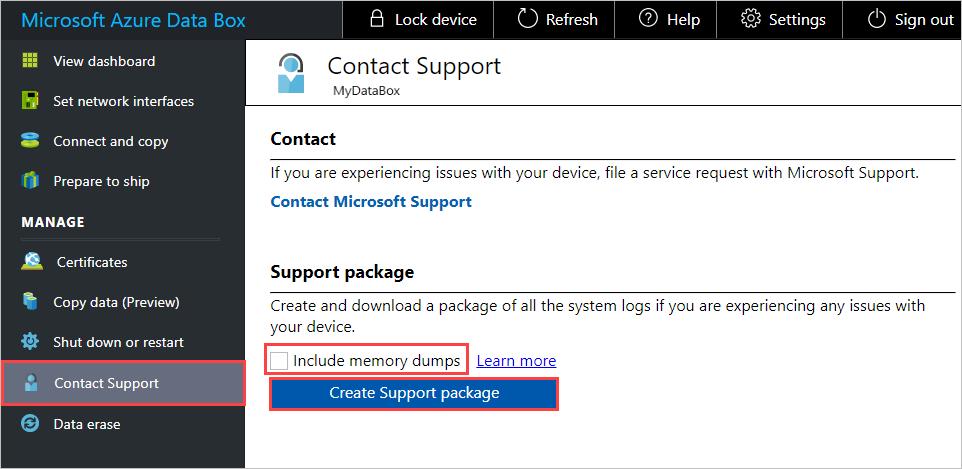
Создание пакета поддержки. Эта операция занимает несколько минут, если включены только системные журналы. Если вы включили дампы памяти, она выполняется гораздо дольше.
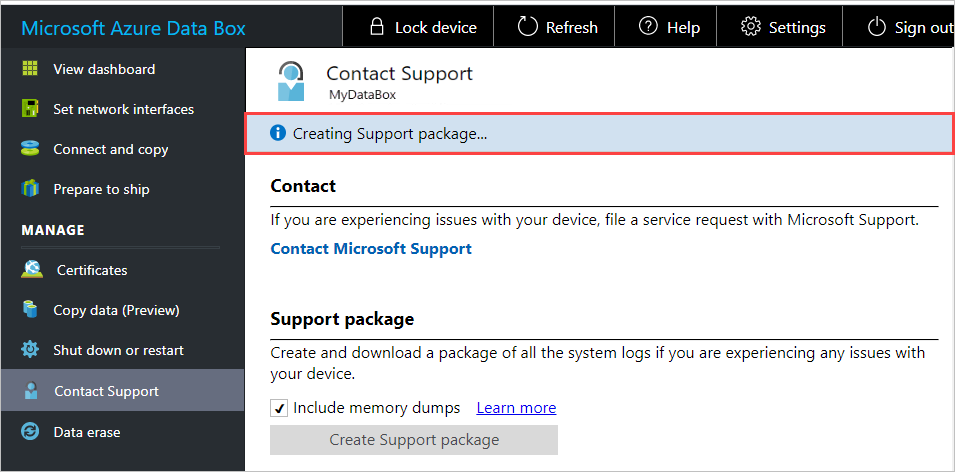
Когда создание пакета поддержки будет завершено, щелкните Скачать пакет поддержки.
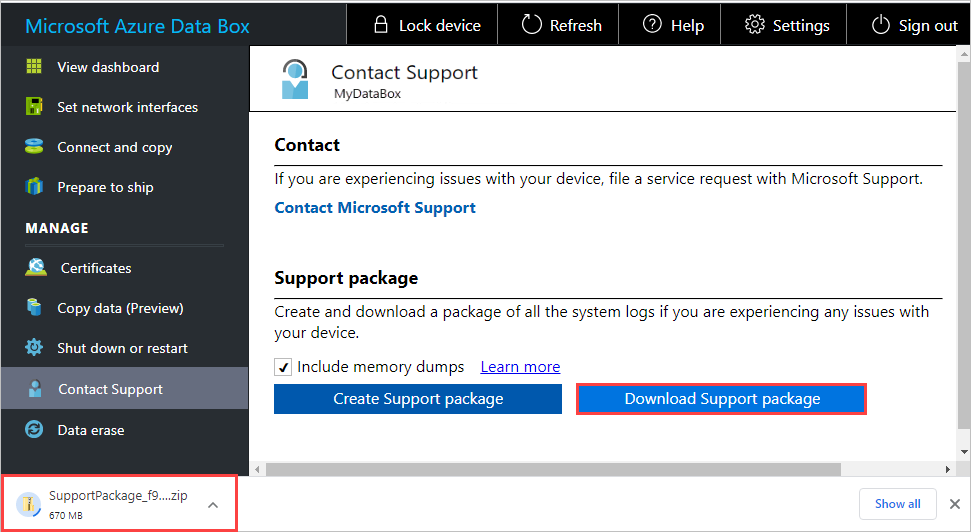
Просмотрите и выберите расположение загрузки. Откройте папку, чтобы просмотреть содержимое.
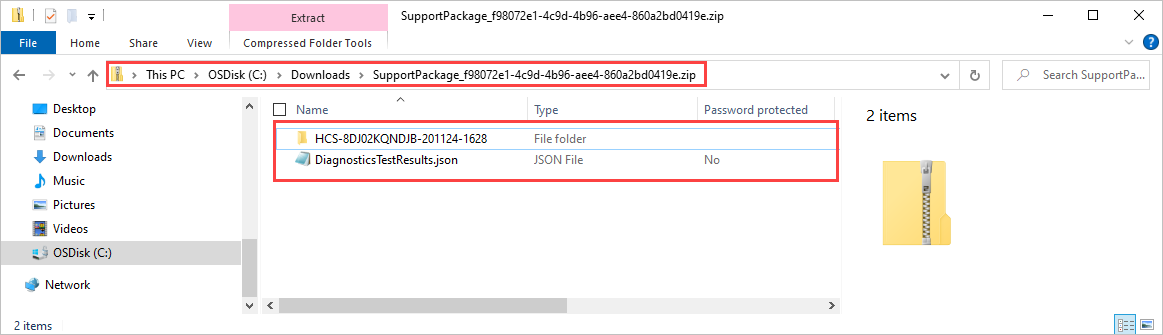
Удаление локальных данных с устройства
Через локальный веб-интерфейс вы можете удалить с устройства локальные данные перед его возвратом в центр обработки данных Azure.
Важно!
Отменить удаление данных невозможно. Перед удалением с устройства локальных данных обязательно создайте резервные копии файлов.
Чтобы стереть с устройства локальные данные, выполните указанные ниже действия.
В локальном веб-интерфейсе перейдите к разделу Удаление данных.
Введите пароль устройства и нажмите кнопку Стереть данные.
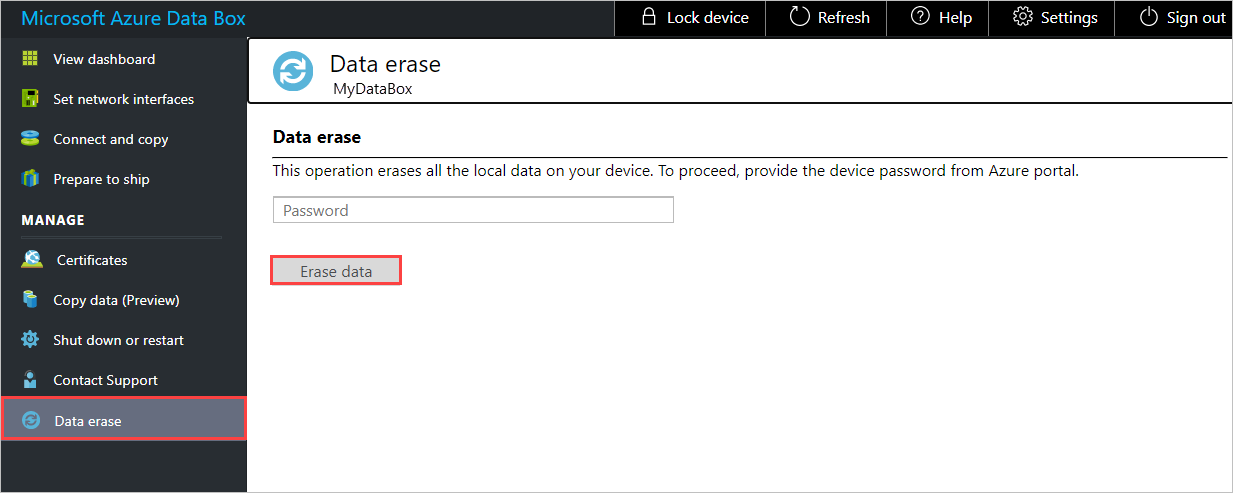
В запросе подтверждения выберите Да, чтобы продолжить. Удаление данных может занять до 50 минут.
Обязательно создайте резервные копии локальных данных, прежде чем удалять их с устройства. Отменить удаление данных невозможно.
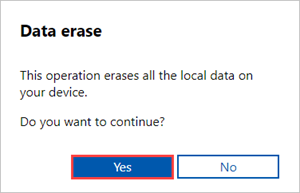
завершение работы или перезапуск устройства.
Чтобы завершить работу устройства или перезапустить его, можно использовать локальный пользовательский веб-интерфейс. Перед тем как перезапускать устройство, рекомендуется отключить автономный доступ к ресурсам на узле, а затем на устройстве. Это снижает вероятность повреждения данных. Убедитесь, что при завершении работы устройства не выполняется копирование данных.
Чтобы завершить работу устройства, выполните указанные ниже действия.
В локальном пользовательском веб-интерфейсе перейдите в раздел Завершение работы или перезагрузка.
Щелкните Завершение работы.
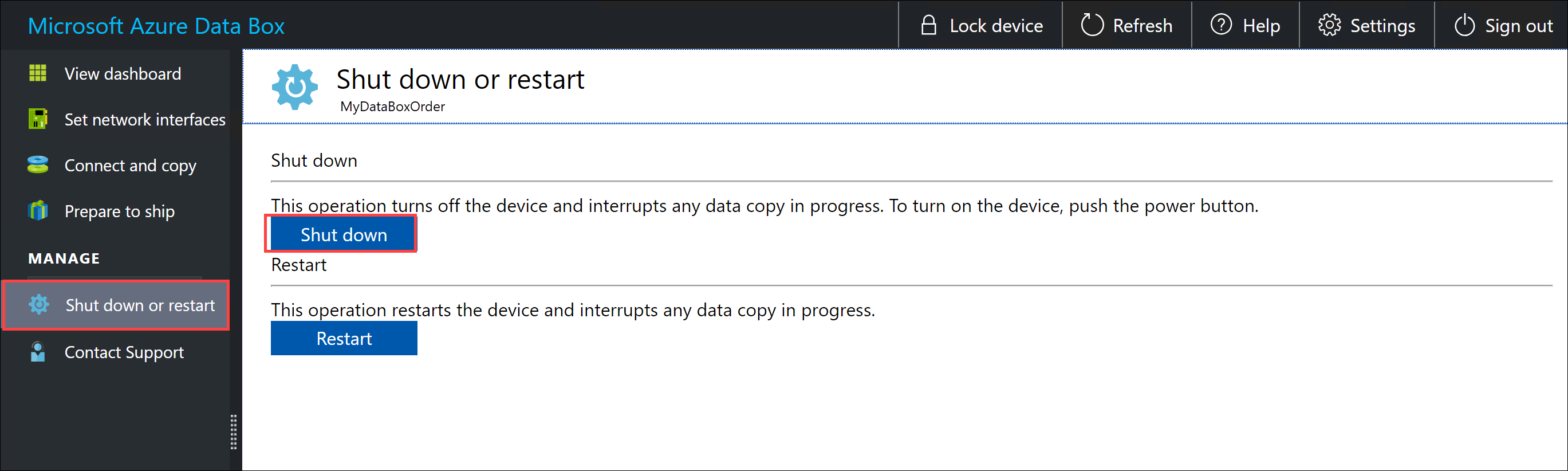
Когда появится запрос на подтверждение, нажмите кнопку ОК.
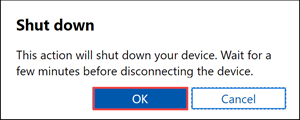
Если устройство выключено, включите его, воспользовавшись кнопкой питания на передней панели.
Чтобы перезагрузить Data Box, выполните следующие действия.
В локальном пользовательском веб-интерфейсе перейдите в раздел Завершение работы или перезагрузка.
Выберите Перезапустить.
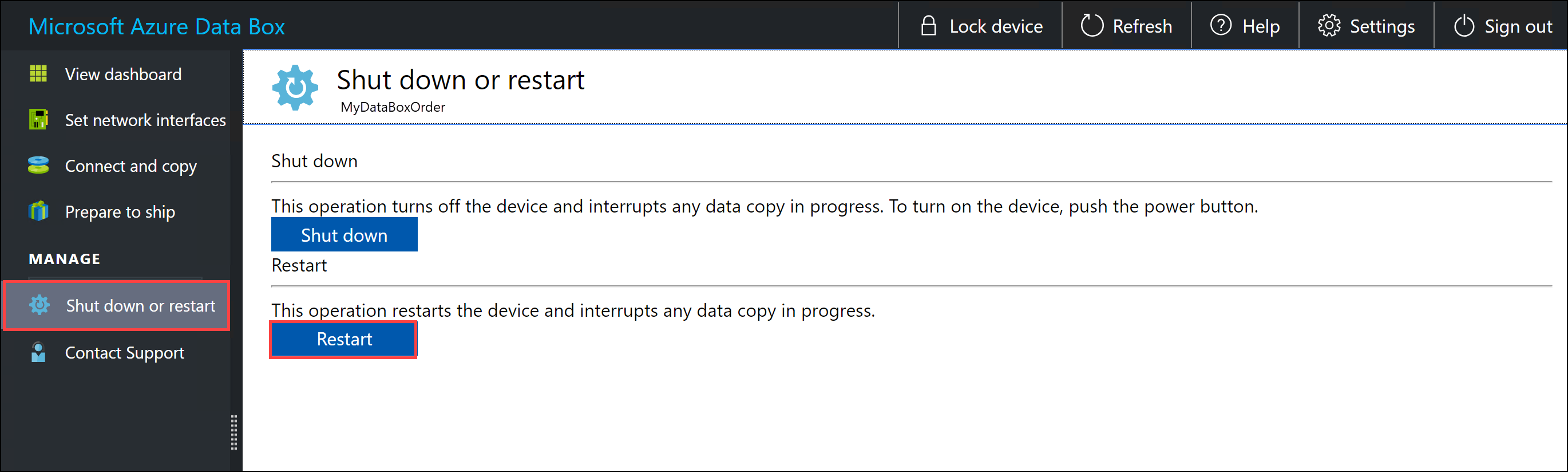
Когда появится запрос на подтверждение, нажмите кнопку ОК.
Устройство завершит работу, а затем перезагрузится.
Получение учетных данных для доступа к общей папке
Если необходимо узнать имя пользователя и пароль, используемые для подключения к общей папке на устройстве, учетные данные для общей папки находятся в разделе локального веб-интерфейса Connect and copy (Подключиться и копировать).
При заказе устройства можно использовать как создаваемые системой пароли по умолчанию для общих папок на устройстве, так и собственные пароли. В любом случае пароли для общих папок не могут быть изменены, так как это заводские настройки.
Чтобы получить учетные данные для общей папки, сделайте следующее.
В локальном пользовательском веб-интерфейсе перейдите на страницу Connect and copy (Подключиться и копировать). Выберите SMB, чтобы получить учетные данные для доступа к общим папкам, связанным с вашей учетной записью хранения.
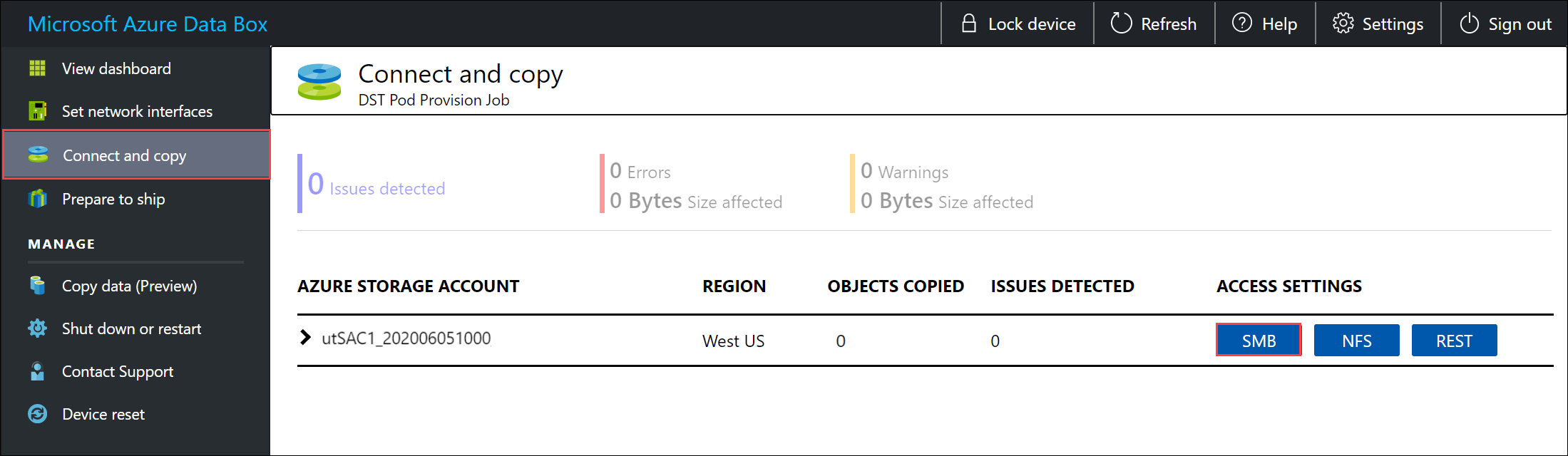
В диалоговом окне Access share and copy data (Доступ к общей папке и копирование данных) скопируйте Username (Имя пользователя) и Password (Пароль), соответствующие общей папке. Чтобы закрыть диалоговое окно, нажмите кнопку ОК.
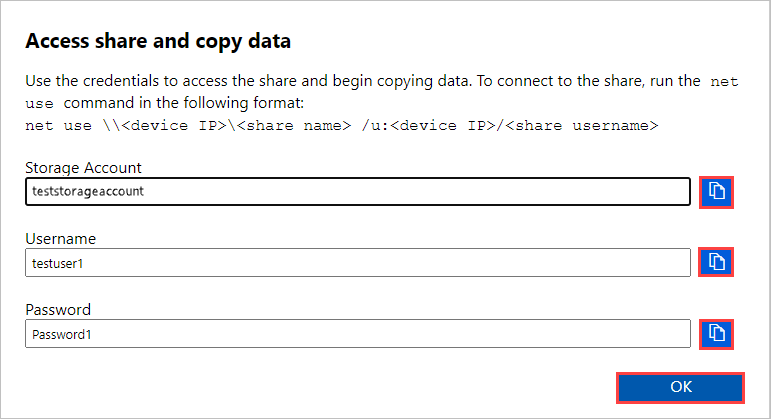
Примечание.
После нескольких неудачных попыток подключения к общей папке с использованием неправильного пароля доступ к общей папке будет заблокирован для учетной записи пользователя. Блокировка учетной записи будет снята через несколько минут, и вы сможете снова подключаться к общим папкам.
- Data Box версии 4.1 и более поздних версий: учетная запись блокируется на 15 минут после 5 неудачных попыток входа.
- Data Box версии 4.0 и более ранних версий: учетная запись блокируется на 30 минут после 3 неудачных попыток входа.
Скачивание файла метки порядка байтов или манифеста
Файлы метки порядка байтов (BOM) или манифеста содержат список файлов, которые копируются на устройство Data Box или Data Box Heavy. Эти файлы создаются для заказа на импорт при подготовке устройства к отправке.
Прежде чем начинать, выполните указанные ниже действия, чтобы скачать файлы BOM или манифеста для заказа на импорт.
Откройте локальный пользовательский веб-интерфейс для своего устройства. Убедитесь, что устройство завершило этап подготовки к отправке. По завершении подготовки состояние устройства отобразится как Все готово к поставке.
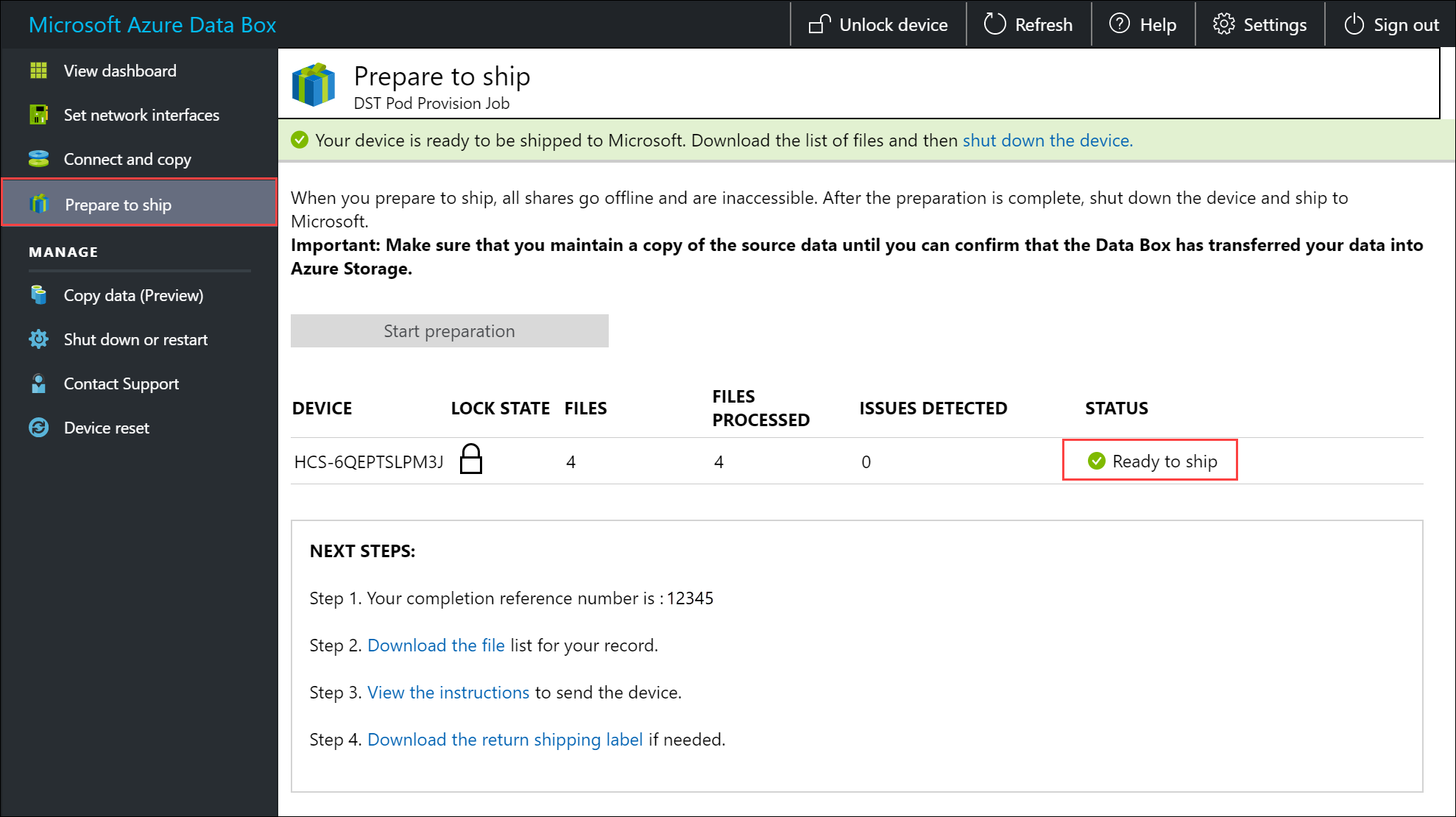
Нажмите кнопку Скачать список файлов, чтобы скачать список файлов, которые были скопированы на устройство Data Box.
В проводнике будет создан отдельный список файлов, имена которых зависят от используемого для подключения к устройству протокола и типа службы хранилища Azure.
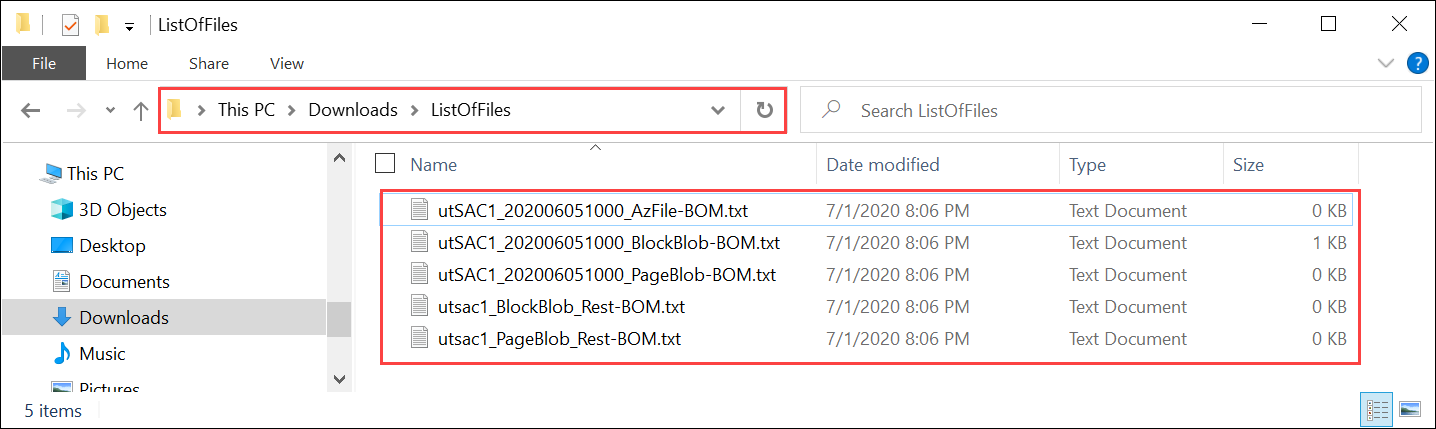
В следующей таблице имена файлов сопоставлены с типом службы хранилища Azure и используемым протоколом подключения.
Имя файла Тип службы хранилища Azure Используемый протокол подключения utSAC1_202006051000_BlockBlob-BOM.txt Блочные BLOB-объекты SMB/NFS utSAC1_202006051000_PageBlob-BOM.txt Страничные BLOB-объекты SMB/NFS utSAC1_202006051000_AzFile-BOM.txt Файлы Azure SMB/NFS utsac1_PageBlock_Rest-BOM.txt Страничные BLOB-объекты REST utsac1_BlockBlock_Rest-BOM.txt Блочные BLOB-объекты REST
Используйте этот список, чтобы проверить файлы, отправленные в учетную запись хранения Azure, после возврата устройства Data Box в центр обработки данных Azure. Ниже приведен пример файла манифеста.
Примечание.
На устройстве Data Box Heavy для каждого из двух узлов устройства представлено по одному набору файлов BOM.
<file size="52689" crc64="0x95a62e3f2095181e">\databox\media\data-box-deploy-copy-data\prepare-to-ship2.png</file>
<file size="22117" crc64="0x9b160c2c43ab6869">\databox\media\data-box-deploy-copy-data\connect-shares-file-explorer2.png</file>
<file size="57159" crc64="0x1caa82004e0053a4">\databox\media\data-box-deploy-copy-data\verify-used-space-dashboard.png</file>
<file size="24777" crc64="0x3e0db0cd1ad438e0">\databox\media\data-box-deploy-copy-data\prepare-to-ship5.png</file>
<file size="162006" crc64="0x9ceacb612ecb59d6">\databox\media\data-box-cable-options\cabling-dhcp-data-only.png</file>
<file size="155066" crc64="0x051a08d36980f5bc">\databox\media\data-box-cable-options\cabling-2-port-setup.png</file>
<file size="150399" crc64="0x66c5894ff328c0b1">\databox\media\data-box-cable-options\cabling-with-switch-static-ip.png</file>
<file size="158082" crc64="0xbd4b4c5103a783ea">\databox\media\data-box-cable-options\cabling-mgmt-only.png</file>
<file size="148456" crc64="0xa461ad24c8e4344a">\databox\media\data-box-cable-options\cabling-with-static-ip.png</file>
<file size="40417" crc64="0x637f59dd10d032b3">\databox\media\data-box-portal-admin\delete-order1.png</file>
<file size="33704" crc64="0x388546569ea9a29f">\databox\media\data-box-portal-admin\clone-order1.png</file>
<file size="5757" crc64="0x9979df75ee9be91e">\databox\media\data-box-safety\japan.png</file>
<file size="998" crc64="0xc10c5a1863c5f88f">\databox\media\data-box-safety\overload_tip_hazard_icon.png</file>
<file size="5870" crc64="0x4aec2377bb16136d">\databox\media\data-box-safety\south-korea.png</file>
<file size="16572" crc64="0x05b13500a1385a87">\databox\media\data-box-safety\taiwan.png</file>
<file size="999" crc64="0x3f3f1c5c596a4920">\databox\media\data-box-safety\warning_icon.png</file>
<file size="1054" crc64="0x24911140d7487311">\databox\media\data-box-safety\read_safety_and_health_information_icon.png</file>
<file size="1258" crc64="0xc00a2d5480f4fcec">\databox\media\data-box-safety\heavy_weight_hazard_icon.png</file>
<file size="1672" crc64="0x4ae5cfa67c0e895a">\databox\media\data-box-safety\no_user_serviceable_parts_icon.png</file>
<file size="3577" crc64="0x99e3d9df341b62eb">\databox\media\data-box-safety\battery_disposal_icon.png</file>
<file size="993" crc64="0x5a1a78a399840a17">\databox\media\data-box-safety\tip_hazard_icon.png</file>
<file size="1028" crc64="0xffe332400278f013">\databox\media\data-box-safety\electrical_shock_hazard_icon.png</file>
<file size="58699" crc64="0x2c411d5202c78a95">\databox\media\data-box-deploy-ordered\data-box-ordered.png</file>
<file size="46816" crc64="0x31e48aa9ca76bd05">\databox\media\data-box-deploy-ordered\search-azure-data-box1.png</file>
<file size="24160" crc64="0x978fc0c6e0c4c16d">\databox\media\data-box-deploy-ordered\select-data-box-option1.png</file>
<file size="115954" crc64="0x0b42449312086227">\databox\media\data-box-disk-deploy-copy-data\data-box-disk-validation-tool-output.png</file>
<file size="6093" crc64="0xadb61d0d7c6d4deb">\databox\data-box-cable-options.md</file>
<file size="6499" crc64="0x080add29add367d9">\databox\data-box-deploy-copy-data-via-nfs.md</file>
<file size="11089" crc64="0xc3ce6b13a4fe3001">\databox\data-box-deploy-copy-data-via-rest.md</file>
<file size="9126" crc64="0x820856b5a54321ad">\databox\data-box-overview.md</file>
<file size="10963" crc64="0x5e9a14f9f4784fd8">\databox\data-box-safety.md</file>
<file size="5941" crc64="0x8631d62fbc038760">\databox\data-box-security.md</file>
<file size="12536" crc64="0x8c8ff93e73d665ec">\databox\data-box-system-requirements-rest.md</file>
<file size="3220" crc64="0x7257a263c434839a">\databox\data-box-system-requirements.md</file>
<file size="2823" crc64="0x63db1ada6fcdc672">\databox\index.yml</file>
<file size="4364" crc64="0x62b5710f58f00b8b">\databox\data-box-local-web-ui-admin.md</file>
<file size="3603" crc64="0x7e34c25d5606693f">\databox\TOC.yml</file>
Такой файл содержит список всех файлов, которые были скопированы на устройство Data Box или Data Box Heavy. В этом файле значение crc64 соотносится с контрольной суммой, созданной для соответствующего файла.
Просмотр доступной емкости устройства
Чтобы просмотреть доступную и используемую емкость устройства, используйте панель мониторинга устройства.
В локальном пользовательском веб-интерфейсе перейдите в раздел Просмотреть панель мониторинга.
В разделе Подключиться и копировать отображается свободное и используемое пространство на устройстве.
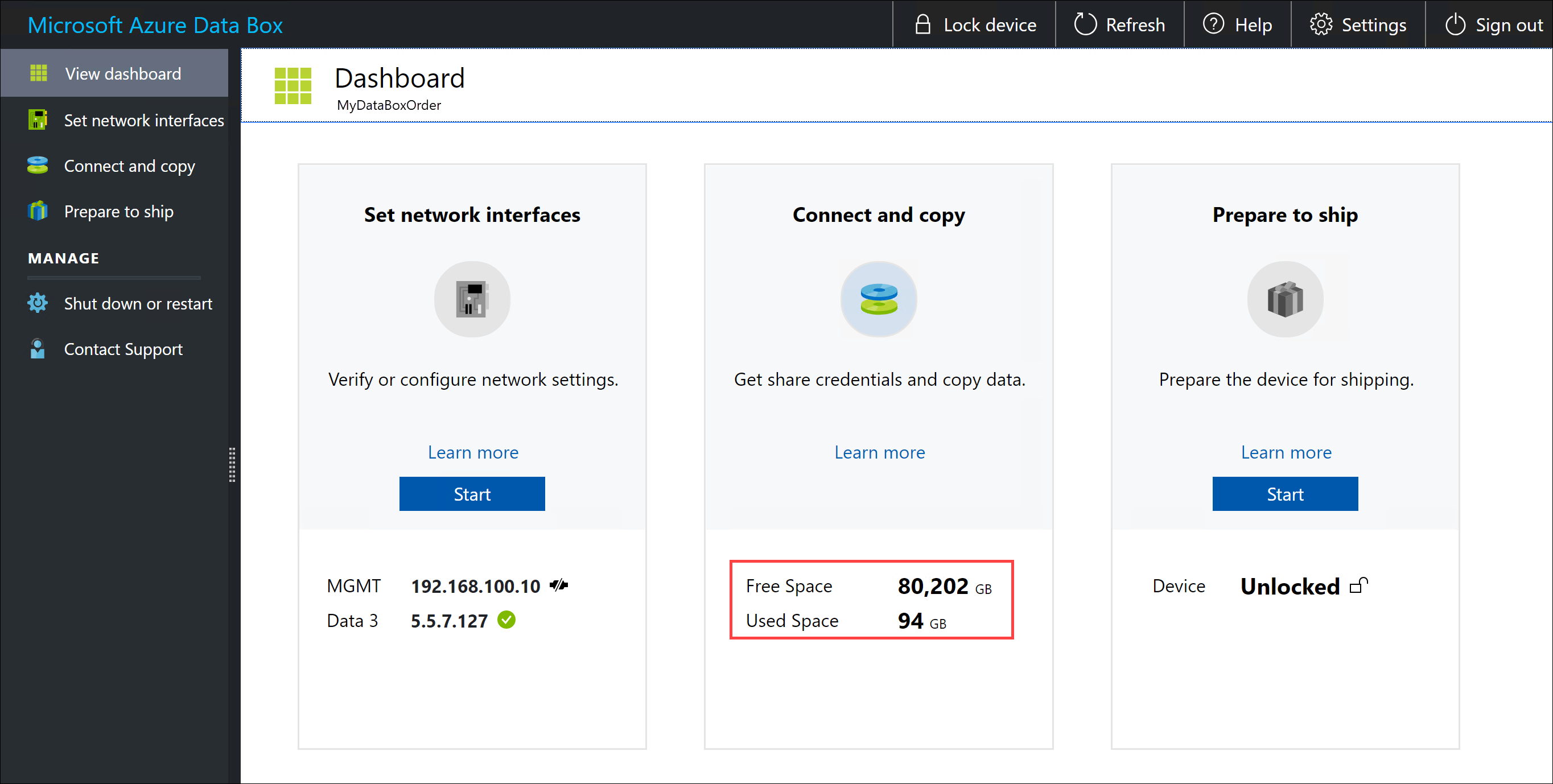
Пропуск проверки контрольной суммы
Контрольные суммы для данных создаются по умолчанию при подготовке к отправке. В некоторых редких случаях в зависимости от типа данных (файлы небольшого размера) производительность может быть медленной. В таких случаях вы можете пропустить создание контрольных сумм.
Вычисление контрольной суммы во время подготовки к отправке выполняется только для заказов на импорт, но не для заказов на экспорт.
Настоятельно рекомендуется не отключать контрольные суммы, если это не оказывает сильного влияния на производительность.
В локальном пользовательском веб-интерфейсе перейдите на страницу Connect and copy (Подключиться и копировать). Выберите Параметры.
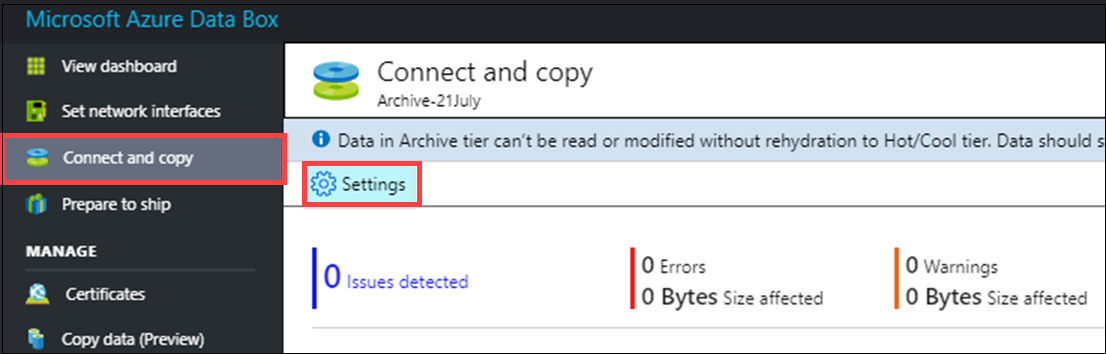
Отключение проверки контрольных сумм
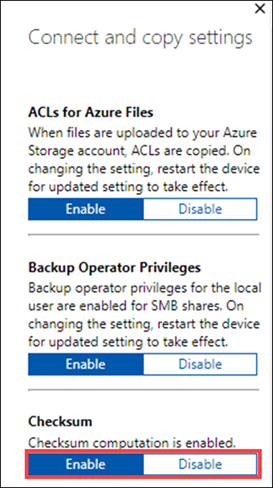
Нажмите Применить.
Примечание.
Возможность пропустить вычисление контрольной суммы доступна только в том случае, если устройство Azure Data Box разблокировано. Если оно заблокировано, этот параметр не отображается.
Включение подписывания SMB
Подписывание блоков сообщений сервера (SMB) — это функция, с помощью которой можно заверить цифровой подписью обмен данными SMB на уровне пакетов. Эта подписывание предотвращает атаки, изменяющие пакеты SMB при передаче.
Дополнительные сведения о подписывании SMB см. в статье Общие сведения о подписывании блоков сообщений сервера.
Чтобы включить подписывание SMB на устройстве Azure:
В локальном пользовательском веб-интерфейсе перейдите на страницу Connect and copy (Подключиться и копировать). Выберите Параметры.
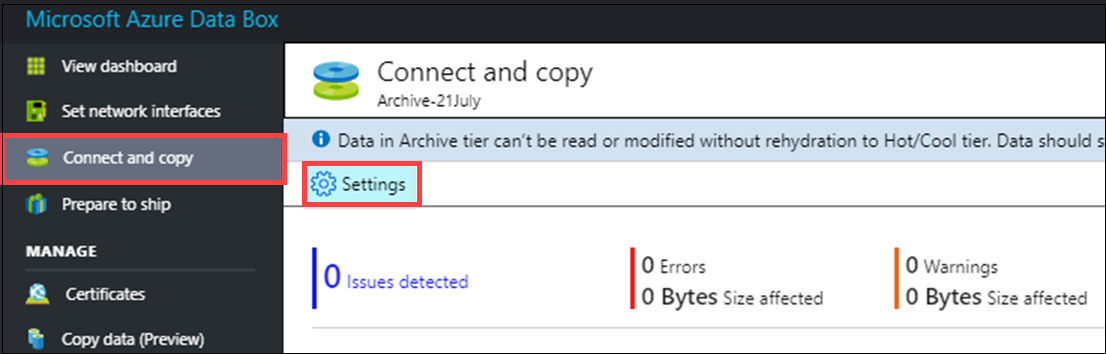
Включите подписывание SMB.
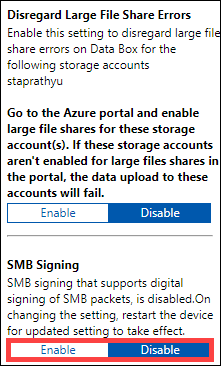
Нажмите Применить.
В локальном пользовательском веб-интерфейсе перейдите в раздел Завершение работы или перезагрузка.
Выберите Перезапустить.
Включение прав оператора резервного копирования
Пользователи пользовательского веб-интерфейса по умолчанию имеют права оператора резервного копирования для общих ресурсов SMB. Если вы этого не хотите, используйте разрешения оператора резервного копирования для отключения или включения привилегий.
Дополнительные сведения см. в разделе об операторах резервного копирования статьи о группах безопасности Active Directory.
Чтобы включить права оператора резервного копирования на устройстве Azure:
В локальном пользовательском веб-интерфейсе перейдите на страницу Connect and copy (Подключиться и копировать). Выберите Параметры.
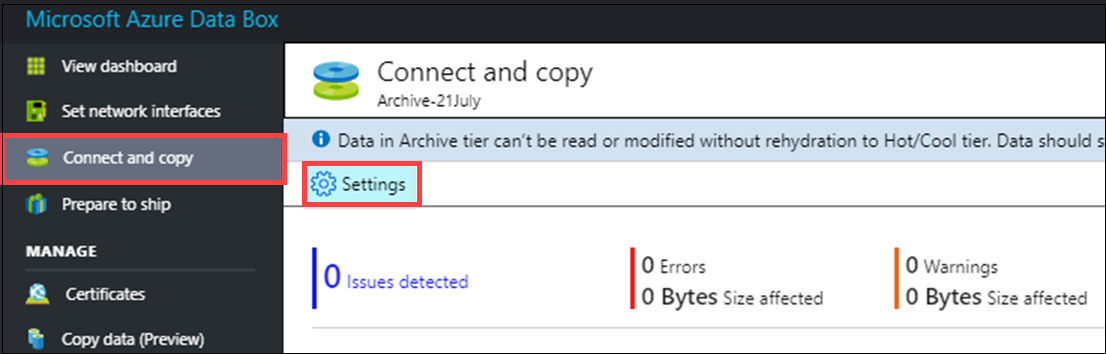
Включите права оператора резервного копирования.
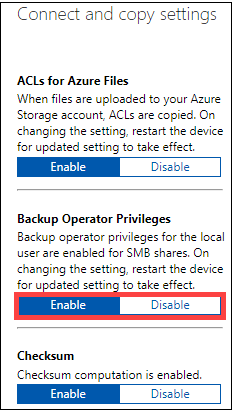
Выберите Применить.
В локальном пользовательском веб-интерфейсе перейдите в раздел Завершение работы или перезагрузка.
Выберите Перезапустить.
Включение списков управления доступом для Файлов Azure
Метаданные файлов передаются по умолчанию, когда пользователи отправляют данные через SMB в Data Box. Метаданные включают списки управления доступом (ACL), атрибуты файлов и метки времени. Если вы этого не хотите, используйте списки управления доступом для Файлы Azure, чтобы отключить или включить эту функцию.
Примечание.
Для перемещения метаданных с файлами необходимы права оператора резервного копирования. Для работы с этой функцией локальные пользователи веб-интерфейса должны быть операторами резервного копирования. См. раздел Включение прав оператора резервного копирования.
Чтобы включить передачу списков управления доступом для Файлы Azure:
В локальном пользовательском веб-интерфейсе перейдите на страницу Connect and copy (Подключиться и копировать). Выберите Параметры.
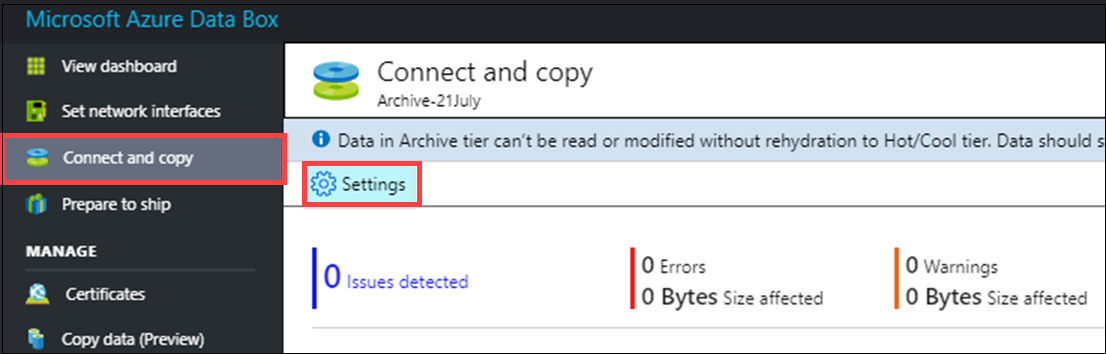
Включите списки управления доступом для Файлы Azure.
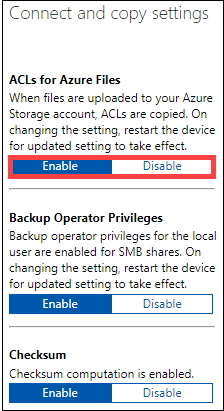
Нажмите Применить.
В локальном пользовательском веб-интерфейсе перейдите в раздел Завершение работы или перезагрузка.
Выберите Перезапустить.
Включение протокола TLS 1.1
По умолчанию Azure Data Box использует для шифрования протокол TLS 1.2, так как он безопаснее, чем TLS 1.1. Однако если вы или ваши клиенты используете браузер для доступа к данным, не поддерживающим TLS 1.2, можно включить TLS 1.1.
Дополнительные сведения о протоколе TLS см. в статье Безопасность Шлюза Azure Data Box.
Чтобы включить TLS 1.1 на устройстве Azure:
В правом верхнем углу локального пользовательского веб-интерфейса устройства выберите Параметры.

Включите TLS 1.1.
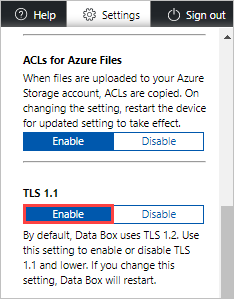
Нажмите Применить.
В локальном пользовательском веб-интерфейсе перейдите в раздел Завершение работы или перезагрузка.
Выберите Перезапустить.
Следующие шаги
Обратная связь
Ожидается в ближайшее время: в течение 2024 года мы постепенно откажемся от GitHub Issues как механизма обратной связи для контента и заменим его новой системой обратной связи. Дополнительные сведения см. в разделе https://aka.ms/ContentUserFeedback.
Отправить и просмотреть отзыв по