Руководство. Использование примеров панелей мониторинга
В этом руководстве показано, как импортировать и использовать примеры панелей мониторинга из коллекции примеров. Эти панели мониторинга иллюстрируют некоторые из богатых визуализаций, которые можно использовать для получения аналитических сведений от данных. Никакой настройки для этого не требуется. Эти панели мониторинга используют данные, уже доступные в рабочей области, и используют уже настроенный вычислительный ресурс (называемый хранилищем SQL). Вам не нужно быть администратором, чтобы начать работу.
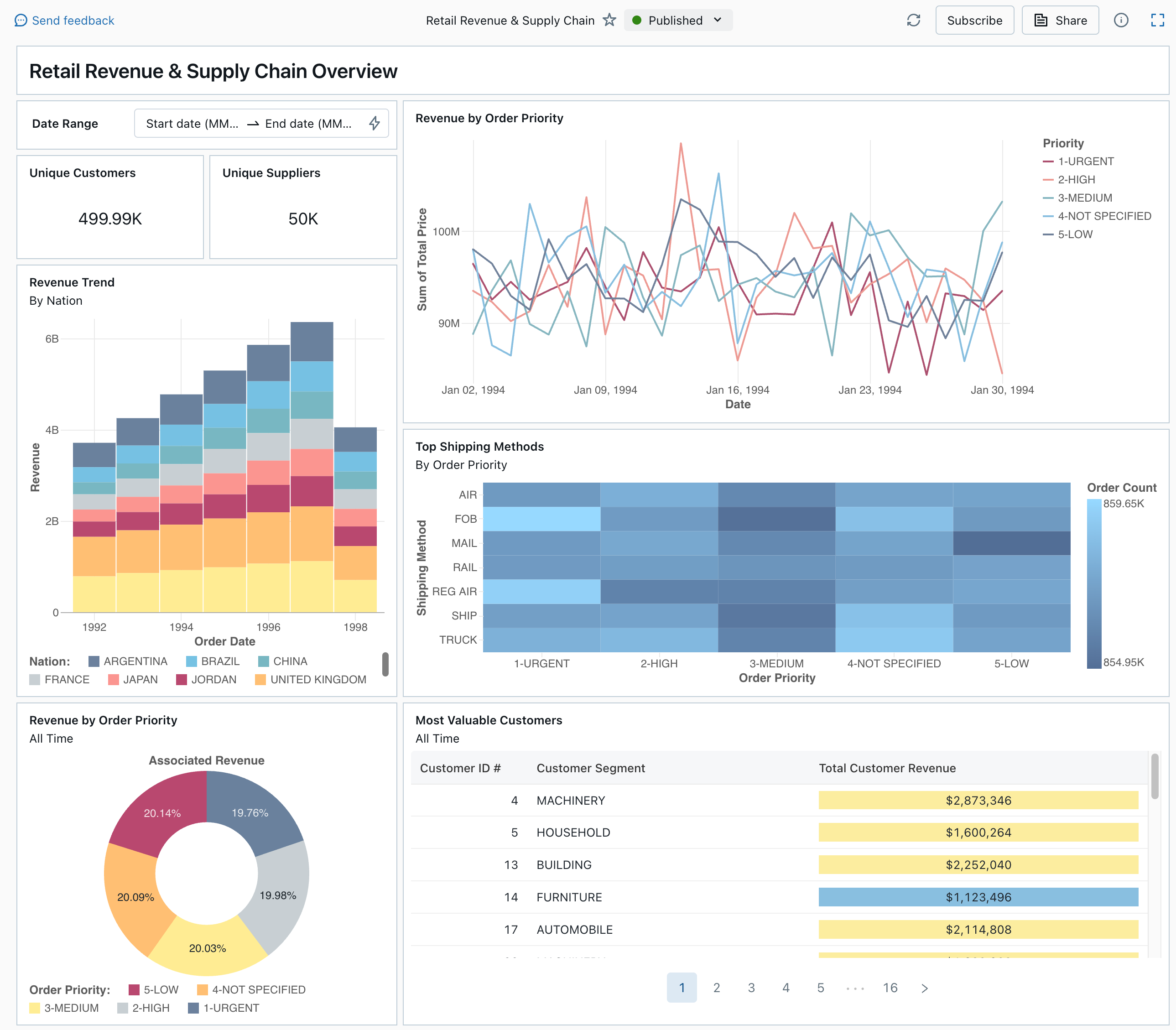
Ознакомьтесь с панелями мониторинга, чтобы узнать обо всех типах визуализации и функциях, доступных для панелей мониторинга.
Импорт панели мониторинга
На боковой панели щелкните
 панели мониторинга
панели мониторингаЕсли в рабочей области есть сохраненные панели мониторинга, они будут перечислены в списке.
Щелкните Просмотреть коллекцию примеров.
На плитке "Розничная выручка и цепочка поставок " нажмите кнопку "Импорт". Панель мониторинга импортируется в рабочую область, и вы станете ее владельцем.
Появится импортированная панель мониторинга черновика, а ее визуализации обновляются.
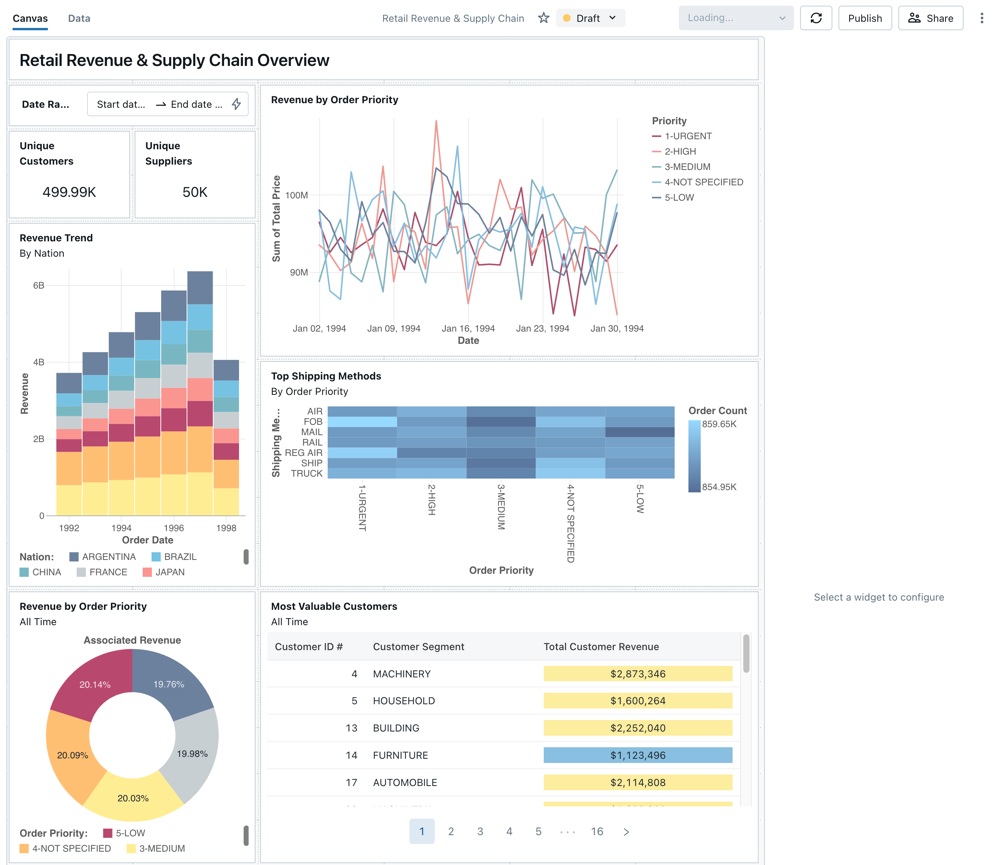
Вы можете импортировать пример панели мониторинга несколько раз, и разные пользователи также могут сделать это. Вы также можете импортировать панель мониторинга NYC Taxi Trip Analysis (Анализ поездок на такси Нью-Йорка).
Просмотр запроса на визуализацию
- Каждая визуализация на панели мониторинга является результатом запроса. Вы можете получить доступ ко всем запросам на вкладке "Данные " на панели мониторинга черновика. Щелкните Данные в левом верхнем углу экрана. Затем щелкните набор данных, который вы хотите просмотреть, чтобы просмотреть связанный запрос.
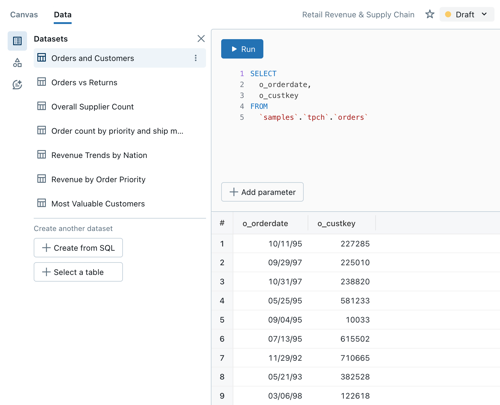
Редактор SQL включает запрос и результаты, которые отображаются в таблице под запросом.
Примеры панелей мониторинга используют данные в каталоге samples отдельно от данных в рабочей области. Каталог samples доступен для каждой рабочей области, но доступен только для чтения.
- Щелкните вкладку "Холст", чтобы вернуться на холст, на который отображаются мини-приложения визуализации панели мониторинга.
Взаимодействие с визуализацией
- Наведите указатель мыши на визуализацию "Доход по приоритету заказа".
- Щелкните каждый приоритет в условных обозначениях, чтобы сосредоточиться на этой группе данных и скрыть другие строки.
- Щелкните правой кнопкой мыши визуализацию, чтобы просмотреть его контекстное меню. Вы можете удалить или клонировать визуализацию. Вы также можете скачать связанный набор данных в виде CSV-файла, TSV или Excel. Нажмите кнопку "Перейти к доходу по приоритету заказа" , чтобы просмотреть связанный запрос.
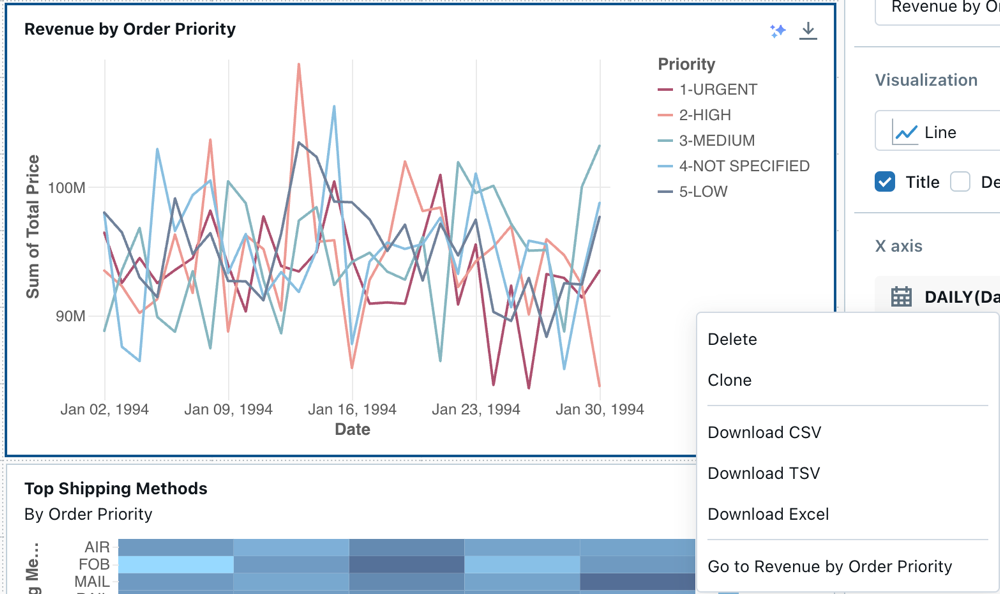
Запрос откроется на вкладке "Данные " панели мониторинга.
Публикация панели мониторинга
- Нажмите кнопку "Опубликовать" в верхней части страницы. Откроется диалоговое окно публикации .
- Нажмите кнопку "Опубликовать " в диалоговом окне, чтобы создать доступную для совместного редактирования версию панели мониторинга. Эта панель мониторинга публикуется с учетными данными, внедренными по умолчанию. Это означает, что другие зрители используют свои учетные данные для доступа к данным и вычислениям для создания визуализаций на панели мониторинга. См. статью "Публикация панели мониторинга".
- Используйте переключатель в верхней части страницы для просмотра опубликованной панели мониторинга.
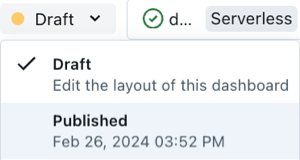
Общий доступ к панели мониторинга
Чтобы предоставить доступ к панели мониторинга коллегам в рабочей области, выполните следующие действия.
Щелкните Поделиться в верхней части страницы.
Выберите пользователя или группу в рабочей области.
Чтобы предоставить общий доступ к панели мониторинга всем пользователям в рабочей области, выберите "Все пользователи рабочей области". Нажмите кнопку Добавить.
Выберите разрешения, которые необходимо предоставить.
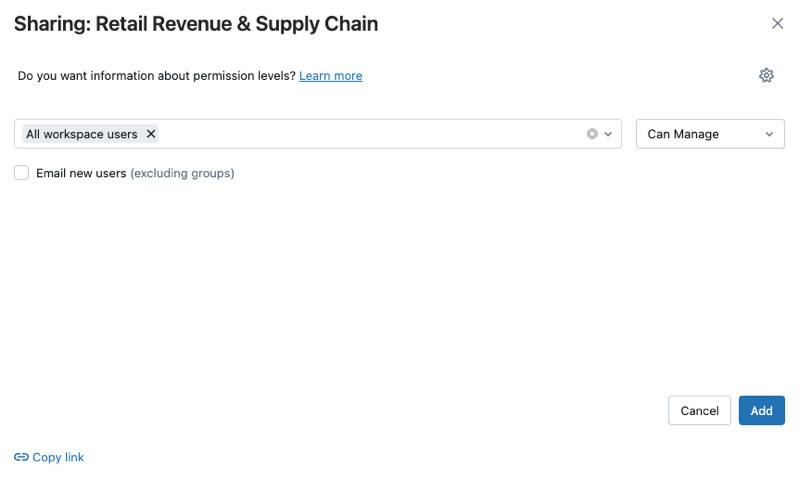
Чтобы предоставить доступ к панели мониторинга пользователям учетной записи, выполните приведенные действия.
В разделе "Параметры общего доступа" в нижней части диалогового окна общего доступа щелкните "Любой пользователь" в моей учетной записи.
Это означает, что любой пользователь, зарегистрированный в вашей учетной записи Azure Databricks, может использовать ссылку для доступа к панели мониторинга. Если у вас внедрены учетные данные, пользователям на уровне учетных записей не требуется доступ к рабочей области для просмотра панели мониторинга.
Закройте форму.
Планирование автоматического обновления панели мониторинга
Вы можете запланировать автоматическое обновление панели мониторинга.
В верхней части страницы щелкните Запланировать.
Нажмите кнопку "Добавить расписание".
Выберите интервал, например каждые 1 час в течение 5 минут за час. Хранилище SQL, выбранное для выполнения запросов, используется для выполнения запросов панели мониторинга и создания визуализаций при обновлении панели мониторинга.
Пользователи рабочей области могут создавать, настраивать и удалять хранилища SQL.
Нажмите кнопку Создать.
В диалоговом окне отображаются все расписания, связанные с панелью мониторинга.
При необходимости нажмите кнопку "Подписаться ", чтобы добавить себя в качестве подписчика и получить сообщение электронной почты с моментальным снимком PDF панели мониторинга после завершения запланированного запуска.
Меню кебаб
 можно использовать для изменения расписания и добавления дополнительных подписчиков. См . сведения о расписаниях и подписках.
можно использовать для изменения расписания и добавления дополнительных подписчиков. См . сведения о расписаниях и подписках.Чтобы удалить существующее расписание для панели мониторинга, выполните приведенные действия.
- Нажмите Подписка.
- Щелкните меню
 кебаб справа.
кебаб справа. - Нажмите Удалить.