Создание конвейера CI/CD для приложения .NET в службе Azure DevOps Starter
Настройте непрерывную интеграцию (CI) и непрерывную доставку (CD) для вашего приложения .NET Core или ASP.NET с помощью DevOps Starter. DevOps Starter упрощает начальную настройку конвейера сборки и выпуска в Azure Pipelines.
Если у вас нет подписки Azure, вы можете получить ее бесплатно с помощью Visual Studio Dev Essentials.
Вход на портал Azure
DevOps Starter позволяет создать конвейер CI/CD в Azure DevOps. Вы можете создать новую организацию Azure DevOps или использовать существующую. DevOps Starter также создает ресурсы Azure в требуемой подписке Azure.
Войдите на портал Microsoft Azure.
В поле поиска введите DevOps Starter, а затем выберите ресурс. Щелкните Добавить, чтобы создать новый ресурс.
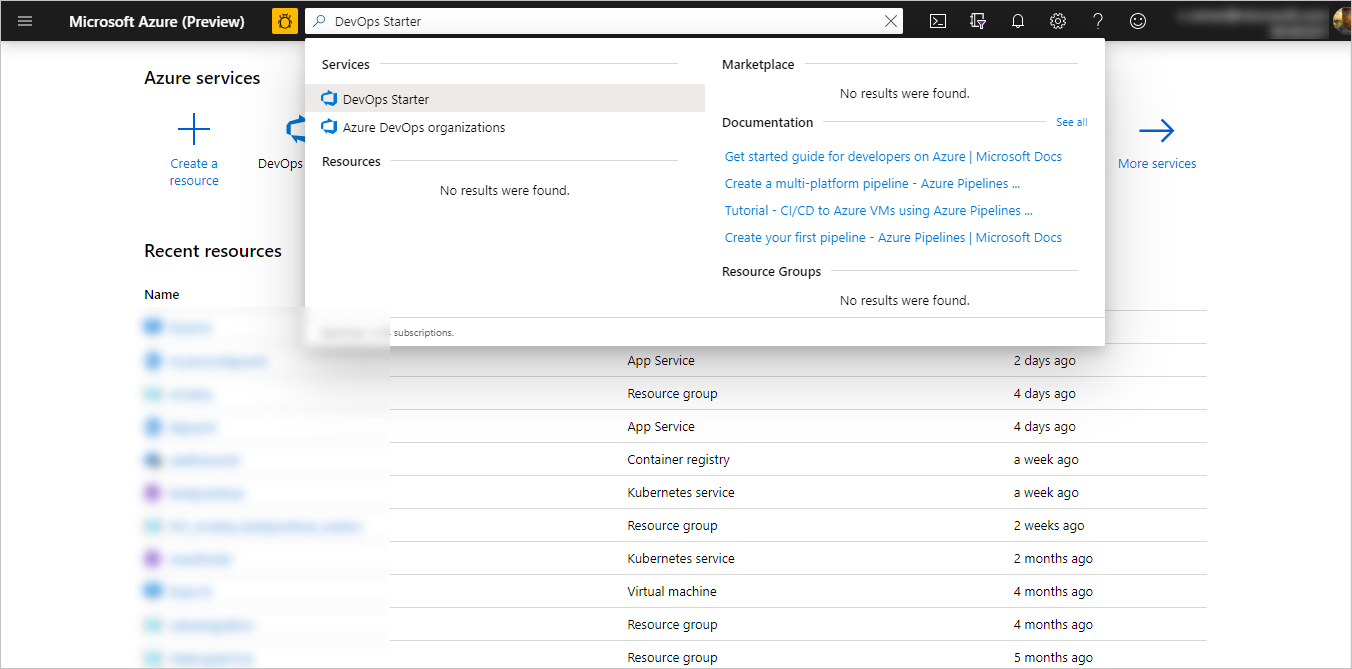
Выбор примера приложения и службы Azure
Выберите пример приложения .NET. Примеры .NET включают в себя либо платформу ASP.NET с открытым кодом, либо кросс-платформенную платформу .NET Core.

Примечание
Параметр по умолчанию для настройки начального приложения DevOps имеет значение GitHub, но этот параметр можно изменить с помощью мастера.
Этот пример представляет собой приложение ASP.NET Core MVC. Выберите платформу приложения .NET Core, а затем Далее.
Выберите Веб-приложение в Windows в качестве целевого объекта развертывания, а затем Далее. При необходимости для развертывания можно выбрать другие службы Azure. Исполняющая среда, которую вы выбрали ранее, определяет доступный тип целевого объекта развертывания в службе Azure.
настройка Azure DevOps и подписки Azure;
Заполните поле Имя проекта.
Создайте бесплатную организацию Azure DevOps или выберите имеющуюся из раскрывающегося списка.
Выберите подписку Azure, введите имя для веб-приложения или присвойте имя по умолчанию и нажмите кнопку Готово. Через несколько минут общие сведения о развертывании DevOps Starter отобразятся на портале Azure.
Выберите Перейти к ресурсу, чтобы просмотреть панель мониторинга DevOps Starter. В правом верхнем углу закрепите проект на панели мониторинга для быстрого доступа. Пример приложения настроен в репозитории в вашей организации Azure DevOps. Сборка выполнена и ваше приложение развернуто в Azure.
Панель мониторинга позволяет просматривать репозиторий кода, конвейер CI/CD и приложение в Azure. В области справа под разделом "Ресурсы Azure" выберите Обзор для просмотра выполняющегося приложения.

Фиксация изменений, внесенных в код, и выполнение CI/CD
DevOps Starter создает репозиторий Git в Azure Repos или на сайте GitHub. Выполните описанные ниже действия, чтобы просмотреть репозиторий и внести изменения в код приложения.
В левой части панели мониторинга DevOps Starter выберите ссылку для главной ветви. Эта ссылка открывает представление созданного репозитория Git.
На следующих нескольких шагах вы можете с помощью веб-браузера создавать и фиксировать изменения кода непосредственно в главной ветви. Репозиторий Git можно клонировать в предпочитаемой интегрированной среде разработки, выбрав Клонировать в верхнем правом углу страницы репозитория.
В левой части экрана перейдите по структуре файла приложения к Application/aspnet-core-dotnet-core/Pages/Index.cshtml.
Выберите Изменить и внесите изменения в заголовок h2. Например, введите Начало работы с проектом Azure DevOps Starter или внесите некоторые изменения.

Выберите Зафиксировать, оставьте комментарий и выберите Зафиксировать еще раз.
В браузере откройте панель мониторинга Azure DevOps Starter. Теперь вы должны увидеть, что сборка выполняется. С помощью конвейера CI/CD выполняется автоматическая сборка и развертывание внесенных изменений.
Изучение конвейера CI/CD
На предыдущем этапе весь конвейер CI/CD был автоматически настроен с помощью Azure DevOps Starter. При необходимости изучите и настройте конвейер. Выполните следующие действия, чтобы ознакомиться с конвейерами сборки и выпуска Azure DevOps.
В верхней части панели мониторинга DevOps Starter выберите Конвейеры сборки. По ссылке откроется вкладка браузера, содержащая сведения о конвейере сборки Azure DevOps для нового проекта.
Нажмите кнопку с многоточием (...). Это действие открывает меню, в котором можно начать несколько действий, таких как постановка в очередь новой сборки, приостановка сборки и редактирование конвейера сборки.
Выберите команду Изменить.

В этой области можно просмотреть различные задачи для конвейера сборки. Операция сборки выполняет различные задачи, такие как получение исходного кода из репозитория Git, восстановление зависимостей и публикация полученных файлов, используемых для развертывания.
Выберите имя конвейера сборки в верхней части соответствующей области.
Замените имя конвейера сборки более понятным для себя, выберите Сохранить и поместить в очередь и нажмите кнопку Сохранить.
Под именем конвейера сборки щелкните Журнал.
В области Журнал можно просмотреть журнал аудита последних изменений сборки. Azure Pipelines отслеживает все изменения, внесенные в конвейер сборки, и позволяет сравнивать версии.Выберите Триггеры. DevOps Starter автоматически создает триггер CI, а при каждой фиксации в репозитории запускается новая сборка. При желании выберите включение или исключение ветвей из процесса непрерывной интеграции.
Щелкните Период удержания. В зависимости от сценария можно указать политики для хранения или удаления определенного количества сборок.
Щелкните Сборка и выпуск, а затем выберите Выпуски.
DevOps Starter создаст конвейер выпуска для управления развертываниями в Azure.Щелкните многоточие (...) рядом с конвейером выпуска и выберите Изменить. Конвейер выпуска содержит конвейер, определяющий процесс выпуска.
В разделе Артефакты выберите Удалить. Конвейер сборки, который вы изучали на предыдущих этапах, создает выходные данные для артефакта.
Рядом со значком Удалить выберите Триггер непрерывного развертывания. В этом конвейере выпуска активирован триггер непрерывного развертывания, выполняющий развертывание каждый раз, когда становится доступным новый артефакт сборки. При желании можно отключить триггер, чтобы выполнить развертывание вручную.
В области слева выберите Задачи. Задачи — это действия, выполняемые при развертывании. В этом примере задача заключается в развертывании в Службе приложений Azure.
В области справа выберите Просмотреть выпуски. В этом представлении можно просмотреть журнал выпусков.
Щелкните многоточие (...) рядом с одним из выпусков и выберите Открыть. В этом представлении доступно несколько меню, например меню сводки по выпуску, меню связанных рабочих элементов и тестов.
Щелкните Фиксации. В этом представлении отображаются фиксации кода, связанные с определенным развертыванием.
Выберите Журналы. Журналы содержат полезную информацию о процессе развертывания. Их можно просматривать как во время, так и после развертывания.
Очистка ресурсов
Ненужную Службу приложений Azure и связанные ресурсы можно удалить. Воспользуйтесь функцией Удалить на панели мониторинга DevOps Starter.
Дальнейшие действия
Чтобы узнать больше об изменении определений сборки и выпуска в соответствии с потребностями вашей команды, см. следующее руководство.
Define your multi-stage continuous deployment (CD) process (Определение многоэтапного процесса непрерывного развертывания)