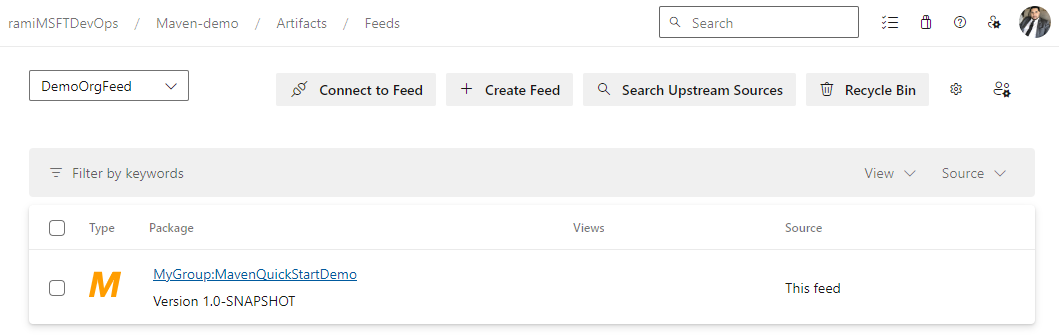Примечание
Для доступа к этой странице требуется авторизация. Вы можете попробовать войти или изменить каталоги.
Для доступа к этой странице требуется авторизация. Вы можете попробовать изменить каталоги.
Azure DevOps Services | Azure DevOps Server 2022 | Azure DevOps Server 2020
Артефакты Azure позволяют разработчикам управлять зависимостями из одного веб-канала, обеспечивая контроль над общим доступом к пакетам. С помощью веб-каналов Артефактов Azure можно публиковать и восстанавливать пакеты Maven, а также настраивать вышестоящий источник для использования пакетов из общедоступных реестров, таких как Maven Central, Google Maven Репозиторий, подключаемые модули Gradle и JitPack. В этой статье описано, как настроить проект Maven, подключиться к веб-каналу Azure Artifacts, а также опубликовать и восстановить пакеты Maven.
Необходимые компоненты
Создайте организацию Azure DevOps и проект, если вы еще не сделали этого.
Скачайте и установите Apache Maven.
Создание веб-канала
Войдите в организацию Azure DevOps и перейдите к проекту.
Выберите артефакты и нажмите кнопку "Создать веб-канал".
Укажите имя для фида, выберите параметр видимости, который определяет, кто может просматривать пакеты, отметьте включение пакетов из общедоступных источников, если вы хотите включить пакеты из источников, таких как nuget.org или npmjs.com, и для области определите, должен ли фид охватывать только ваш проект или всю организацию.
После завершения работы выберите Создать.
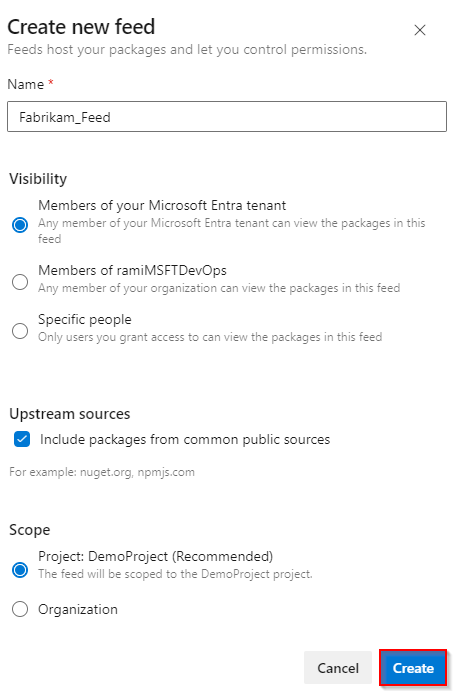
Войдите на сервер Azure DevOps и перейдите в проект.
Выберите артефакты и нажмите кнопку "Создать веб-канал".
Укажите имя для фида, выберите параметр видимости, который определяет, кто может просматривать пакеты, отметьте включение пакетов из общедоступных источников, если вы хотите включить пакеты из источников, таких как nuget.org или npmjs.com, и для области определите, должен ли фид охватывать только ваш проект или всю организацию.
После завершения работы выберите Создать.
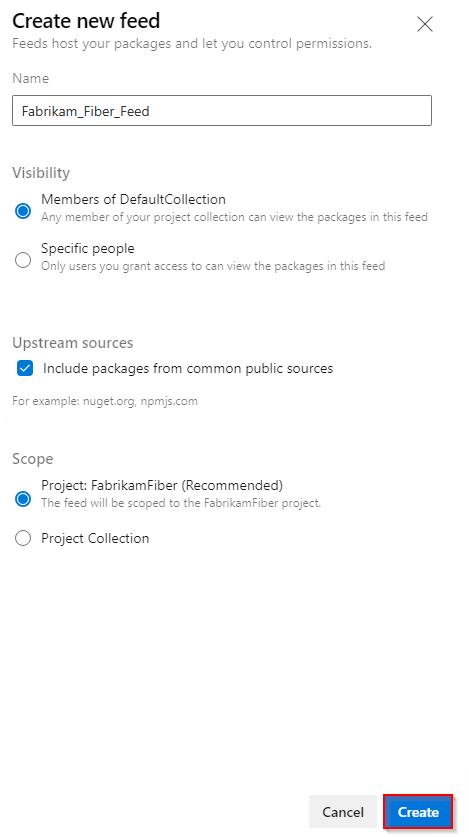
После завершения работы выберите Создать.
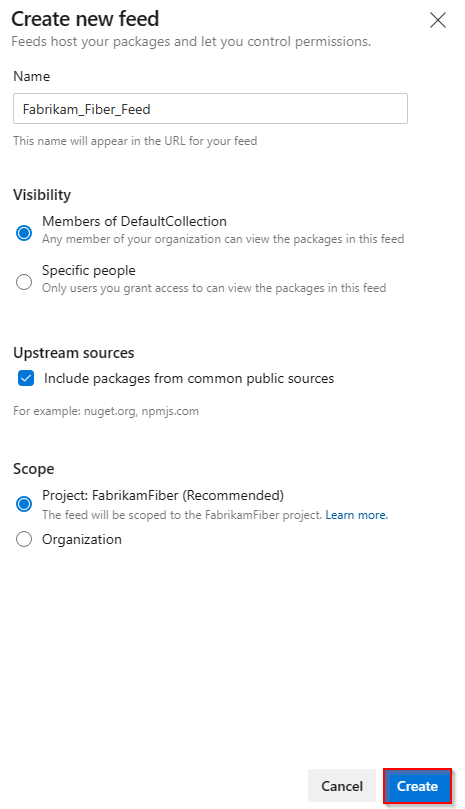
Примечание.
По умолчанию служба сборки для проекта (например, projectName Build Service (orgName)) назначает роль веб-канала и средства чтения upstream (Collaborator) при создании нового веб-канала.
Подключение к веб-каналу
Войдите в организацию Azure DevOps и перейдите к проекту.
Выберите артефакты и выберите веб-канал в раскрывающемся меню.
Выберите "Подключиться к каналу" и выберите Maven в области навигации слева.
Если вы впервые используете Azure Artifacts с Maven, убедитесь, что вы установили необходимые компоненты. В противном случае выберите " Получить инструменты " в правом верхнем углу, чтобы установить их.
Следуйте инструкциям в разделе "Настройка проекта", чтобы настроить pom.xml и settings.xml файлы. Файлы должны выглядеть примерно так:
pom.xml —
<repositories> <repository> <id>MavenDemo</id> <url>https://pkgs.dev.azure.com/<ORGANIZATION_NAME>/<PROJECT_NAME>/_packaging/<FEED_NAME>/maven/v1</url> <releases> <enabled>true</enabled> </releases> <snapshots> <enabled>true</enabled> </snapshots> </repository> </repositories> <distributionManagement> <repository> <id>MavenDemo</id> <url>https://pkgs.dev.azure.com/<ORGANIZATION_NAME>/<PROJECT_NAME>/_packaging/<FEED_NAME>/maven/v1</url> <releases> <enabled>true</enabled> </releases> <snapshots> <enabled>true</enabled> </snapshots> </repository> </distributionManagement>settings.xml:
<servers> <server> <id>MavenDemo</id> <username><ORGANIZATION_NAME></username> <password>[PERSONAL_ACCESS_TOKEN]</password> </server> </servers>
Создайте личный маркер доступа с >, а затем вставьте его в тег.
Войдите в коллекцию Azure DevOps и перейдите к проекту.
Выберите артефакты и выберите веб-канал в раскрывающемся меню.
Выберите "Подключиться к каналу" и выберите Maven в области навигации слева.
Если вы впервые используете Azure Artifacts с Maven, убедитесь, что вы установили необходимые компоненты, в противном случае выберите " Получить средства " в правом верхнем углу, чтобы установить их.
Следуйте инструкциям в разделе "Настройка проекта", чтобы настроить pom.xml и settings.xml файлы. Файлы должны выглядеть примерно так:
pom.xml —
<repositories> <repository> <id>MavenDemo</id> <url>http://<SERVER_NAME>/<COLLECTION_NAME>/<PROJECT_NAME>/_packaging/<FEED_NAME>/maven/v1</url> <releases> <enabled>true</enabled> </releases> <snapshots> <enabled>true</enabled> </snapshots> </repository> </repositories> <distributionManagement> <repository> <id>MavenDemo</id> <url>http://<SERVER_NAME>/<COLLECTION_NAME>/<PROJECT_NAME>/_packaging/<FEED_NAME>/maven/v1</url> <releases> <enabled>true</enabled> </releases> <snapshots> <enabled>true</enabled> </snapshots> </repository> </distributionManagement>settings.xml:
<servers> <server> <id>MavenDemo</id> <username><COLLECTION_NAME></username> <password>[PERSONAL_ACCESS_TOKEN]</password> </server> </servers>
Создайте личный маркер доступа с >, а затем вставьте его в тег.
Публикация пакетов
Откройте окно командной строки и перейдите в каталог проекта, где находится файл pom.xml , а затем выполните следующую команду, чтобы упаковать проект. Эта команда компилирует код, выполняет тесты, включенные и упаковает проект в распространяемый формат (например, JAR-файл).
mvn packageВыполните следующую команду из каталога проекта, чтобы опубликовать пакет в веб-канале:
mvn deployПосле успешного развертывания пакета он скоро будет доступен в веб-канале.
Примечание.
Если ваша организация использует брандмауэр или прокси-сервер, убедитесь, что вы разрешаете URL-адреса и IP-адреса домена Azure Artifacts.
Восстановление пакетов
Перейдите к артефактам в проекте Azure DevOps, выберите веб-канал в раскрывающемся меню и выберите пакет, который требуется установить.
Перейдите к обзору >Maven, а затем скопируйте фрагмент зависимостей.
Откройте файл pom.xml и вставьте фрагмент кода в
<dependencies>тег.Выполните следующую команду из каталога, где находится файл pom.xml , чтобы восстановить пакеты:
mvn install