Начало работы с пакетами Maven в Azure Artifacts
Azure DevOps Services | Azure DevOps Server 2022 — Azure DevOps Server 2019
Артефакты Azure позволяют разработчикам управлять зависимостями из одного веб-канала, обеспечивая контроль над общим доступом к пакетам. С помощью веб-каналов Артефактов Azure можно публиковать и восстанавливать пакеты Maven, а также настраивать вышестоящий источник для использования пакетов из общедоступных реестров, таких как Maven Central, Google Maven Репозиторий, подключаемые модули Gradle и JitPack. В этой статье описано, как настроить проект Maven, подключиться к веб-каналу Azure Artifacts, а также опубликовать и восстановить пакеты Maven.
Необходимые компоненты
Создайте организацию Azure DevOps и проект, если вы еще не сделали этого.
Скачайте и установите Apache Maven.
Создание веб-канала
Войдите в свою организацию Azure DevOps и перейдите в проект.
Выберите артефакты и нажмите кнопку "Создать веб-канал".
В поле "Имя" введите описательное имя веб-канала.
Для видимости выберите параметр, чтобы указать, кто может просматривать пакеты в веб-канале.
Если вы хотите включить пакеты из общедоступных источников, установите флажок в разделе "Вышестоящий источник".
В области укажите, является ли область веб-канала проектом или организацией.
После завершения работы выберите Создать.
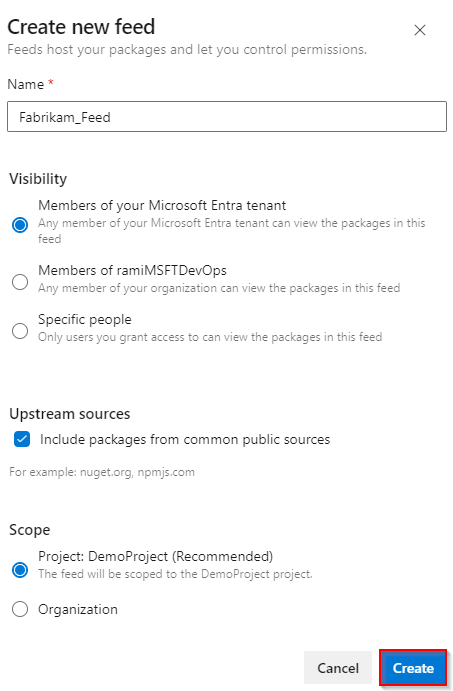
Войдите на сервер Azure DevOps и перейдите в проект.
Выберите артефакты и нажмите кнопку "Создать веб-канал".
В поле "Имя" введите описательное имя веб-канала.
Для видимости выберите параметр, чтобы указать, кто может просматривать пакеты в веб-канале.
Если вы хотите включить пакеты из общедоступных источников, установите флажок в разделе "Вышестоящий источник".
В области укажите, является ли область веб-канала проектом или организацией.
После завершения работы выберите Создать.
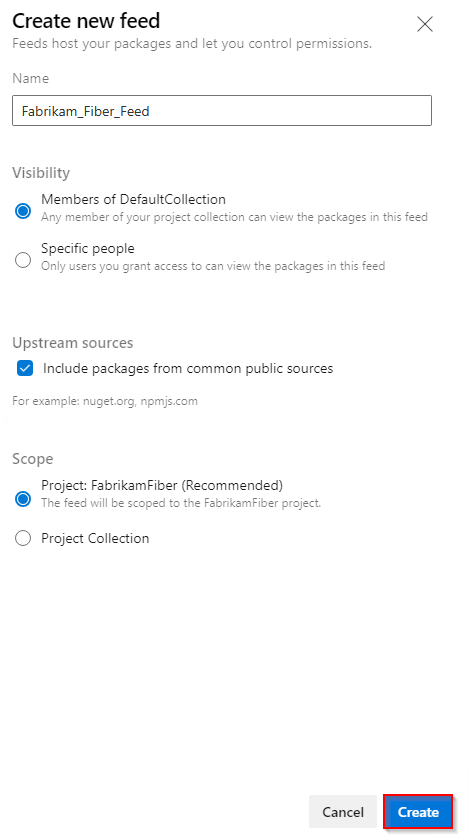
После завершения работы выберите Создать.
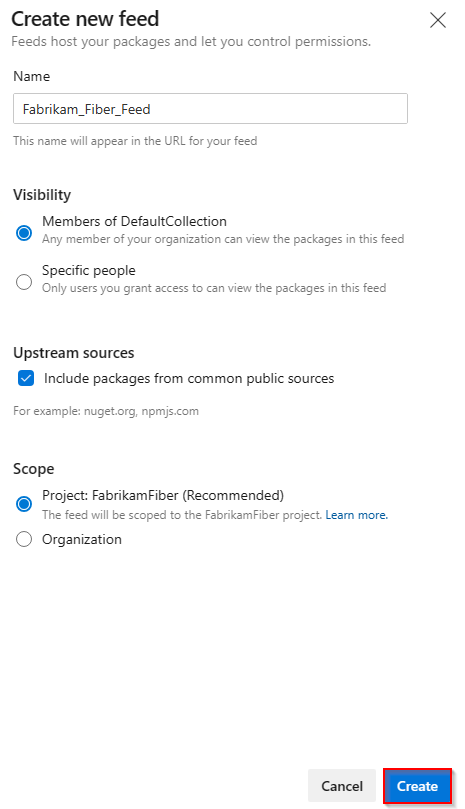
Войдите на сервер Azure DevOps и перейдите в проект.
Выберите артефакты и выберите новый веб-канал.
В поле "Имя" введите описательное имя веб-канала.
Для видимости выберите параметр, чтобы указать, кто может просматривать пакеты в веб-канале.
Если вы хотите включить пакеты из общедоступных источников, выберите "Использовать пакеты" из общедоступных источников с помощью этого канала .
После завершения работы выберите Создать.
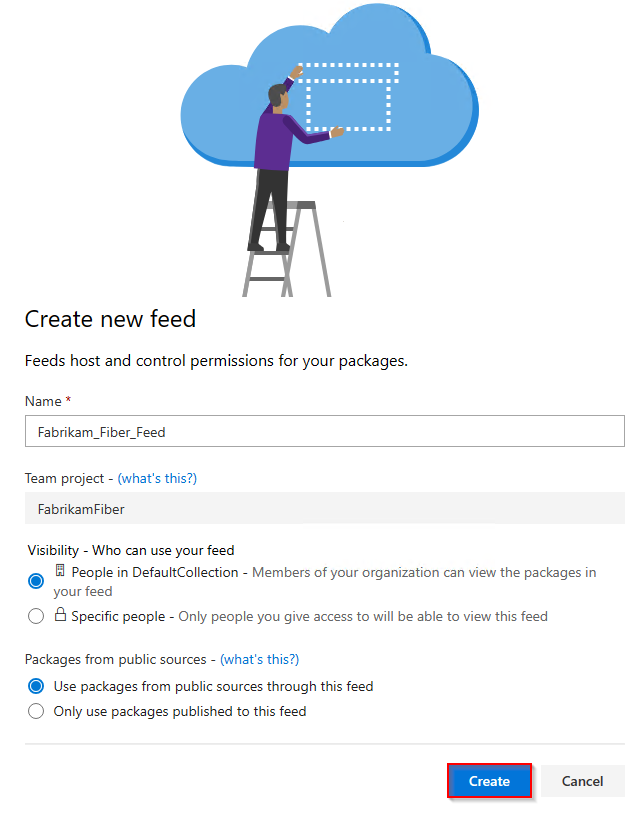
Примечание.
По умолчанию только что созданные веб-каналы имеют значение службы сборки проекта в качестве канала и средства чтения upstream (Сотрудник).
Подключение к веб-каналу
Войдите в организацию Azure DevOps и перейдите к проекту.
Выберите артефакты и выберите веб-канал в раскрывающемся меню.
Выберите "Подключиться к каналу" и выберите Maven в области навигации слева.
Если вы впервые используете Azure Artifacts с Maven, убедитесь, что вы установили необходимые компоненты. В противном случае выберите " Получить инструменты " в правом верхнем углу, чтобы установить их.
Следуйте инструкциям в разделе "Настройка проекта", чтобы настроить pom.xml и settings.xml файлы. Файлы должны выглядеть примерно так:
pom.xml —
<repositories> <repository> <id>MavenDemo</id> <url>https://pkgs.dev.azure.com/<ORGANIZATION_NAME>/<PROJECT_NAME>/_packaging/<FEED_NAME>/maven/v1</url> <releases> <enabled>true</enabled> </releases> <snapshots> <enabled>true</enabled> </snapshots> </repository> </repositories> <distributionManagement> <repository> <id>MavenDemo</id> <url>https://pkgs.dev.azure.com/<ORGANIZATION_NAME>/<PROJECT_NAME>/_packaging/<FEED_NAME>/maven/v1</url> <releases> <enabled>true</enabled> </releases> <snapshots> <enabled>true</enabled> </snapshots> </repository> </distributionManagement>settings.xml:
<servers> <server> <id>MavenDemo</id> <username><ORGANIZATION_NAME></username> <password>[PERSONAL_ACCESS_TOKEN]</password> </server> </servers>
Создайте личный маркер доступа с помощью области чтения и записи упаковки>, а затем вставьте его в
<password>тег.
Войдите в коллекцию Azure DevOps и перейдите к проекту.
Выберите артефакты и выберите веб-канал в раскрывающемся меню.
Выберите "Подключиться к каналу" и выберите Maven в области навигации слева.
Если вы впервые используете Azure Artifacts с Maven, убедитесь, что вы установили необходимые компоненты, в противном случае выберите " Получить средства " в правом верхнем углу, чтобы установить их.
Следуйте инструкциям в разделе "Настройка проекта", чтобы настроить pom.xml и settings.xml файлы. Файлы должны выглядеть примерно так:
pom.xml —
<repositories> <repository> <id>MavenDemo</id> <url>http://<SERVER_NAME>/<COLLECTION_NAME>/<PROJECT_NAME>/_packaging/<FEED_NAME>/maven/v1</url> <releases> <enabled>true</enabled> </releases> <snapshots> <enabled>true</enabled> </snapshots> </repository> </repositories> <distributionManagement> <repository> <id>MavenDemo</id> <url>http://<SERVER_NAME>/<COLLECTION_NAME>/<PROJECT_NAME>/_packaging/<FEED_NAME>/maven/v1</url> <releases> <enabled>true</enabled> </releases> <snapshots> <enabled>true</enabled> </snapshots> </repository> </distributionManagement>settings.xml:
<servers> <server> <id>MavenDemo</id> <username><COLLECTION_NAME></username> <password>[PERSONAL_ACCESS_TOKEN]</password> </server> </servers>
Создайте личный маркер доступа с помощью области чтения и записи упаковки>, а затем вставьте его в
<password>тег.
Войдите в коллекцию Azure DevOps и перейдите к проекту.
Выберите артефакты и выберите веб-канал.
Выберите "Подключиться к каналу" и выберите Maven в области навигации слева.
Выберите "Создать учетные данные Maven" и добавьте учетные данные в файл settings.xml пользователя внутри тега
<servers>. Файл должен выглядеть так, как показано в следующем примере.<servers> <server> <id>server-2019-defaultcollection-demo</id> <username><FEED_NAME></username> <password>xxxxxxxxxxxxxxxxxxxxxxxxxxxxxx</password> </server> </servers>Добавьте второй фрагмент кода в pom.xml проекта как внутри, так
<repositories>и<distributionManagement>в тегах. Файл должен выглядеть так, как показано в следующем примере.<repositories> <repository> <id>server-2019-defaultcollection-demo</id> <url>http://<SERVER_NAME>/<COLLECTION_NAME>/_packaging/<FEED_NAME>/maven/v1</url> <releases> <enabled>true</enabled> </releases> <snapshots> <enabled>true</enabled> </snapshots> </repository> </repositories> <distributionManagement> <repository> <id>server-2019-defaultcollection-demo</id> <url>http://<SERVER_NAME>/<COLLECTION_NAME>/_packaging/<FEED_NAME>/maven/v1</url> <releases> <enabled>true</enabled> </releases> <snapshots> <enabled>true</enabled> </snapshots> </repository> </distributionManagement>
Публикация пакетов
Откройте окно командной строки и перейдите в каталог проекта, где находится файл pom.xml , а затем выполните следующую команду, чтобы упаковать проект. Эта команда компилирует код, выполняет тесты, включенные и упаковает проект в распространяемый формат (например, JAR-файл).
mvn packageВыполните следующую команду из каталога проекта, чтобы опубликовать пакет в веб-канале:
mvn deployПосле успешного развертывания пакета он скоро будет доступен в веб-канале.
Примечание.
Если ваша организация использует брандмауэр или прокси-сервер, убедитесь, что вы разрешаете URL-адреса и IP-адреса домена Azure Artifacts.
Восстановление пакетов
Перейдите к артефактам в проекте Azure DevOps, выберите веб-канал в раскрывающемся меню и выберите пакет, который требуется установить.
Перейдите к обзору >Maven, а затем скопируйте фрагмент зависимостей.
Откройте файл pom.xml и вставьте фрагмент кода в
<dependencies>тег.Выполните следующую команду из каталога, где находится файл pom.xml , чтобы восстановить пакеты:
mvn install
