Просмотр планов доставки группы в Azure Boards
Azure DevOps Services | Azure DevOps Server 2022
Используйте параметры визуализации, предоставляемые функцией планов доставки в Azure Boards, чтобы просмотреть расписание историй или функций, которые ваша команда планирует доставить. План доставки показывает запланированные рабочие элементы по спринту (путь итерации) выбранных команд в представлении календаря.
Используйте функцию "Планы доставки", чтобы убедиться, что ваши команды соответствуют вашим целям организации. Вы можете просмотреть несколько невыполненных операций и нескольких команд в вашей учетной записи. Взаимодействуйте с планом с помощью простых операций перетаскивания для обновления или изменения расписания, открытия карточек, развертывания и свертывание команд и т. д.
Планы доставки поддерживают следующие задачи:
- Просмотрите до 20 невыполненных работ команды, включая сочетание невыполненных работ и команд из различных проектов.
- Добавление пользовательских невыполненных журналов портфеля и эпических работ
- просмотр рабочих элементов, охватывающих несколько итераций;
- Сброс даты начала и целевой даты с помощью границ перетаскивания
- добавление элементов невыполненной работы в команду из плана;
- Просмотр сведений о ходе выполнения функций, эпических и других элементов портфеля
- Просмотр зависимостей, существующих между рабочими элементами
- Предоставление заинтересованным лицам возможности просматривать планы
Любой план, созданный с помощью исходного расширения планов доставки, работает с функцией планов доставки. Вам не нужно переносить данные или перенастройки параметров плана. Дополнительные сведения см. в разделе "Добавление или изменение плана доставки".

В этой статье раскрываются следующие темы:
- Открытие плана из списка определенных планов
- Просмотр плана с помощью команд
- Использование интерактивных элементов планов и изменение представления плана
- Просмотр свертки
Сведения о работе с зависимостями см. в разделе "Отслеживание зависимостей".
Необходимые компоненты
- Чтобы просмотреть план выполнения, необходимо быть членом группы допустимых пользователей коллекции проектов. Пользователи, которым предоставлен доступ Заинтересованное лицо для частного проекта, могут просматривать планы. Пользователи, которым предоставлен доступ Заинтересованное лицо для общедоступного проекта, могут добавлять и просматривать планы.
- Чтобы открыть или изменить рабочий элемент или добавить рабочие элементы в план, для параметра Изменение рабочих элементов в этом узле должно быть задано значение Разрешить для путей к областям, назначенным рабочему элементу. Дополнительные сведения см. в разделе "Настройка разрешений и доступ для отслеживания работы".
Для рабочих элементов и строк зависимостей, которые будут отображаться в плане:
- Рабочие элементы должны принадлежать невыполненной работе группы или невыполненной работе портфеля. В плане отображаются только рабочие элементы, принадлежащие категории, выбранной для просмотра невыполненной работы команды.
- Необходимо включить невыполненную работу по продукту или портфелю группы.
- Для каждой команды , определенной в плане, необходимо выбрать спринты.
- Даты начала и окончания должны быть определены для каждой итерации.
- Пути итерации должны быть назначены каждому рабочему элементу.
- Для отображения значков зависимостей и строк рабочие элементы должны быть связаны с помощью типа ссылки "Предшественник-преемник" или другого типа пользовательской ссылки зависимостей. (Типы удаленных ссылок не поддерживаются.) Пользовательские типы ссылок можно добавлять только для локальных сред.
Совет
Если вы изменяете план и изменения, которые вы вносите, не отображаются в плане, обновите браузер. Иногда требуется обновление браузера для активации обновлений.
Просмотр плана с помощью команд
Для разработки крупных проектов программного обеспечения требуется несколько автономных команд. Автономные команды управляют собственным невыполненной работой и приоритетом, который способствует единому направлению для этого проекта. Просмотрите язык гибкой культуры для обсуждения автономных команд и выравнивания организации.
Регулярные обзоры расписания проекта с этими командами помогают убедиться, что команды работают над общими целями. Планы доставки предоставляют необходимое представление расписания проекта с несколькими командами.
Вопросы, которые могут возникнуть во время проверки, включают:
- Насколько уверены команды в собрании конечных результатов, запланированных для каждого спринта?
- Правильно ли устраняются зависимости между командами с помощью запланированных результатов?
- Существуют ли пробелы в расписании, где доставить не планируется? Какова причина? Можно ли устранить проблему?
Например, вы можете использовать планы доставки внутри организации для совместного использования расписания функций. Просмотрив работу, которую многие команды планировали для следующих трех спринтов, вы можете легко увидеть, имеет ли план правильные приоритеты и точечные зависимости.
Таким образом, план доставки является драйвером выравнивания, позволяя каждой команде оставаться автономной. Отдельные команды могут работать с различными спринтами, при необходимости и управлять различными типами рабочих элементов (истории, функции или эпические). Их работа отображается с одинаковым представлением плана. Teams могут даже быть частью различных проектов, если они используют разные процессы. Настройте поля карточки таким образом, чтобы вы видели только интересующие вас поля данных и которые применяются для каждого типа рабочего элемента.
Рекомендации по использованию плана доставки
- Определите способ использования плана выполнения. Ниже приведены некоторые идеи:
- Просмотр ежеквартальных планов по доставке функций
- Ежемесячная синхронизация с несколькими командами с зависимостями
- Просмотр конечных результатов в нескольких проектах и определение зависимостей
- По возможности используйте согласованное расписание спринта в командах проектов и организации. Хотя в план можно добавлять разные расписания спринта, визуально это неудачное решение. Используйте одинаковые спринты для невыполненных работ, функций и ситуаций. Не создавайте конкретные спринты для ситуаций и других невыполненных работ по портфолио.
- Укажите интервал времени для рабочего элемента с помощью параметров Дата начала и Итерация. Или используйте параметры Дата начала и Целевая дата. Однако не указывайте для одного рабочего элемента и параметр Итерация, и параметр Целевая дата. Целевая дата всегда переопределяет дату окончания итерации в плане.
- Выберите как можно меньше полей для отображения на карточках.
- Проследите за тем, чтобы путями области не владели несколько команд. Если путями области владеют несколько команд, это может привести к нежелательным пограничным случаям.
- Следите за актуальностью рабочих элементов. При изменении обновите целевые даты или пути итерации.
- Ознакомьтесь со следующими сведениями:
- Представления плана отображают набор месяцев, соответствующих путям итерации, выбранным командами, невыполненные работы которых представлены в плане.
- В представлениях плана может быть до 20 команд или невыполненных работ.
- Уменьшение масштаба может привести к исчезновению полей и тегов из карточек. Чем меньше масштаб, тем труднее разместить элементы на карточке. Некоторые элементы могут быть скрыты в зависимости от уровня масштабирования.
- Свертка не поддерживается для дочерних рабочих элементов, которые относятся не к проекту, к которому относится их родительский элемент.
- Если в рабочем элементе нет даты начала или целевой даты, его можно добавить в пользовательский процесс, заданный для проекта, как описано в разделе Добавление полей и управление ими (процесс наследования).
Открытие плана
После определения нескольких планов они перечислены на странице "Планы " в разделе "Все". Вы также можете увидеть их в разделе "Избранное", где отображается название, описание и последний создатель или редактор.
Используйте "Добавить в избранное" в избранное ![]() план, чтобы быстро вернуться к плану. Вы также можете искать другие планы в проекте.
план, чтобы быстро вернуться к плану. Вы также можете искать другие планы в проекте.
Чтобы открыть план, откройте планы доставки Boards>и выберите имя плана. Вы можете сортировать по любому из столбцов: Name, Created By, Description, Last configured или Favorites.
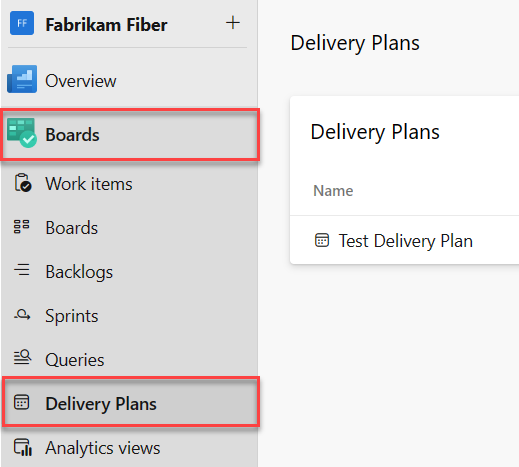
Взаимодействие с планом
Невыполненная работа каждой команды, указанная в плане доставки, отображается как строка в представлении плана. Когда строка свернута, появляется свертка элементов невыполненной работы. При развертывании строки появляется карточка для каждого элемента невыполненной работы, упорядоченная по назначенной итерации.
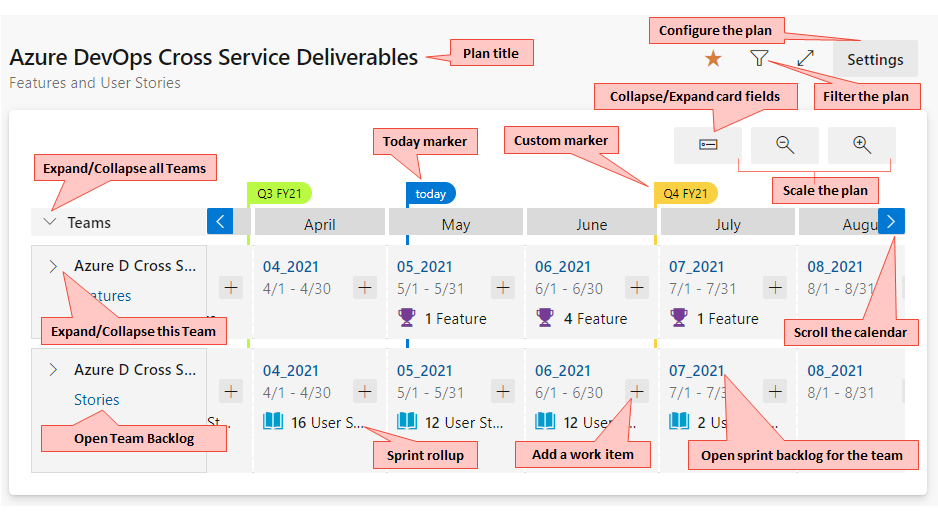
Совет
Рабочие элементы отображаются в приоритетном порядке, указанном для невыполненной работы с спринтом, который наследует приоритет от невыполненной работы продукта.
Используйте план следующим образом:
- Фильтрация плана: выбор фильтра
 . Вы можете отфильтровать любое поле, которое вы включаете в план. Параметры основаны на ключевом слове или текстовом фильтре. Дополнительные сведения см. в интерактивном режиме фильтрации невыполненных работ, досок и планов.
. Вы можете отфильтровать любое поле, которое вы включаете в план. Параметры основаны на ключевом слове или текстовом фильтре. Дополнительные сведения см. в интерактивном режиме фильтрации невыполненных работ, досок и планов. - Масштабируйте размер карточек и календаря: выберите "Уменьшить" или "Увеличить".


- Просмотр предыдущих или будущих месяцев: выберите "Прокрутите календарь влево" или "Прокрутите календарь вправо

 ". Вы также можете прокрутить план, выбрав план и перетащив мышь по горизонтали.
". Вы также можете прокрутить план, выбрав план и перетащив мышь по горизонтали. - Просмотр сведений о команде. Выберите "Развернуть строку команды".
- Разверните и свернуть все строки команды: выберите "Развернуть все строки команды" или свернуть все строки команды рядом с Teams.
- Прокрутите представление по вертикали, чтобы просмотреть команды, которые отображаются ниже в представлении плана.
- Только для просмотра заголовков: выберите поля
 свернутой карточки. Чтобы просмотреть все поля, выберите "Развернуть поля
свернутой карточки. Чтобы просмотреть все поля, выберите "Развернуть поля  карточки".
карточки". - Выберите заголовок карточки, чтобы открыть элемент невыполненной работы и просмотреть сведения. Закройте рабочий элемент, чтобы вернуться к плану.
- Добавьте рабочий элемент в спринт: выберите "Добавить элемент
 " в спринте и команде, в которую вы хотите добавить его.
" в спринте и команде, в которую вы хотите добавить его. - Измените поля, отображаемые на карточках: выберите дополнительные действия
 .
.
Свернуть команды для сводной информации
Преимущество планов доставки — это возможность просматривать несколько команд в проектах, которые вам нужны. Существует два основных способа просмотра дополнительных команд в представлении плана:
- Свернуть все команды, чтобы сосредоточиться на сводных данных.
- Сведите к минимуму количество полей, отображаемых на карточках.
Чтобы получить сводное представление о запланированных работах, свернуть все команды. Затем можно проще искать пробелы в прогнозе.
Разверните или свернуть каждую строку команды, выбрав "Развернуть строку команды" или "Свернуть строку команды" рядом с именем команды.

Отображение работы, охватывающей одну или несколько итераций
Для рабочих элементов, охватывающих одну или несколько итераций, определите дату начала и целевую дату. План отображает карточки, которые начинаются и заканчиваются в соответствии с заданными датами, как показано на следующем рисунке. Вы также можете схватить левую или правую границу рабочего элемента и перетащить ее на новую дату начала или целевую дату.

Просмотр заголовков только в представлении свернутой карточки
Представление свернутой карточки позволяет быстро переключаться между карточками, отображающими только названия и карточки, отображающие все поля, настроенные для плана. Чтобы просмотреть только заголовки, выберите поля ![]() свернутой карточки. Чтобы просмотреть все поля, выберите "Развернуть поля
свернутой карточки. Чтобы просмотреть все поля, выберите "Развернуть поля ![]() карточки".
карточки".

Просмотр свертки функций и эпических представлений
Свертка отображает более полную картину базовой работы непосредственно на карточках в плане доставки. Представления свертки доступны для функций, эпических и любых невыполненных работ портфеля, добавленных в проект. Чтобы включить свертки, откройте параметры плана, выберите "Поля" и выберите " Показать дочерние накопительные данные".
Например, вот представление плана четырех сценариев с накопительным пакетом дочерних функций, историй пользователей и ошибок для одной команды.

Кроме того, можно просматривать свертки из представления невыполненной работы, как описано в разделе "Ход выполнения свертки отображения" или "Итоги".
Обновление итерации для элемента невыполненной работы
По мере изменения расписания можно обновить итерацию для элемента невыполненной работы. Переместите карточку в другую итерацию. Это изменение помогает обеспечить выравнивание между организацией.
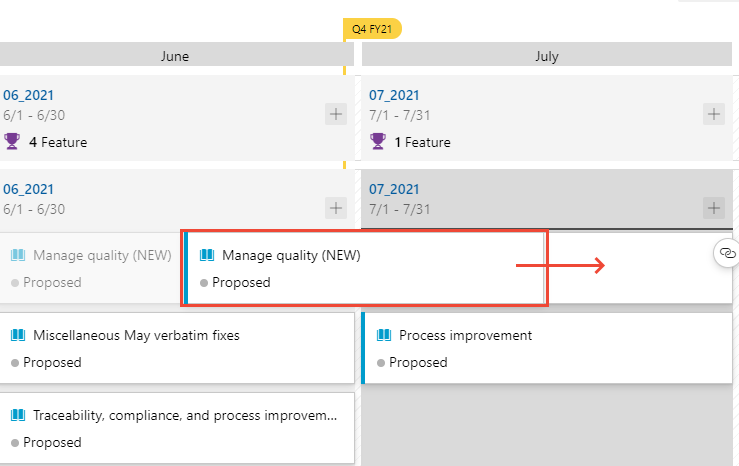
Печать плана доставки
Вы можете распечатать все или часть плана доставки в зависимости от представления, которое вы хотите записать и поделиться. Вы можете печатать только одну страницу за раз с помощью функции печати браузера.
Ниже приведены некоторые советы по печати частей плана:
- Выберите полноэкранный режим
 .
. - Разверните или свернуть одну или несколько команд и увеличить или увеличить масштаб, чтобы получить нужное представление.
- Снимок экрана: представление плана или выберите функцию печати браузера.
Связанные статьи
Обратная связь
Ожидается в ближайшее время: в течение 2024 года мы постепенно откажемся от GitHub Issues как механизма обратной связи для контента и заменим его новой системой обратной связи. Дополнительные сведения см. в разделе https://aka.ms/ContentUserFeedback.
Отправить и просмотреть отзыв по