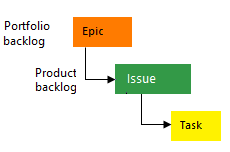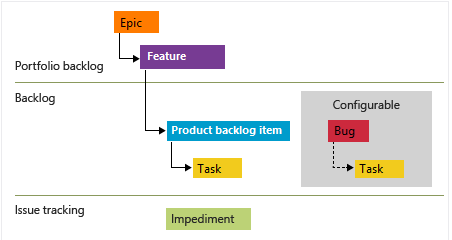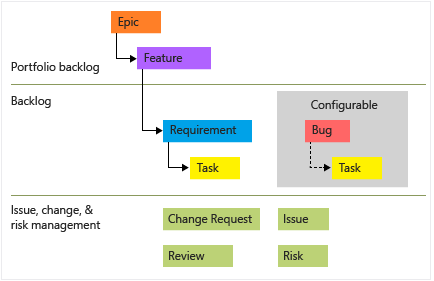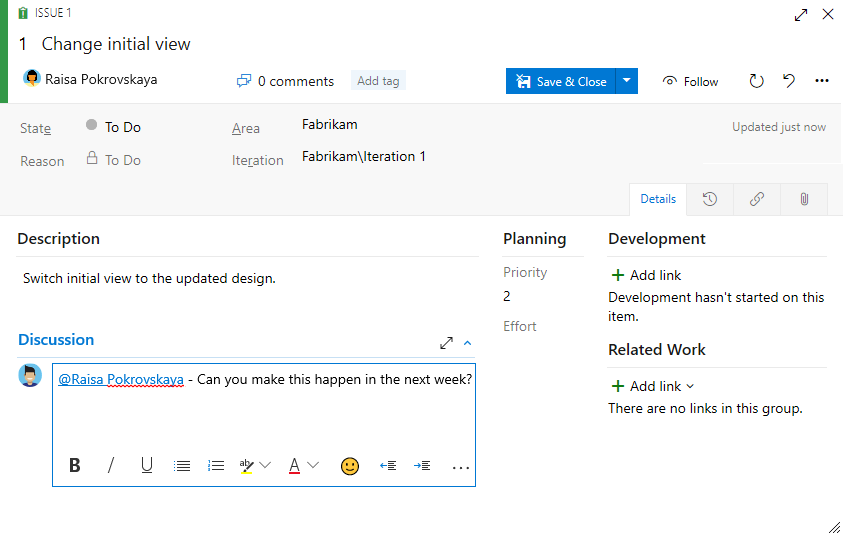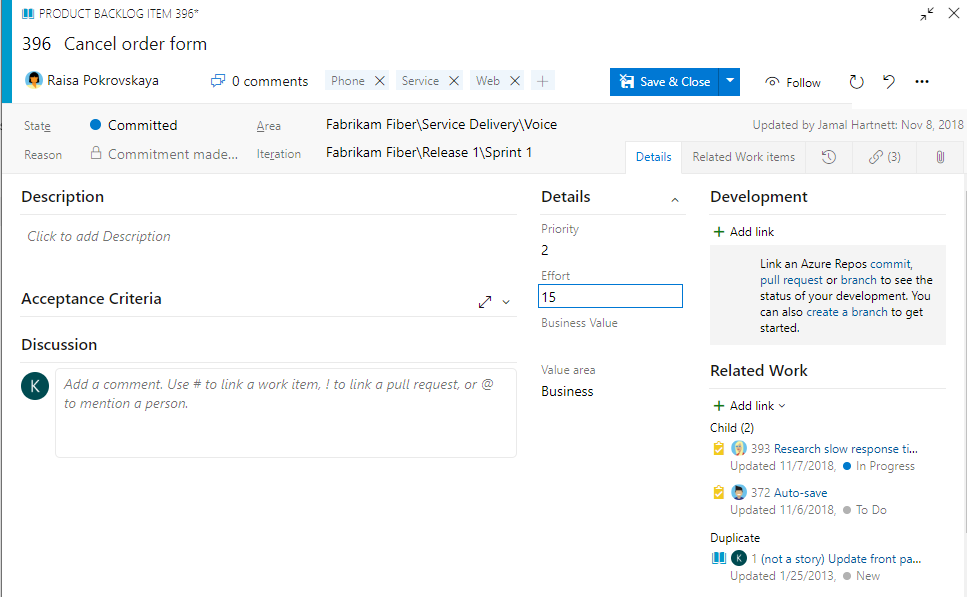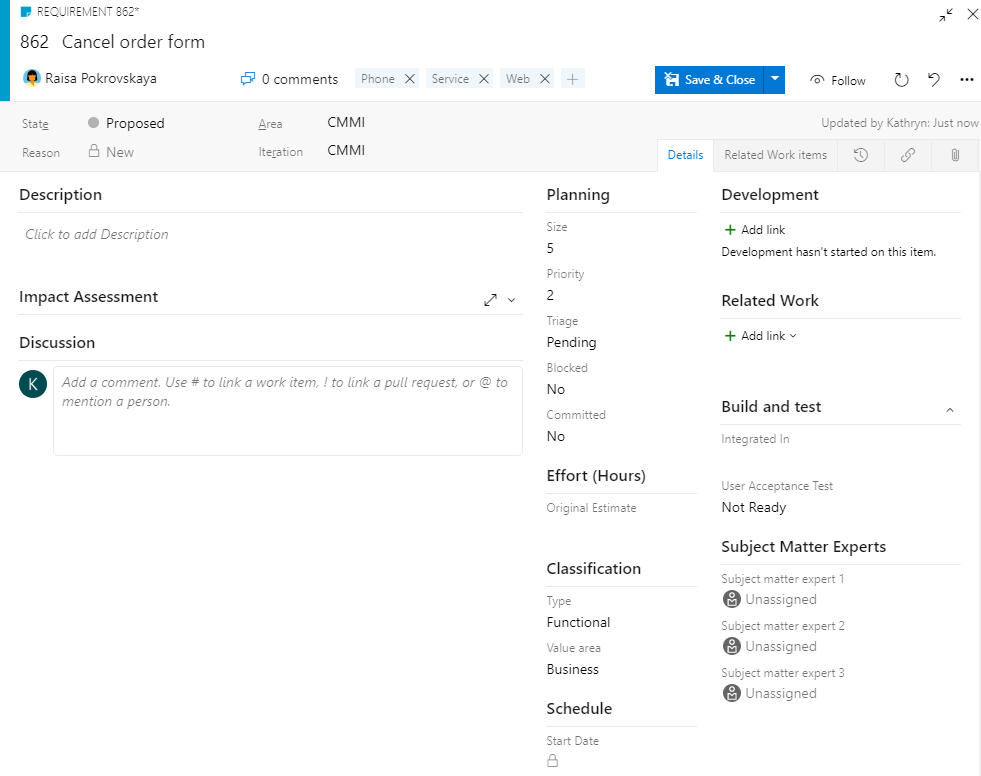Начало работы в качестве заинтересованного лица
Azure DevOps Services | Azure DevOps Server 2022 — Azure DevOps Server 2019
Заинтересованные лица — это пользователи с бесплатным доступом к функциям и функциям Azure DevOps. С помощью доступа к заинтересованным лицам можно добавлять и изменять рабочие элементы, управлять конвейерами сборки и выпуска и просматривать панели мониторинга. Вы можете проверить состояние проекта и предоставить направление, отзывы, идеи функций и согласование бизнес-процессов с командой. Дополнительные сведения см. в статье "Создание первого конвейера и поддерживаемых исходных репозиториев".
Заинтересованные лица — это пользователи с бесплатным доступом к функциям и функциям Azure DevOps. С помощью доступа к заинтересованным лицам можно добавлять и изменять рабочие элементы, просматривать и утверждать конвейеры и просматривать панели мониторинга. Вы можете проверить состояние проекта и предоставить направление, отзывы, идеи функций и согласование бизнес-процессов с командой.
Дополнительные сведения см. в кратком справочнике по доступу заинтересованных лиц и матрице функций.
Необходимые компоненты
| Категория | Требования |
|---|---|
| Частный проект: | |
| Уровни доступа | доступ заинтересованных лиц. Чтобы получить доступ в качестве заинтересованных лиц, попросите владелец организации или администратора коллекции проектов добавить вас в проект с доступом заинтересованных лиц. Дополнительные сведения см. в статье Добавление пользователей организации и управление доступом. |
| Права доступа | Член группы участников или группы администраторов проектов . Вы можете просматривать доски, открывать и изменять рабочие элементы и добавлять дочерние задачи в контрольный список. Вы не можете переупорядочение или повторное изменение порядка элемента невыполненной работы с помощью метода перетаскивания. Вы не можете обновить поле на карточке. |
| Общедоступный проект: | |
| Уровни доступа | доступ для заинтересованных лиц. |
| Права доступа | Участник группы вкладчиков или группы администраторов проекта для полного доступа. Дополнительные сведения см . в кратком справочнике по разрешениям по умолчанию. |
| Категория | Требования |
|---|---|
| Частный проект: | |
| Уровни доступа | доступ заинтересованных лиц. Чтобы получить доступ к заинтересованным лицам, попросите администратора сервера добавить вас в группу безопасности с доступом заинтересованных лиц. Дополнительные сведения см. в разделе "Изменение уровней доступа". |
| Права доступа | Член группы участников или группы администраторов проектов . Вы можете просматривать доски, открывать и изменять рабочие элементы и добавлять дочерние задачи в контрольный список. Вы не можете переупорядочение или повторное изменение порядка элемента невыполненной работы с помощью метода перетаскивания. Вы не можете обновить поле на карточке. |
| Общедоступный проект: | |
| Уровни доступа | доступ заинтересованных лиц. |
| Права доступа | Член группы участников или администраторов проектов для получения полного доступа. Дополнительные сведения см . в кратком справочнике по разрешениям по умолчанию. |
Вход в проект
Выберите ссылку, указанную в приглашении электронной почты, или откройте окно браузера и введите URL-адрес веб-портала.
https://dev.azure.com/OrganizationName/ProjectNamehttp://ServerName:8080/tfs/DefaultCollection/ProjectNameНапример, чтобы подключиться к серверу с именем FabrikamPrime и проекту с именем Contoso, введите
http://FabrikamPrime:8080/tfs/DefaultCollection/Contoso.Введите свои учетные данные. Если вы не можете войти, попросите владелец организации или администратора проекта добавить вас в качестве члена проекта с доступом заинтересованных лиц.
Общие сведения о рабочих элементах и типах
Рабочие элементы поддерживают планирование и отслеживание работы. Каждый рабочий элемент основан на типе рабочего элемента. Каждому рабочему элементу присваивается идентификатор, уникальный в коллекции организаций или проектов.
Различные рабочие элементы отслеживают различные типы работы. Доступные типы рабочих элементов основаны на процессе, который использовался при создании проекта. Параметры : Agile, Basic, Scrum или Интеграция модели зрелости возможностей (CMMI), как показано на следующих изображениях. Дополнительные сведения см. в разделе "Сведения о рабочих элементах и типах рабочих элементов".
На следующем рисунке показана иерархия для рабочего элемента невыполненной работы процесса Agile:
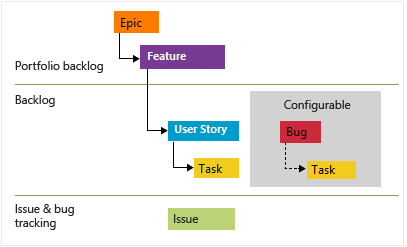
- Истории пользователей и задачи используются для отслеживания работы.
- Ошибки отслеживают дефекты кода.
- Эпические и функциональные возможности используются для группирования работы в более крупных сценариях.
Каждая команда может настроить управление рабочими элементами ошибки на том же уровне, что и "История пользователя" или "Рабочие элементы задачи". Используйте параметр "Работа с ошибками". Дополнительные сведения об использовании этих типов рабочих элементов см. в разделе "Гибкий процесс".
Откройте доску
После подключения к проекту можно просмотреть рабочие элементы.
В проекте выберите Boards Boards Boards>. В раскрывающемся меню выберите командную доску.
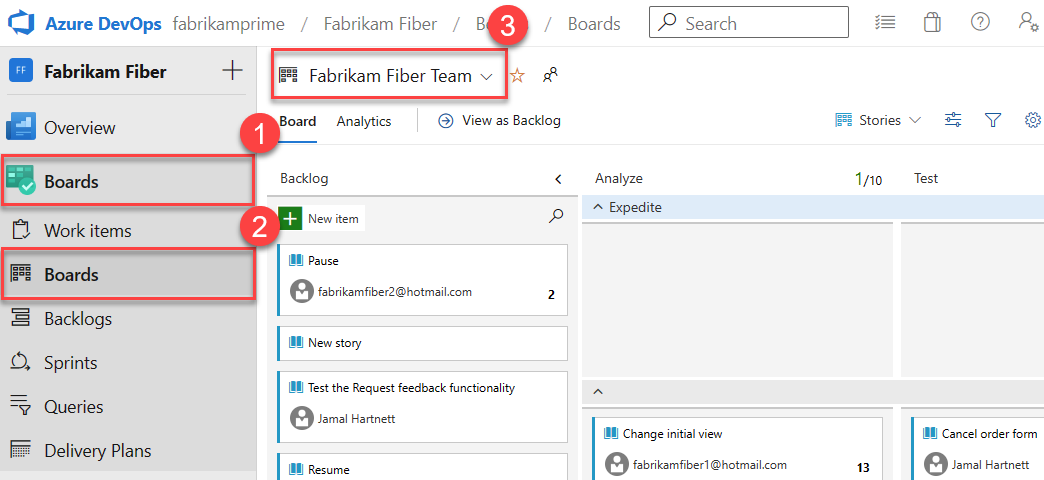
Вы также можете ввести ключевое слово в поле поиска или выбрать каталог View Board, чтобы просмотреть список доступных командных досок.
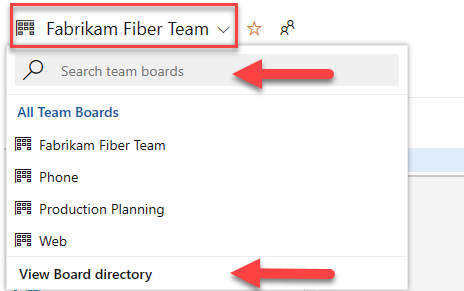
Совет
 Выберите значок звезды, чтобы сделать командную доску избранной. Избранные артефакты (
Выберите значок звезды, чтобы сделать командную доску избранной. Избранные артефакты ( любимый значок) отображаются в верхней части списка селекторов команды.
любимый значок) отображаются в верхней части списка селекторов команды.Убедитесь, что для уровня невыполненной работы выберите следующее:
- Истории для гибкой разработки .
- Проблемы с базовым.
- Элементы невыполненной работы для Scrum.
- Требования к CMMI.

В проекте выберите Boards Boards Boards>. В раскрывающемся меню выберите командную доску.
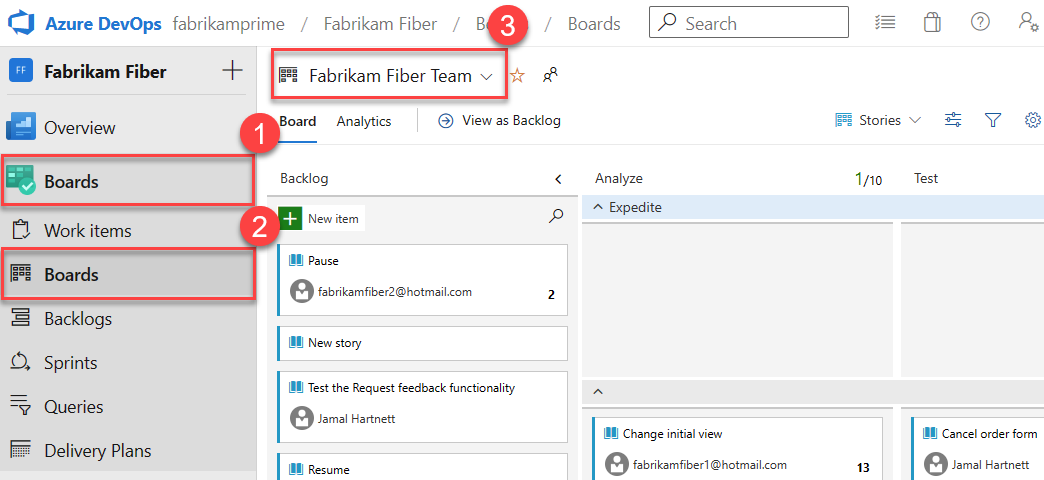
Чтобы выбрать доску другой команды, откройте селектор. Затем выберите другую команду или выберите
 параметр "Обзор всех команд". Кроме того, можно ввести ключевое слово в поле поиска, чтобы отфильтровать список невыполненных журналов команды для проекта.
параметр "Обзор всех команд". Кроме того, можно ввести ключевое слово в поле поиска, чтобы отфильтровать список невыполненных журналов команды для проекта.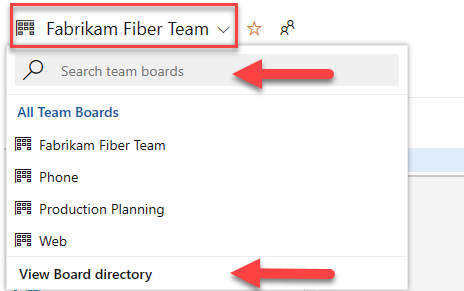
Совет
 Выберите значок звезды, чтобы сделать командную доску избранной. Избранные артефакты (
Выберите значок звезды, чтобы сделать командную доску избранной. Избранные артефакты ( любимый значок) отображаются в верхней части списка селекторов команды.
любимый значок) отображаются в верхней части списка селекторов команды.Убедитесь, что для выбранного уровня невыполненной работы выполните указанные ниже действия.
- Истории для гибкой разработки .
- Проблемы с базовым.
- Элементы невыполненной работы для Scrum.
- Требования к CMMI.

Добавление рабочих элементов
В доске выберите знак плюса ![]() , введите заголовок и нажмите клавишу ВВОД.
, введите заголовок и нажмите клавишу ВВОД.

С доски вы не можете добавлять рабочие элементы, но их можно открыть и замечать. Чтобы добавить рабочие элементы, откройте невыполненную работу, выбрав ссылку невыполненной работы . Кроме того, нельзя обновить состояние рабочего элемента с помощью метода перетаскивания для перемещения другого столбца или переупорядочения карточек в столбце.
Дополнительные сведения см. в разделе "Просмотр и добавление рабочих элементов".
Обновление рабочих элементов
Формы рабочих элементов могут отличаться от следующих изображений, но функциональные возможности одинаковы.
Change status
Перетащите рабочий элемент вниз по мере завершения работы.

Примечание.
Заинтересованные лица могут использовать только метод перетаскивания для перемещения карточек в разные столбцы с обновлением Azure DevOps Server 2020.1. Дополнительные сведения см. в заметках о выпуске.
Добавить сведения
Чтобы открыть рабочий элемент, дважды щелкните название или выделите его, а затем нажмите клавишу ВВОД. В этом примере показано, как назначить работу. Вы можете назначить работу только пользователю, который был добавлен в проект.
Этот пример назначает историю Раисе Покеровской и упоминает Раиса в заметке о обсуждении. По завершении нажмите кнопку "Сохранить" и "Закрыть".
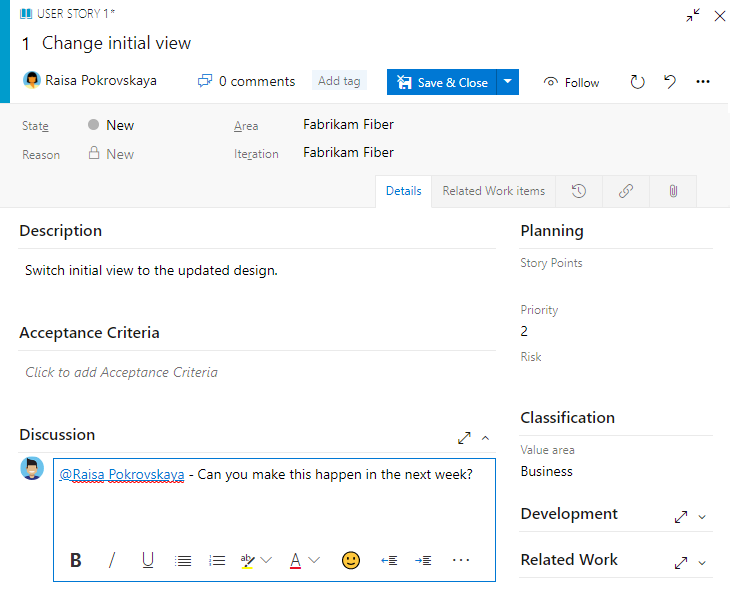
Чтобы добавить дополнительные сведения, измените значения полей, добавьте описание или теги и добавьте примечания. Дополнительные сведения см. в разделе:
- Планирование и отслеживание работы в Azure Boards.
- Добавление тегов в рабочие элементы. В качестве заинтересованных лиц можно добавить существующие теги в рабочий элемент, но нельзя добавлять новые теги.
- Запись комментариев в разделе "Обсуждение".
Просмотр невыполненной работы
Проверьте невыполненную работу продукта, чтобы узнать, как команда определила приоритеты своей работы. Элементы невыполненной работы отображаются в порядке приоритета. Типы рабочих элементов могут включать ошибки в зависимости от процесса, используемого при создании проекта. Дополнительные сведения см. в разделе "Сведения о процессах и шаблонах процессов по умолчанию".
В доске выберите "Вид в качестве невыполненной работы".

В доске выберите "Вид в качестве невыполненной работы".

Список элементов невыполненной работы отображается в порядке приоритета. Вы можете добавить элемент невыполненной работы, который переходит в нижней части списка. С доступом к заинтересованным лицам вы не можете рериоритизировать работу.
Поиск рабочих элементов
Выберите "Доски рабочих>элементов". Затем выберите параметр в раскрывающемся меню. Например, выберите "Назначено мне".
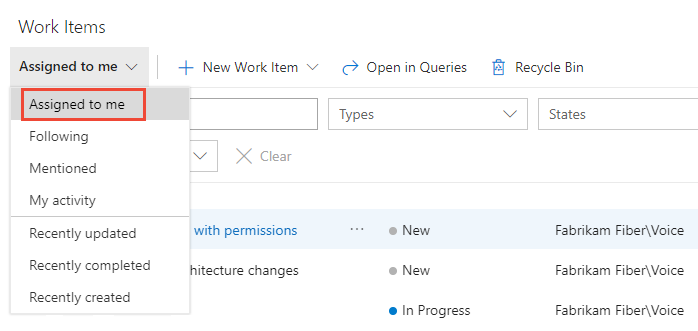
Дополнительные сведения см. в разделе: