Устранение неполадок подключений службы Azure Resource Manager (ARM)
Azure DevOps Services | Azure DevOps Server 2022 — Azure DevOps Server 2019
В этой статье представлены распространенные сценарии устранения неполадок, которые помогут устранить проблемы, которые могут возникнуть при создании подключения службы Azure Resource Manager. Сведения о создании, изменении и защите подключений к службам см. в статье "Управление подключениями к службе".
Что происходит при создании подключения к службе ARM?
Если у вас нет подключения к службе, можно создать его следующим образом:
В проекте выберите параметры проекта, а затем выберите подключения службы.
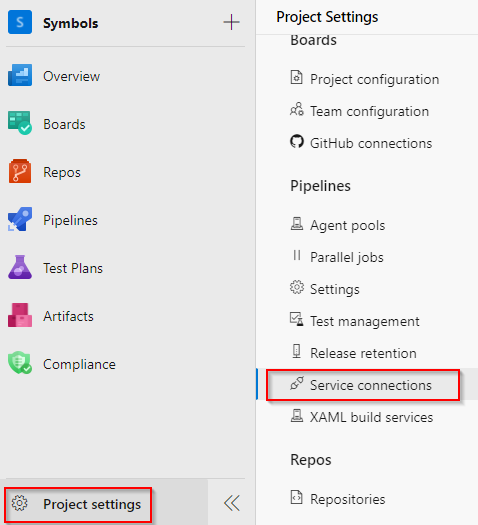
Выберите новое подключение службы, чтобы добавить новое подключение к службе, а затем выберите Azure Resource Manager. Нажмите кнопку "Далее", когда вы закончите.
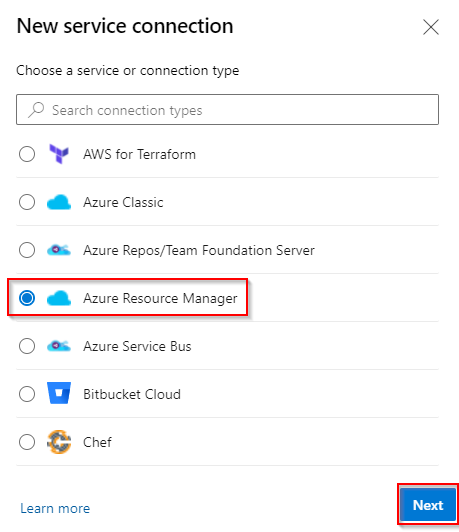
Выберите субъект-службу (автоматически) и нажмите кнопку **Далее.
Выберите подписку и выберите свою подписку из раскрывающегося списка. Заполните форму и нажмите кнопку "Сохранить " после завершения.
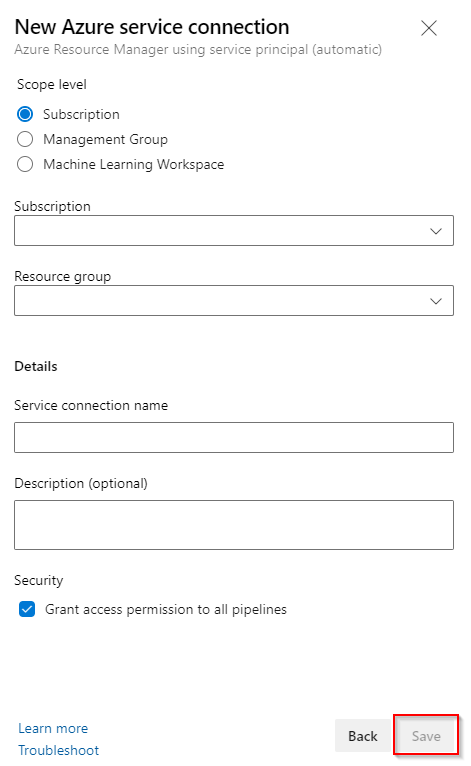
После сохранения нового подключения к службе ARM Azure DevOps выполните следующие действия.
- Подключение клиента Microsoft Entra для выбранной подписки.
- Создание приложения в Microsoft Entra ID от имени пользователя.
- После успешного создания приложения назначьте приложение в качестве участника выбранной подписки.
- Создается подключение к службе Azure Resource Manager с помощью сведений об этом приложении.
Примечание.
Чтобы создать подключения к службе, необходимо добавить в группу Endpoint Creator в параметрах проекта: безопасность подключений>службы параметров>проекта. Участники добавляются в эту группу по умолчанию.
Сценарии устранения неисправностей
Ниже приведены некоторые проблемы, которые могут возникнуть при создании подключений к службе:
- Устранение неполадок подключений к службе ARM
- Что происходит при создании подключения к службе ARM?
- Сценарии устранения неполадок
- Недостаточно привилегий для завершения операции
- Не удалось получить маркер доступа или действительный маркер обновления не найден
- Не удалось назначить роль участника
- Подписка не указана при создании подключения к службе
- Некоторые подписки отсутствуют в списке подписок
- Истек срок действия маркера субъекта-службы
- Не удалось получить JWT с помощью идентификатора клиента субъекта-службы
- Подписка Azure не передается из предыдущей выходных данных задачи
- Какие механизмы проверки подлинности поддерживаются? Как работают управляемые удостоверения?
- Связанные статьи
Недостаточно привилегий для завершения операции
Эта проблема с разрешениями обычно возникает, когда система пытается создать приложение в идентификаторе Microsoft Entra от вашего имени.
Эта проблема может быть вызвана следующими причинами:
- У пользователя есть только гостевой разрешение в каталоге.
- Пользователь не авторизован для добавления приложений в каталог
У пользователя есть только гостевой разрешение в каталоге.
Лучший подход для устранения этой проблемы, предоставляя только минимальные разрешения пользователю, — увеличить разрешения гостевых пользователей, как показано ниже.
Войдите в портал Azure с помощью учетной записи администратора. Учетная запись должна быть владельцем, глобальным администратором или администратором учетной записи пользователя.
Выберите идентификатор Microsoft Entra в левой панели навигации.
Убедитесь, что вы редактировать соответствующий каталог, соответствующий подписке пользователя. В противном случае выберите "Переключить каталог " и войдите с помощью соответствующих учетных данных при необходимости.
Выберите "Пользователи" в разделе "Управление ".
Выберите Параметры пользователя.
Выберите "Управление параметрами внешней совместной работы" в разделе "Внешние пользователи".
Изменение разрешений гостевого пользователя ограничено значением "Нет".
Кроме того, если вы готовы предоставить разрешения на уровне администратора пользователя, вы можете сделать пользователя членом роли глобального администратора . Для этого выполните следующие действия.
Предупреждение
Пользователи, которым назначена роль глобального администратора, могут читать и изменять все административные параметры в организации Microsoft Entra. Мы рекомендуем назначать эту роль не более чем пяти пользователям в организации.
Войдите в портал Azure с помощью учетной записи администратора. Учетная запись должна быть владельцем, глобальным администратором или администратором учетной записи пользователя.
Выберите Microsoft Entra ID в левой области навигации.
Убедитесь, что вы редактировать соответствующий каталог, соответствующий подписке пользователя. В противном случае выберите "Переключить каталог " и войдите с помощью соответствующих учетных данных при необходимости.
Выберите "Пользователи" в разделе "Управление ".
Используйте поле поиска для поиска пользователя, которым требуется управлять.
Выберите роль каталога в разделе "Управление", а затем измените роль глобального администратора. Выберите Сохранить, когда вы закончите.
Обычно для глобального применения изменений требуется от 15 до 20 минут. Затем пользователь может попытаться восстановить подключение к службе.
Пользователь не авторизован для добавления приложений в каталог
Необходимо иметь разрешения на добавление интегрированных приложений в каталог. Администратор каталога имеет разрешения на изменение этого параметра.
Выберите идентификатор Microsoft Entra в области навигации слева.
Убедитесь, что вы редактировать соответствующий каталог, соответствующий подписке пользователя. В противном случае выберите "Переключить каталог " и войдите с помощью соответствующих учетных данных при необходимости.
Выберите "Пользователи" и выберите "Параметры пользователя".
В разделе Регистрация приложений и измените параметр "Пользователи" для регистрации приложений на "Да".
Вы также можете создать субъект-службу с существующим пользователем, у которого уже есть необходимые разрешения в идентификаторе Microsoft Entra. Дополнительные сведения см. в статье Создание подключения к службе Azure Resource Manager с помощью имеющегося субъекта-службы.
Не удалось получить маркер доступа или действительный маркер обновления не найден
Эти ошибки обычно возникают при истечении срока действия сеанса. Чтобы устранить эти проблемы, выполните следующие действия.
- Выйдите из Azure DevOps.
- Откройте окно браузера InPrivate или инкогнито и перейдите к Azure DevOps.
- Войдите с помощью соответствующих учетных данных.
- Выберите свою организацию и проект.
- Создайте подключение к службе.
Не удалось назначить роль участника
Эта ошибка обычно возникает, если у вас нет разрешения на запись для выбранной подписки Azure.
Чтобы устранить эту проблему, попросите администратора подписки назначить соответствующую роль в идентификаторе Microsoft Entra.
Подписка не указана при создании подключения к службе
Не более 50 подписок Azure перечислены в различных раскрывающихся меню подписки Azure (выставление счетов, подключение к службе и т. д.). Если вы настраиваете подключение к службе и у вас более 50 подписок Azure, некоторые из ваших подписок не перечислены. В этом сценарии выполните следующие действия.
Создайте нового собственного пользователя Microsoft Entra в экземпляре Microsoft Entra, к которому относится ваша подписка Azure.
Настройте пользователя Microsoft Entra так, чтобы он имел разрешения для настройки выставления счетов или создания подключений к службам. Дополнительные сведения см. в статье Добавление пользователя, который может настраивать выставление счетов для Azure DevOps.
Добавьте пользователя Microsoft Entra в организацию Azure DevOps с уровнем доступа к заинтересованным лицам, а затем добавьте его в группу Администратор istrators (для выставления счетов) или убедитесь, что у пользователя есть достаточные разрешения в командном проекте для создания подключений к службе.
Войдите в Azure DevOps с помощью новых учетных данных пользователя и настройте выставление счетов. В списке отображается только одна подписка Azure.
Некоторые подписки отсутствуют в списке подписок
Эту проблему можно устранить, изменив параметры поддерживаемых типов учетных записей и определив, кто может использовать приложение. Для этого выполните следующие действия.
Войдите на портал Azure.
Если у вас есть доступ к нескольким клиентам, используйте фильтр каталога и подписки в верхнем меню, чтобы выбрать клиент, в котором требуется зарегистрировать приложение.

Выберите идентификатор Microsoft Entra в левой области.
Щелкните Регистрация приложений.
Выберите приложение из списка зарегистрированных приложений.
В разделе "Проверка подлинности" выберите поддерживаемые типы учетных записей.
В разделе "Поддерживаемые типы учетных записей" Кто могут использовать это приложение или получить доступ к этому API? Выберите учетные записи в любом каталоге организации.
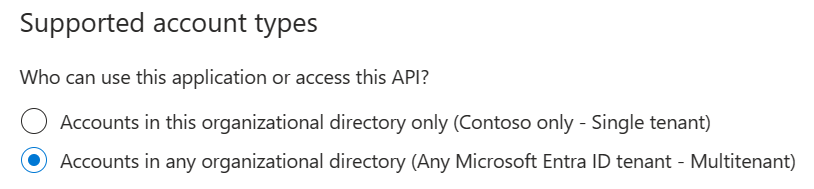
Выберите Сохранить, когда вы закончите.
Истек срок действия маркера субъекта-службы
Проблема, которая часто возникает с субъектами-службами, которые создаются автоматически, заключается в том, что срок действия маркера субъекта-службы истекает и его необходимо обновить. Однако если у вас возникла проблема с обновлением маркера, ознакомьтесь с допустимым маркером обновления.
Чтобы обновить маркер доступа для автоматически созданного субъекта-службы, выполните следующие действия.
Перейдите к подключениям> службы параметров проекта и выберите подключение службы, которое требуется изменить.
Выберите "Изменить" в правом верхнем углу и нажмите кнопку "Проверить".
Выберите Сохранить.
Маркер субъекта-службы теперь обновляется еще на три месяца.
Примечание.
Эта операция доступна, даже если срок действия маркера субъекта-службы не истек.
Не удалось получить JWT с помощью идентификатора клиента субъекта-службы
Эта проблема возникает при попытке проверить подключение службы с истекшим сроком действия секрета.
Для разрешения этой проблемы:
Перейдите к подключениям> службы параметров проекта и выберите подключение службы, которое требуется изменить.
Выберите "Изменить " в правом верхнем углу и внесите любое изменение в подключение к службе. Самое простое и рекомендуемое изменение — добавить описание.
Нажмите кнопку "Сохранить", чтобы сохранить подключение к службе.
Примечание.
Выберите Сохранить. Не пытайтесь проверить подключение службы на этом шаге.
Закройте окно редактирования подключения службы и обновите страницу подключений к службе.
Выберите "Изменить" в правом верхнем углу и выберите "Проверить".
Нажмите кнопку "Сохранить", чтобы сохранить подключение к службе.
Подписка Azure не передается из предыдущей выходных данных задачи
При динамической настройке подписки Azure для конвейера выпуска и необходимости использования выходной переменной из предыдущей задачи может возникнуть эта проблема.
Чтобы устранить проблему, убедитесь, что значения определены в разделе переменных конвейера. Затем эту переменную можно передать между задачами конвейера.
Какие механизмы проверки подлинности поддерживаются? Как работают управляемые удостоверения?
Подключение службы Azure Resource Manager может подключаться к подписке Azure с помощью проверки подлинности субъекта-службы (SPA) или проверки подлинности управляемого удостоверения. Управляемые удостоверения для ресурсов Azure предоставляют службам Azure автоматически управляемое удостоверение, которое хранится в Microsoft Entra ID. Это удостоверение можно использовать для проверки подлинности в любой службе, которая поддерживает проверку подлинности Microsoft Entra, не сохраняя учетные данные в коде или в подключении к службе.
Сведения об управляемых удостоверениях для виртуальных машин см. в разделе "Назначение ролей".
Примечание.
Управляемые удостоверения не поддерживаются в агентах, размещенных корпорацией Майкрософт. В этом сценарии необходимо настроить локальный агент на виртуальной машине Azure и настроить управляемое удостоверение для этой виртуальной машины.
Связанные статьи
Обратная связь
Ожидается в ближайшее время: в течение 2024 года мы постепенно откажемся от GitHub Issues как механизма обратной связи для контента и заменим его новой системой обратной связи. Дополнительные сведения см. в разделе https://aka.ms/ContentUserFeedback.
Отправить и просмотреть отзыв по