Доступ к данным через Excel
Azure DevOps Services | Azure DevOps Server 2022 — Azure DevOps Server 2019
Вы можете получить доступ к данным через Excel, создать отчеты, а затем опубликовать диаграммы в Power BI или использовать файл Excel в качестве основы для отчетов Power BI. В настоящее время вам потребуется включить альтернативные учетные данные для доступа к аналитике данных через Excel.
Примечание.
Служба Аналитики автоматически включается и поддерживается в рабочей среде для всех Служб Azure DevOps Services. Интеграция Power BI и доступ к веб-каналуOData службы Аналитики общедоступны. Мы рекомендуем вам использовать его и дать нам отзыв.
Доступные данные зависят от версий. Последняя поддерживаемая версия: v2.0последняя предварительная версия v4.0-preview. Дополнительные сведения см. в разделе "Управление версиями API OData".
Примечание.
Служба Аналитики автоматически устанавливается и поддерживается в рабочей среде для всех новых коллекций проектов для Azure DevOps Server 2020 и более поздних версий. Интеграция Power BI и доступ к веб-каналуOData службы Аналитики общедоступны. Мы рекомендуем вам использовать его и дать нам отзыв. При обновлении с Azure DevOps Server 2019 можно установить службу Аналитики во время обновления.
Доступные данные зависят от версий. Последняя поддерживаемая версия: v2.0последняя предварительная версия v4.0-preview. Дополнительные сведения см. в разделе "Управление версиями API OData".
Примечание.
Служба Аналитики доступна в предварительной версии для Azure DevOps Server 2019. Его можно включить или установить для коллекции проектов. Интеграция Power BI и доступ к веб-каналуOData службы аналитики находятся в предварительной версии. Мы рекомендуем вам использовать его и дать нам отзыв.
Доступные данные зависят от версий. Последняя поддерживаемая версия: v2.0последняя предварительная версия v4.0-preview. Дополнительные сведения см. в разделе "Управление версиями API OData".
Чтобы приступить к работе, откройте Excel 2016.
Он будет работать с более ранними версиями Excel. Вам потребуется установить надстройку Power Query, которую можно сделать из Microsoft Power Query для Excel.
Создайте пустую книгу.
На вкладке "Данные " выберите новый запрос>из других источников>из веб-канала OData.

Введите URL-адрес в следующем формате и нажмите кнопку "ОК".
https://analytics.dev.azure.com/{OrganizationName}/_odata/{version}/Если имя организации — fabrikam , а версия — версии 1.0, URL-адрес — это
https://analytics.dev.azure.com/fabrikam/_odata/v1.0/url-адрес.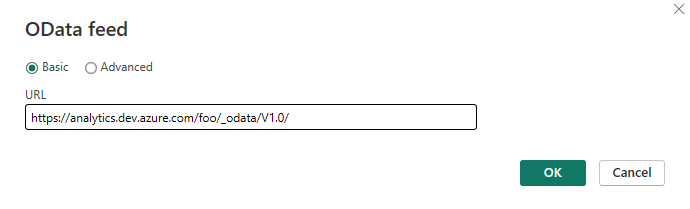
Примечание.
Кроме того, можно ввести URL-адрес с указанным именем Проекта , который обрезает результаты по указанному проекту во всех сущностях, связанных с этим проектом.
https://analytics.dev.azure.com/{OrganizationName}/{ProjectName}/_odata/{version}/https://{ServerName}:{Port}/tfs/{CollectionName}/_odata/{version}/Если имя коллекции — fabrikam, а версия — версии 1.0, URL-адрес — это
https://{ServerName}:{Port}/tfs/fabrikam/_odata/{v1.0}/.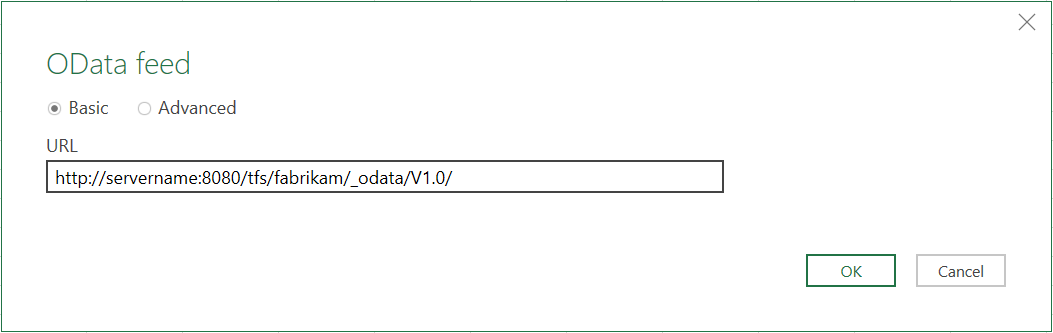
Примечание.
Кроме того, можно ввести URL-адрес с указанным именем Проекта , который обрезает результаты по указанному проекту во всех сущностях, связанных с этим проектом.
https://{ServerName}:{Port}/tfs/{CollectionName}/{ProjectName}/_odata/{version}/На этом этапе вам будет предложено пройти проверку подлинности в службе. Если это еще не сделано ранее, см . параметры проверки подлинности клиента.
Выберите одну сущность, чтобы получить данные или проверка Выбрать несколько элементов и выбрать возвращаемые данные.
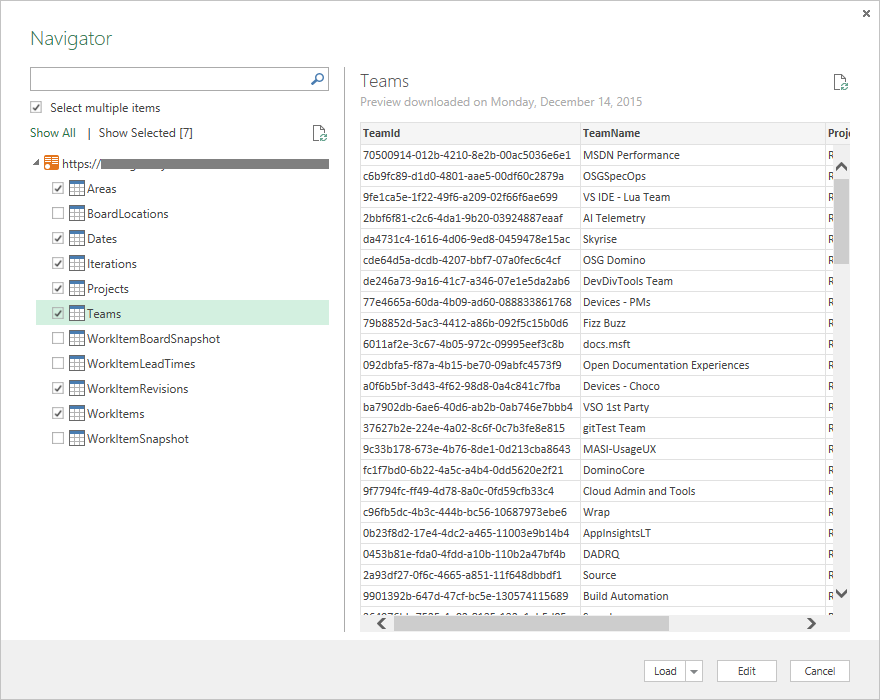
На этом этапе, если выбрать Load, Excel загружает все данные в каждой сущности в Power Query. Однако это может быть больше данных, чем требуется (или, чем Excel может обрабатывать). Чтобы отфильтровать данные, выберите сущность для фильтрации и нажмите кнопку "Изменить", чтобы открыть Редактор запросов. Для каждого столбца, на который нужно отфильтровать, выберите его и задайте фильтр. По завершении нажмите кнопку "Закрыть" и "Применить " в левом верхнем углу.
Важно!
Не выбирайте сущность с именем моментального снимка в ней. Эти сущности содержат состояние каждого рабочего элемента каждый день после создания каждого рабочего элемента. Для репозиториев любого размера это приведет к десяткам или сотням миллионов рабочих элементов, которые не будут правильно загружаться. Чтобы выполнить анализ трендов, сузите область данных, извлекаемых в определенные элементы и интервал времени, и извлеките эти сведения с помощью отдельного запроса OData.
В качестве альтернативы загрузке данных в Power Query можно выбрать стрелку раскрывающегося списка рядом с "Загрузка" и выбрать "Загрузить". Это действие позволяет использовать следующие параметры:
- Загрузите данные в таблицу, которая является Power Query.
- Создайте подключение без загрузки данных (по сути откладывая загрузку данных до конца).
- На лист, который просто загружает одну сущность на лист.
- В модель (которую можно выбрать с другими параметрами), которая загружает данные в PowerPivot.
Дополнительные сведения об этих параметрах см. в документации По Excel.
Обработка связей
По умолчанию при возврате базовых данных из Аналитики данные связаны, как показано на рисунке ниже:
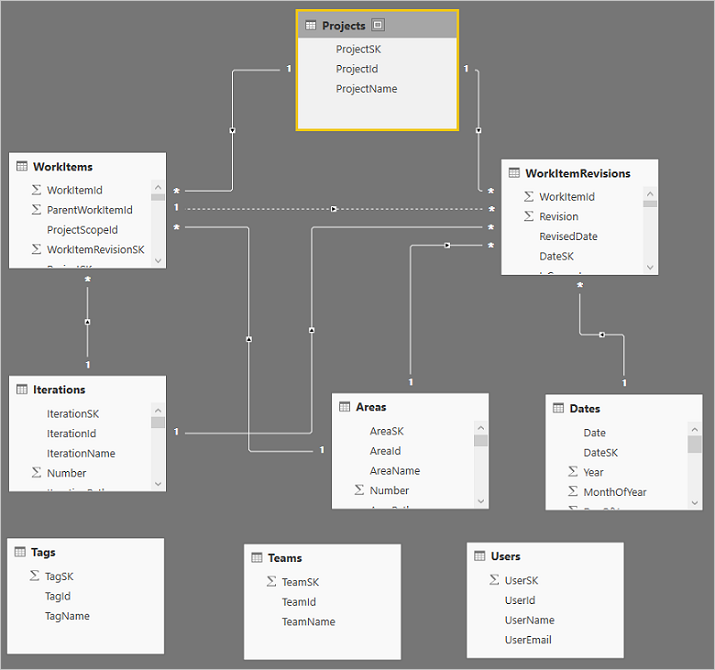
Теги, Teams и пользователи не связаны с другими данными. Это связано с тем, как связаны эти сущности. Они связаны либо отношениями "многие ко многим", которые не легко обрабатываются в этих моделях, либо между сущностями, такими как пользователи и рабочие элементы (они связаны с назначенными, созданными, измененными и другими).
Несколько связей можно обрабатывать довольно просто. Например, в модели по умолчанию можно изменить запрос, выберите столбец AssignedTo таблицы WorkItems и разверните столбец, чтобы включить все данные из таблицы Users, и повторить этот процесс для столбцов "Создано и изменено по столбцам". Это позволяет вам обойти несколько ссылок из одной таблицы в другую, которая не разрешена.
Связанные статьи
Обратная связь
Ожидается в ближайшее время: в течение 2024 года мы постепенно откажемся от GitHub Issues как механизма обратной связи для контента и заменим его новой системой обратной связи. Дополнительные сведения см. в разделе https://aka.ms/ContentUserFeedback.
Отправить и просмотреть отзыв по