Пример отчета тестового средства по матрице результатов
Azure DevOps Services | Azure DevOps Server 2022 | Azure DevOps Server 2020
Если несколько тестировщиков выполняют тестовые случаи, возможно, что немногие завершили выполнение тестов, назначенных им, в то время как другие по-прежнему имеют оставшиеся тесты для выполнения. Вы можете увидеть распределение результатов точки тестирования между тестировщиками, чтобы узнать, как тесты можно сбалансировать нагрузку. Созданный отчет аналогичен следующему изображению.
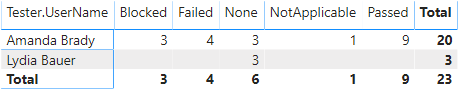
Внимание
Интеграция Power BI и доступ к веб-каналуOData службы Аналитики общедоступны для Azure DevOps Services и Azure DevOps Server 2020 и более поздних версий. Примеры запросов, указанные в этой статье, допустимы только для Azure DevOps Server 2020 и более поздних версий, и зависят от версии 3.0-preview или более поздней версии. Мы рекомендуем вам использовать эти запросы и предоставлять нам отзывы.
Необходимые компоненты
- Чтобы просмотреть данные аналитики и запросить службу, необходимо быть членом проекта с базовым доступом или большим доступом. По умолчанию все члены проекта предоставляют разрешения для запроса аналитики и определения представлений Аналитики.
- Дополнительные сведения о других предварительных требованиях для включения служб и функций и общих действий по отслеживанию данных см. в статье "Разрешения и предварительные требования для доступа к аналитике".
Примечание.
В этой статье предполагается, что вы прочитали обзор примеров отчетов с помощью запросов OData и имеют базовое представление о Power BI.
Чтобы отчет создавал полезные данные, команда должна выполнять следующие действия для управления планами тестирования:
Определите планы тестирования, наборы тестов и тестовые случаи. Укажите их состояние. Для запуска набора тестов он должен находиться в состоянии "Ход выполнения". Для запуска тестового случая он должен находиться в состоянии готовности. Дополнительные сведения см. в разделе "Создание планов тестирования" и наборов тестов и создание тестовых вариантов вручную.
Назначьте тестовые случаи определенным тестировщикам.
Запустите тесты вручную и проверьте результаты. Пометьте результаты каждого шага проверки в тестовом случае как переданные или неудачные. Дополнительные сведения см. в разделе "Выполнение ручных тестов".
Примечание.
Тестировщики должны пометить тестовый шаг с состоянием, если это тестовый шаг проверки. Общий результат теста отражает состояние всех этапов тестирования, помеченных. Таким образом, тест будет иметь состояние сбоя, если любой шаг теста помечен как неудачный или не помечен.
Примеры запросов
Можно использовать следующие запросы набора сущностей TestPoints для создания различных, но аналогичных отчетов о ходе выполнения тестового плана.
Примечание.
Сведения о доступных свойствах для фильтрации или отчета см . в справочнике по метаданным для аналитики планов тестирования. Вы можете отфильтровать запросы или возвращать свойства с помощью любого из Property значенийEntityType, доступных в разделе EntitySetили NavigationPropertyBinding Path значениях. Каждое EntitySet соответствует .EntityType Чтобы узнать больше о типе данных каждого значения, просмотрите метаданные, предоставленные для соответствующего EntityTypeзначения.
Запрос Power BI, указанный ниже, можно вставить непосредственно в окно получения пустого запроса.> Дополнительные сведения см. в обзоре примеров отчетов с помощью запросов OData.
let
Source = OData.Feed ("https://analytics.dev.azure.com/{organization}/{project}/_odata/v3.0-preview/TestPoints?"
&"$apply=filter((TestSuite/TestPlanTitle eq '{testPlanTitle}'))"
&"/groupby((Tester/UserName, LastResultOutcome),"
&"aggregate($count as Count)"
&")", null, [Implementation="2.0"])
in
Source
Строки подстановки и разбивка запросов
Замените следующие строки значениями. Не включайте скобки в подстановку {} . Например, если вашей организации присвоено имя Fabrikam, замените {organization} на Fabrikam, а не {Fabrikam}.
{organization}— Название организации{project}— Имя проекта группы или полностью опустите "/{project}" для межпроектного запроса{testPlanTitle}— заголовок тестового плана, данные которого необходимо вернуть.
Разбивка запросов
В следующей таблице описана каждая часть запроса.
Часть запроса
Description
filter((TestSuite/TestPlanTitle eq '{testPlanTitle}'))
Возвращать данные только для выбранного тестового плана. Можно добавить несколько планов с предложением, например filter((TestSuite/TestPlanTitle eq '{testPlanTitle1}' or TestSuite/TestPlanTitle eq '{testPlanTitle2}')). Вы также можете применить любые другие фильтры, связанные с наборами тестов, конфигурации тестов здесь.
/groupby((Tester/UserName, LastResultOutcome),
Группирование точек по именам пользователей тестировщиков и их результатам.
/aggregate($count as Count)
Агрегируйте данные по отфильтрованным точкам тестирования с числом как Count.
(Необязательно) Переименование запроса
Вы можете переименовать метку запроса по умолчанию, query1, в что-то более понятное. Просто введите новое имя из области Параметры запроса.
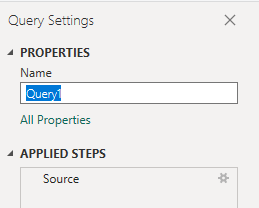
Разверните столбец tester
Разверните
TesterНажмите кнопку "Развернуть".

Выберите поля для выравнивания.
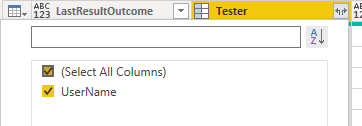
Теперь таблица содержит поле сущности
Tester.UserName.
(Необязательно) Щелкните правой кнопкой мыши заголовок столбца и выберите "Переименовать".
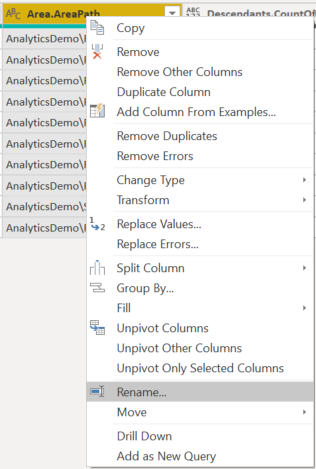
Изменение типа данных для выбора столбцов
В Редактор Power Query выберите столбцы, содержащие число, такие как "Заблокировано", "Сбой" и "NotApplicable"; выберите "Тип данных" в меню "Преобразование", а затем выберите Кто le Number. Дополнительные сведения об изменении типа данных см. в статье "Преобразование аналитических данных" для создания отчетов Power BI, преобразования типа данных столбца.
Закройте запрос и примените изменения
Завершив все преобразования данных, нажмите кнопку "Закрыть" и "Применить " из меню "Главная ", чтобы сохранить запрос и вернуться на вкладку "Отчет " в Power BI.
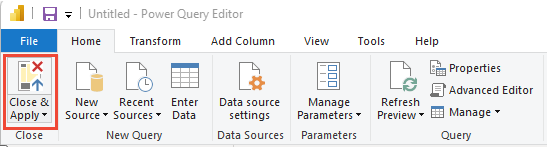
Создание отчета Матрицы
В Power BI в разделе "Визуализации" выберите "Матрица".
Добавьте
Tester.UserNameв строки.Добавление
LastResultOutcomeв столбцы.Добавьте
Countв значения и щелкните поле правой кнопкой мыши и выберите "Сумма"
Отчет должен выглядеть примерно так, как показано на следующем рисунке.
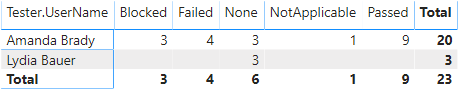
Связанные статьи
Обратная связь
Ожидается в ближайшее время: в течение 2024 года мы постепенно откажемся от GitHub Issues как механизма обратной связи для контента и заменим его новой системой обратной связи. Дополнительные сведения см. в разделе https://aka.ms/ContentUserFeedback.
Отправить и просмотреть отзыв по