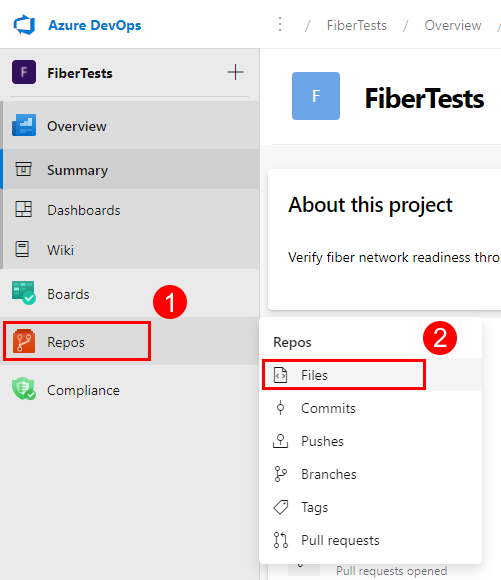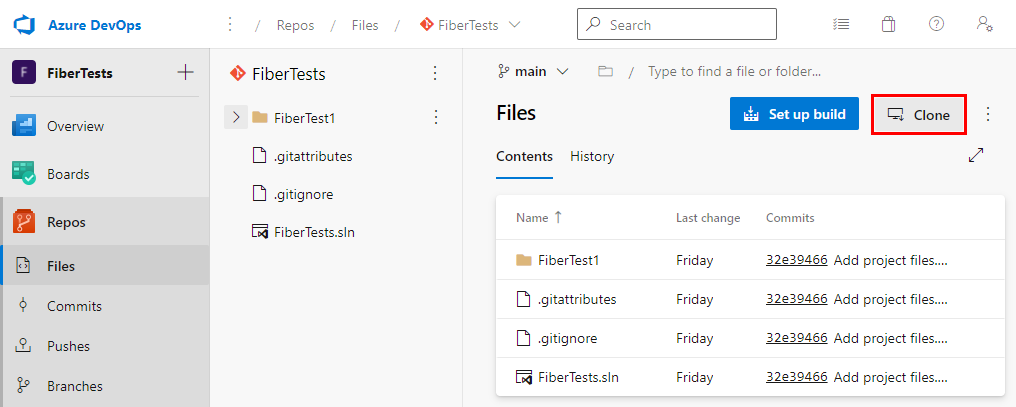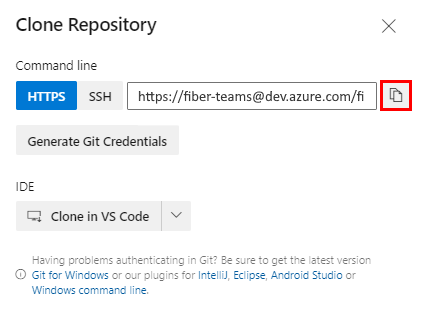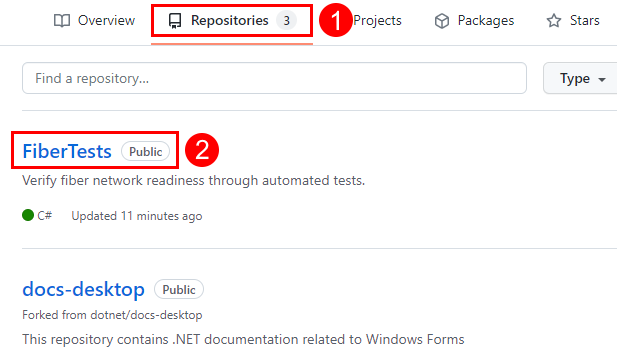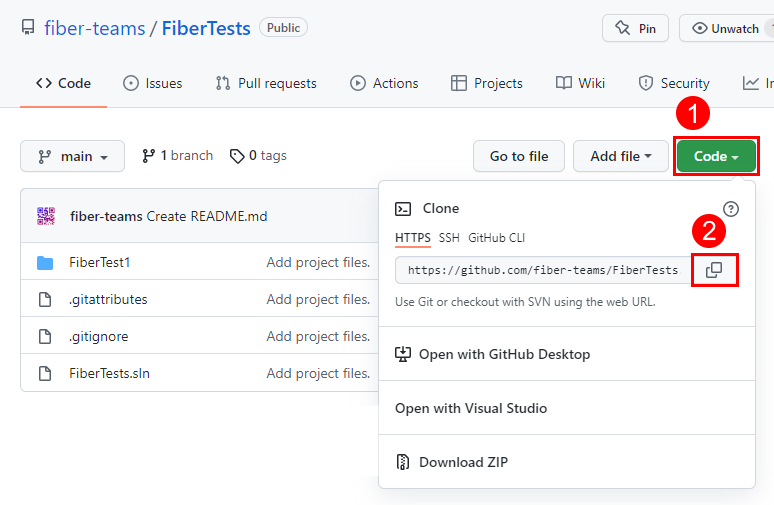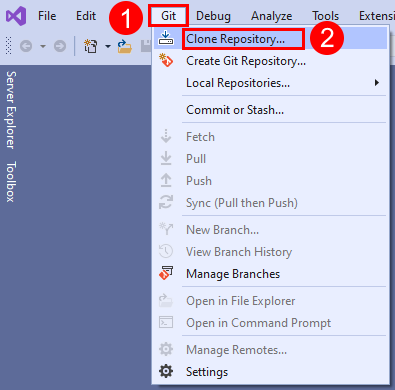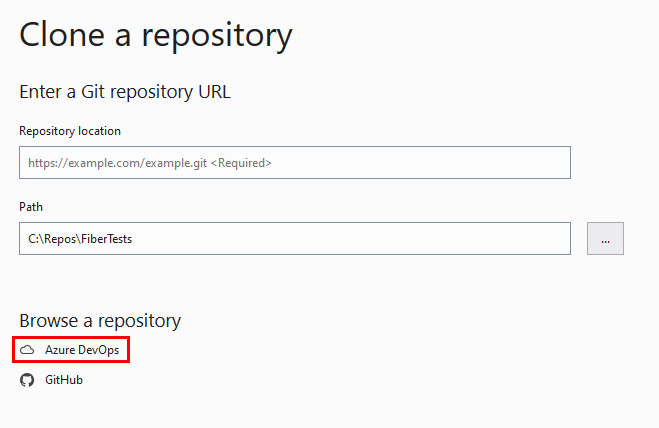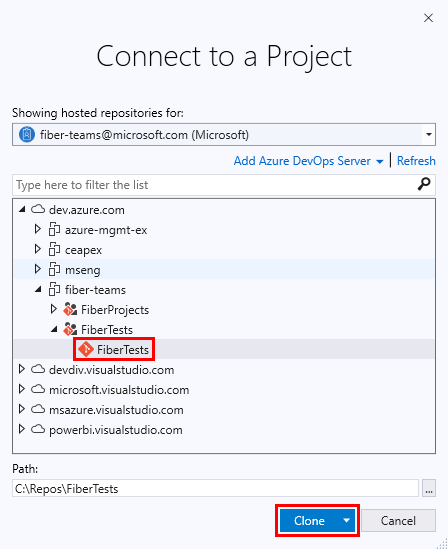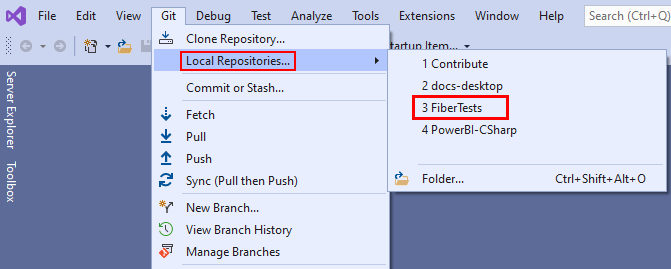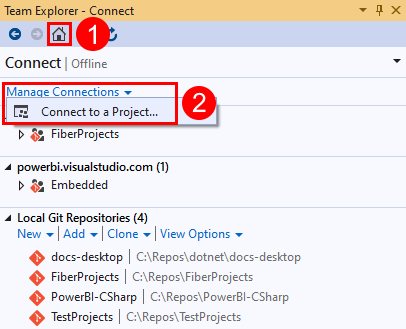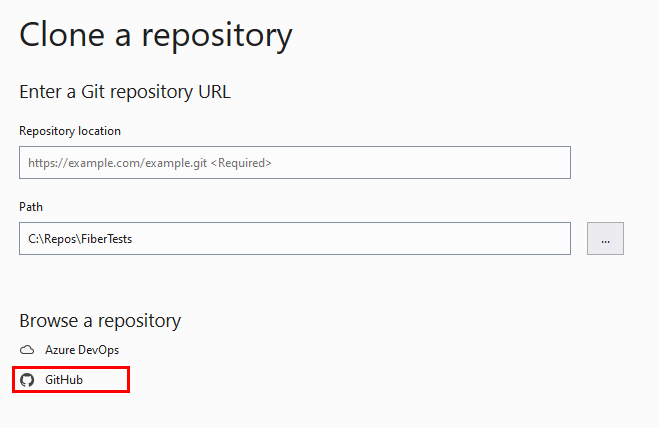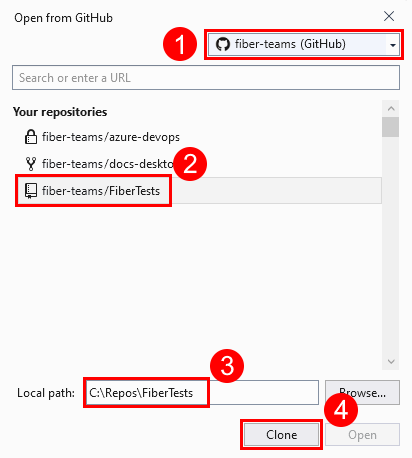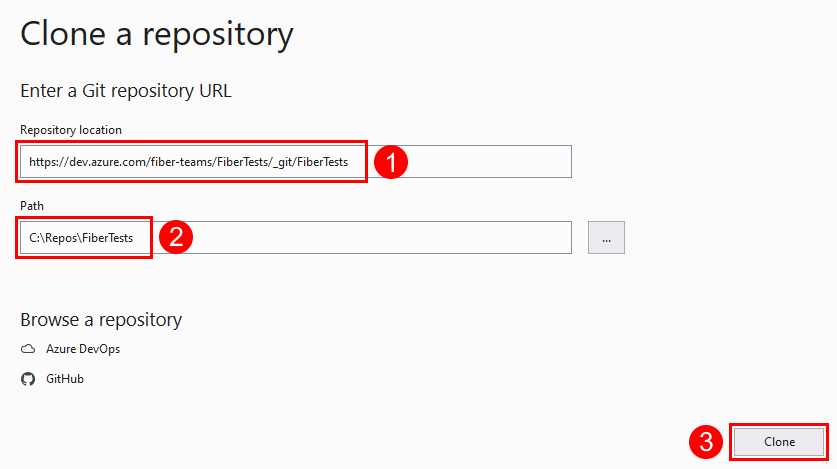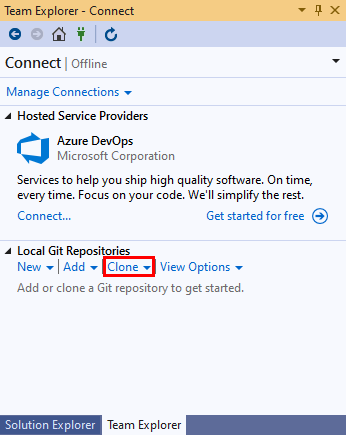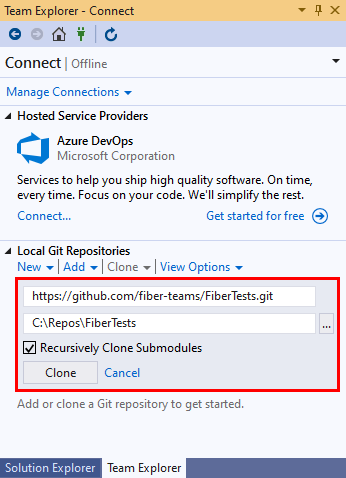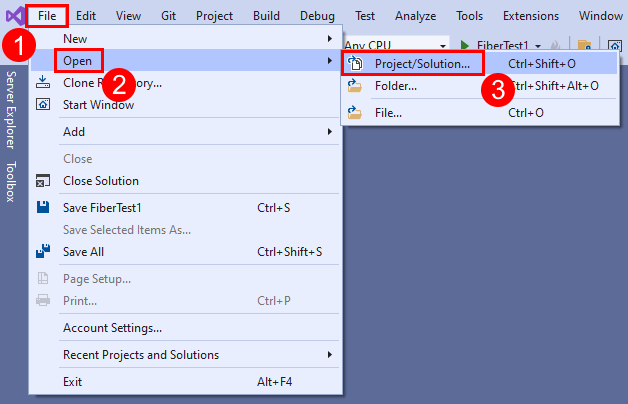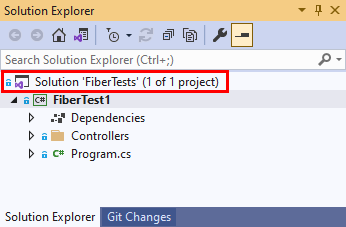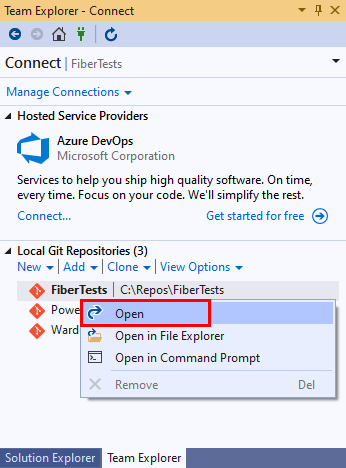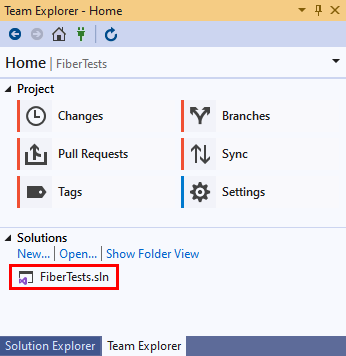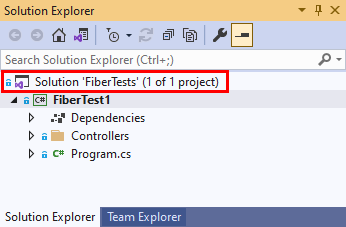Примечание
Для доступа к этой странице требуется авторизация. Вы можете попробовать войти или изменить каталоги.
Для доступа к этой странице требуется авторизация. Вы можете попробовать изменить каталоги.
Azure DevOps Services | Azure DevOps Server 2022 — Azure DevOps Server 2019
Visual Studio 2019 | Visual Studio 2022
Вы можете создать локальную копию удаленного репозитория Git, клонировав ее в локальную папку на компьютере. Клонирование удаленного репозитория скачивает все фиксации во всех ветвях репозитория, если вы не используете --single-branch параметр клонирования. Клонирование связывает каждую ветвь в новом локальном репозитории с соответствующей ветвью в удаленном репозитории. Таким образом, при отправке для обмена изменениями локальной ветви с командой обновляется соответствующая удаленная ветвь. Аналогичным образом при извлечении обновления локальной ветви с изменениями, внесенными командой, извлекаются обновления из соответствующей удаленной ветви. Удаленный репозиторий может быть репозиторием Azure Repos Git, репозиторием GitHub или другим размещенным репозиторием Git.
В этой статье приведены процедуры для следующих задач:
- Получение URL-адреса клона для репозитория Azure Repos Git
- Получение URL-адреса клона для репозитория GitHub
- Клонирование репозитория Azure Repos Git
- Клонирование репозитория GitHub
- Клонирование любого репозитория Git
- Открытие решения Visual Studio из клонированного репозитория
Общие сведения о рабочем процессе Git см . в руководстве по Azure Repos Git.
Предпосылки
| Категория | Требования |
|---|---|
| доступ к проекту | Член проекта . |
| Разрешения | — Просмотр кода в частных проектах: по крайней мере базовый доступ. — Клонирование или внесение вклада в код в частных проектах: Участник группы безопасности для участников или наличие соответствующих разрешений в проекте. — Задайте разрешения ветви или репозитория: управление разрешениями для ветви или репозитория. — Измените ветвь по умолчанию: . Измените политики и разрешения для репозитория. — Импорт репозитория: член группы безопасности администраторов проекта или разрешение уровня проекта Git на создание репозитория установлено в «Разрешить» . Дополнительные сведения см. в разделе "Настройка разрешений репозитория Git". |
| Сервисы; | Repos включено. |
| Инструменты | Необязательно. Используйте команды az repos: Azure DevOps CLI. |
Примечание.
В общедоступных проектах пользователи с доступом Stakeholder имеют полный доступ к Azure Repos, включая возможность просмотра, клонирования и участия в коде.
| Категория | Требования |
|---|---|
| доступ к проекту | Член проекта . |
| Разрешения | — Просмотр кода: доступ уровня Basic хотя бы . — Клонирование или участие в коде: член группы безопасности участников или обладатель соответствующих разрешений в проекте. |
| Сервисы; | Repos включено. |
Получение URL-адреса клона репозитория Azure Repos Git
Как правило, необходимо знать URL-адрес клона удаленного репозитория, который требуется клонировать. URL-адрес клона однозначно идентифицирует удаленный репозиторий.
Примечание.
При входе в проект Azure DevOps Visual Studio поддерживает поиск и клонирование репозиториев проектов без необходимости знать URL-адрес клонирования.
В веб-браузере откройте командный проект для организации Azure DevOps, а затем выберите Files, чтобы открыть >
В представлении "Файлы" выберите "Клонировать", чтобы запустить всплывающее окно репозитория клонирования.
Скопируйте URL-адрес клона из всплывающего окна репозитория Клонирования .
Примечание.
При использовании Azure DevOps Services формат URL-адреса проекта — dev.azure.com/{your organization}/{your project}это формат. Однако предыдущий формат, ссылающийся на visualstudio.com формат, по-прежнему поддерживается. Дополнительные сведения см. в статье "Знакомство с Azure DevOps" для переключения существующих организаций на использование нового URL-адреса доменного имени.
Получение URL-адреса клона репозитория GitHub
Как правило, необходимо знать URL-адрес клона удаленного репозитория, который требуется клонировать. URL-адрес клона однозначно идентифицирует удаленный репозиторий.
Примечание.
При входе в GitHub Visual Studio поддерживает поиск и клонирование репозиториев GitHub без необходимости знать URL-адрес клонирования.
Откройте браузер и перейдите к учетной записи GitHub , перейдите на вкладку репозиториев и выберите репозиторий для клонирования.
На странице репозитория GitHub выберите "Код", чтобы запустить всплывающее окно клонирования. Скопируйте URL-адрес клона из всплывающего окна Clone .
Подсказка
Токены идентификатора Microsoft Entra — это рекомендуемый метод проверки подлинности для операций Git. Кнопка "Создать учетные данные Git" была удалена в январе 2025 года, чтобы поощрять использование более безопасных методов проверки подлинности. Все доступные параметры проверки подлинности, включая предпочитаемые маркеры Microsoft Entra OAuth, см. в обзоре проверки подлинности.
Клонирование репозитория Azure Repos Git
Выполнив вход в качестве члена проекта Azure DevOps, вы можете клонировать частные репозитории, доступные для вас, и общедоступные репозитории. Visual Studio поддерживает операции поиска, клонирования и синхронизации в репозиториях, доступных через проверку подлинности.
Примечание.
Вы можете клонировать общедоступный репозиторий Azure Repos Git без входа в качестве члена родительского проекта Azure DevOps. Чтобы клонировать общедоступный репозиторий Git без входа, см. статью "Клонировать любой репозиторий Git" и подключиться к проекту в Azure DevOps.
- Visual Studio 2022 год
- Visual Studio 2019 — меню Git
- Visual Studio 2019 — Team Explorer
- Командная строка Git
Visual Studio 2022 предоставляет интерфейс управления версиями Git с помощью меню Git, изменений Git и контекстных меню в Обозреватель решений. Visual Studio 2019 версии 16.8 также предлагает пользовательский интерфейс Team Explorer Git. Дополнительные сведения см. на вкладке Visual Studio 2019 — Team Explorer .
В меню Git в строке меню меню выберите "Клонировать репозиторий", чтобы открыть окно клонирования репозитория.
В окне клонирования репозитория выберите Azure DevOps в разделе "Обзор репозитория", чтобы открыть окно "Подключение к проекту".
В окне "Подключение к проекту" войдите в Azure DevOps и выберите удаленный репозиторий, который требуется клонировать. Поле поиска можно использовать для фильтрации списка удаленных репозиториев. Если удаленный репозиторий не отображается, нажмите кнопку "Добавить Azure DevOps Server ", чтобы добавить сервер, на котором размещен репозиторий. Проверьте путь к локальной папке, в котором требуется создать локальный клон, а затем нажмите кнопку "Клонировать".
После клонирования удаленного репозитория Git Visual Studio обнаруживает локальный клон и добавляет его в список локальных репозиториев в меню Git .
Клонирование репозитория GitHub
Войдите в GitHub или с помощью проверки подлинности SSH, вы можете клонировать частные репозитории, доступные для вас, и общедоступные репозитории. Visual Studio поддерживает операции поиска, клонирования и синхронизации в репозиториях, доступных через проверку подлинности.
Примечание.
Клонировать общедоступный репозиторий GitHub можно без входа в GitHub или проверки подлинности. Чтобы клонировать общедоступный репозиторий Git без входа, см. статью Клонирование любого репозитория Git.
- Visual Studio 2022 год
- Visual Studio 2019 — меню Git
- Visual Studio 2019 — Team Explorer
- Командная строка Git
В меню Git в строке меню меню выберите "Клонировать репозиторий", чтобы открыть окно клонирования репозитория.
В окне клонирования репозитория выберите GitHub в разделе "Обзор репозитория", чтобы открыть окно "Открыть" из GitHub.
В окне "Открыть из GitHub" войдите в GitHub и выберите удаленный репозиторий, который вы хотите клонировать. Поле поиска можно использовать для фильтрации списка удаленных репозиториев. Проверьте путь к локальной папке, в котором нужно создать локальную клону, а затем нажмите кнопку "Клонировать".
После клонирования удаленного репозитория Git Visual Studio обнаруживает локальный клон и добавляет его в список локальных репозиториев в меню Git .
Клонирование любого репозитория Git
Вы можете клонировать любой репозиторий Git, доступный для вас, с помощью URL-адреса клона репозитория.
- Visual Studio 2022 год
- Visual Studio 2019 — меню Git
- Visual Studio 2019 — Team Explorer
- Командная строка Git
В меню Git в строке меню меню выберите "Клонировать репозиторий", чтобы открыть окно клонирования репозитория.
В окне клонирования репозитория введите URL-адрес клона удаленного репозитория Git, который требуется клонировать, проверьте путь к локальной папке, в которой нужно создать локальную клону, а затем нажмите кнопку "Клонировать".
После клонирования удаленного репозитория Git Visual Studio обнаруживает локальный клон и добавляет его в список локальных репозиториев в меню Git .
Открытие решения Visual Studio из клонированного репозитория
- Visual Studio 2022 год
- Visual Studio 2019 — меню Git
- Visual Studio 2019 — Team Explorer
- Командная строка Git