Справочник по командам Git
Azure DevOps Services | Azure DevOps Server 2022 — Azure DevOps Server 2019
Visual Studio 2019 | Visual Studio 2022
В Visual Studio 2019 Team Explorer позволяет выполнять наиболее распространенные задачи Git, необходимые для повседневной работы. В меню представления Visual Studio откройте Team Explorer или используйте клавиши CTRL+, CTRL+M.
Visual Studio 2019 версии 16.8 и более поздних версий предоставляет интерфейс управления версиями Git при сохранении пользовательского интерфейса Team Explorer Git. Чтобы использовать Team Explorer, снимите флажок ">Параметры>Git" в строке меню. Вы можете выполнять функции Git из любого интерфейса взаимозаменяемо.
Visual Studio и командная строка Git хорошо работают вместе. При внесении обновлений и выполнении команд с помощью одного интерфейса эти изменения будут отражены в другом.
Инструкции по установке Git доступны, если на компьютере не установлен Git.
Совет
Пользователи Windows: если вы не используете Visual Studio, установите Git для Windows , чтобы настроить диспетчер учетных данных Git. Диспетчер учетных данных упрощает проверку подлинности с помощью Azure Repos.
Во время работы в Visual Studio откройте командную строку в репозитории из представления Team Explorer Connect . Щелкните правой кнопкой мыши локальный репозиторий и выберите команду "Открыть командную строку".
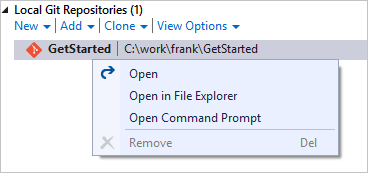
Внимание
Для выполнения некоторых команд требуется наличие определенных разрешений Git в Azure Repos.
Repos
Разделы справки?
Командная строка Git
Visual Studio Team Explorer
Меню Visual Studio Git
Создание репозитория в новой папке
git init
имя папки
Нажмите кнопку "Подключить" ( ) в Team Explorer, чтобы открыть ![]() представление "Подключиться", а затем выберите "Создать" в репозиториях Local Git
представление "Подключиться", а затем выберите "Создать" в репозиториях Local Git
Использование командной строки
Создание репозитория с кодом в существующей папке
git init
имя папкиgit add --allgit commit -m "Initial commit"
Создайте репозиторий из командной строки, а затем откройте представление Connect Team Explorer и выберите "Добавить" в репозиториях Local Git
Использование командной строки
Создание репозитория из существующего решения Visual Studio
git init
имя папки
cd
имя папкиgit add --allgit commit -m "Initial commit"
Откройте решение и выберите " Опубликовать " (  ) в строке состояния в правом нижнем углу
) в строке состояния в правом нижнем углу
Выберите >Create Git в строке меню, чтобы запустить окно "Создание репозитория Git"
Создание репозитория в проекте
Нет данных
В Интернете выберите Репозиторий (или Код , если вы не включили новую предварительную версию навигации), а затем выберите раскрывающийся список рядом с текущим именем репозитория и выберите новый репозиторий...
Выберите >Create Git в строке меню, чтобы запустить окно "Создание репозитория Git"
Клонирование репозитория в локальную папку
git clone
URL-адресимя папки
Выберите клонировать в репозиториях Local Git в представлении Connect Team Explorer
В меню Git в строке меню меню выберите "Клонировать репозиторий", чтобы открыть окно клонирования репозитория
Клонирование репозитория в проекте
git clone
URL-адресимя папки
Откройте представление Connect в Team Explorer и щелкните правой кнопкой мыши репозиторий Git в проекте под именем учетной записи. Нажмите кнопку Клонировать.
В меню Git в строке меню меню выберите "Клонировать репозиторий", чтобы открыть окно клонирования репозитория
Добавление существующего репозитория в Visual Studio
Нет данных
Откройте файл решения в Visual Studio (это действие автоматически добавляет репозиторий в Team Explorer) или выберите "Добавитьв локальные репозитории Git" в представлении Connect
Выберите локальный репозиторий> Git>в строке меню
Удалите репозиторий Git и журнал, но сохраните текущую версию файлов.
Удаление скрытой папки .git, созданной в корне репозитория
Удаление скрытой папки .git, созданной в корне репозитория из проводника Windows или командной строки
Удаление локального репозитория и всех файлов
Удаление папки, содержащей репозиторий из файловой системы компьютера
Закройте все открытые решения с помощью файлов в репозитории, а затем удалите папку, содержащую репозиторий из файловой системы компьютера.
Удаление репозитория в проекте
Нет данных
Неприменимо, вместо этого см. статью "Удаление существующего репозитория"
Добавление удаленного
git remote add
имяURL-адрес
Откройте репозиторий с помощью представления Connect в Team Explorer, а затем откройте представление "Параметры " в Team Explorer. Выберите "Параметры репозитория" и выберите " Добавить " в разделе "Удаленные".
В меню Git в строке меню выберите "Отправить в службу Git", чтобы открыть диалоговое окно "Создание репозитория Git".
Обновление удаленного
git remote set-url
имяURL-адрес
Откройте репозиторий с помощью представления Connect в Team Explorer, а затем откройте представление "Параметры " в Team Explorer. Выберите "Параметры репозитория" и выберите "Изменить " в разделе "Удаленные".
В меню Git в строке меню выберите "Управление удаленными" и внесите изменения в диалоговое окно "Параметры".
Дополнительные сведения см. на следующих ресурсах:
- Создание нового репозитория
- Клонирование существующего репозитория
- Предоставление общего доступа к коду в Git с помощью командной строки
- Предоставление общего доступа к коду в Git с помощью Visual Studio
- Создание репозитория в проекте
- Удаление репозитория в проекте
Ветви
Разделы справки?
Командная строка Git
Visual Studio Team Explorer
Меню Visual Studio Git
создать новую ветвь.
git branch
Имя ветви
Откройте представление "Ветви" в Team Explorer, а затем щелкните правой кнопкой мыши ветвь и выберите "Создать локальную ветвь" из...
В меню Git в строке меню выберите "Управление ветвями", а затем щелкните правой кнопкой мыши ветвь и выберите "Создать локальную ветвь" из...
Переключение на другую ветвь
git checkout
Имя ветви
Откройте представление "Ветви" в Team Explorer, а затем дважды щелкните локальную ветвь. Кроме того, выберите текущее имя ветви в строке состояния и выберите другую ветвь.
В меню Git в строке меню выберите пункт "Управление ветвями", а затем щелкните правой кнопкой мыши ветвь и выберите "Извлечь"
Создание и переход на новую ветвь
git checkout -b
Имя ветви
Откройте представление "Ветви" в Team Explorer, а затем щелкните правой кнопкой мыши ветвь и выберите "Создать локальную ветвь" из...
В меню Git в строке меню выберите "Управление ветвями", а затем щелкните правой кнопкой мыши ветвь и выберите "Создать локальную ветвь" и выберите "Проверить ветвь".
Удаление локальной ветви
git branch -d
Имя ветви
Откройте представление "Ветви" в Team Explorer, а затем щелкните правой кнопкой мыши ветвь и выберите "Удалить". Будьте извлечены в другую ветвь, отличную от той, которую вы хотите удалить.
В меню Git в строке меню выберите "Управление ветвями", а затем щелкните правой кнопкой мыши ветвь и выберите "Удалить"
Удаление удаленной ветви
git push origin --delete
Имя ветви
Откройте представление ветвей в Team Explorer, разверните удаленный, имеющий ветвь, которую вы хотите удалить. Щелкните правой кнопкой мыши удаленный элемент и выберите пункт "Удалить ветвь" из remote.
В меню Git в строке меню выберите пункт "Управление ветвями", а затем щелкните правой кнопкой мыши удаленную ветвь и выберите "Удалить".
Блокировка ветви, предотвращение обновлений в ней
Нет данных
В Интернете выберите вкладку "Ветви" во время просмотра репозитория. Выберите ...рядом с ветвью, которую вы хотите заблокировать, и нажмите кнопку "Блокировка". Разблокируйте ветвь с помощью разблокировки.
Настройка ветвь по умолчанию в репозитории Azure DevOps
Нет данных
Щелкните значок параметров в Интернете (), ![]() а затем перейдите на вкладку "Управление версиями". Выберите репозиторий Git, а затем щелкните ...рядом с именем ветви и выберите "Задать как ветвь по умолчанию".
а затем перейдите на вкладку "Управление версиями". Выберите репозиторий Git, а затем щелкните ...рядом с именем ветви и выберите "Задать как ветвь по умолчанию".
Настройка ветвь сравнения для запросов на вытягивание в репозитории Azure DevOps
Нет данных
В Интернете выберите вкладку "Ветви" во время просмотра репозитория. Выберите ...рядом с ветвью, которую вы хотите заблокировать, и нажмите кнопку "Сравнить ветвь".
Дополнительные сведения см. на следующих ресурсах:
- Создание и управление работой в ветвях
- Управление ветвями Git в Azure DevOps Services/TFS
- Удаление ветви Git в репозитории Azure DevOps Services/TFS
- Блокировка и разблокировка ветви Azure DevOps Services/TFS
Фиксации
Разделы справки?
Командная строка Git
Visual Studio Team Explorer
Меню Visual Studio Git
Создание новой фиксации
git commit -m "message"
Откройте представление "Изменения" в Team Explorer. Изменение этапа путем щелчка правой кнопкой мыши измененных файлов и выбора этапа. Введите сообщение фиксации и нажмите кнопку "Зафиксировать этап".
В меню Git в строке меню выберите "Фиксация" или "Сташ", чтобы просмотреть изменения Git. Изменение этапа путем щелчка правой кнопкой мыши измененных файлов и выбора этапа. Введите сообщение фиксации и нажмите кнопку "Зафиксировать этап".
Изменение последней фиксации с промежуточными изменениями
git commit --amend -m "Обновленное сообщение"
Откройте представление "Изменения" в Team Explorer, настроите изменения, а затем выберите "Изменить предыдущую фиксацию" в раскрывающемся списке "Действия".
В меню Git в строке меню выберите "Фиксация" или "Сташ", чтобы просмотреть изменения Git. этап один или несколько файлов, введите сообщение фиксации, нажмите кнопку "Изменить", а затем нажмите кнопку "Зафиксировать этап".
Этап всех изменений файла
git add --all
Откройте представление "Изменения" в Team Explorer. Щелкните значок в списке + изменений, чтобы выполнить все изменения для следующей фиксации.
В меню Git в строке меню выберите "Фиксация" или "Сташ", чтобы просмотреть изменения Git. Щелкните значок в списке + изменений, чтобы выполнить все изменения для следующей фиксации.
Этап изменения конкретного файла
git add
имя_файла
Откройте представление "Изменения" в Team Explorer. На этапе изменения щелкните правой кнопкой мыши измененный файл и выберите этап.
В меню Git в строке меню выберите "Фиксация" или "Сташ", чтобы просмотреть изменения Git. На этапе изменения щелкните правой кнопкой мыши измененный файл и выберите этап.
Проверка незапланированных изменений
git status --untracked
Откройте представление "Изменения" в Team Explorer. Незапланированные изменения перечислены в разделе "Изменения ".
В меню Git в строке меню выберите "Фиксация" или "Сташ", чтобы просмотреть изменения Git. Незапланированные изменения перечислены в разделе "Изменения ".
Удаление файла
git rm
имя_файла
git commit -m "filename"
Удалите файл с помощью Обозреватель решений, командной строки или других средств. Щелкните правой кнопкой мыши удаленный файл в представлении изменений Team Explorer и выберите этап. Выберите "Зафиксировать", чтобы зафиксировать удаление.
Удалите файл с помощью Обозреватель решений, командной строки или других средств. В меню Git в строке меню выберите "Фиксация" или "Сташ", чтобы просмотреть изменения Git и выбрать этап. Выберите "Зафиксировать", чтобы зафиксировать удаление.
Перемещение файла
git mv
имя_файла
git commit -m "Перемещенное имя файла"
Переместите файл из одного расположения в другое в репозитории через Обозреватель решений, командную строку или любые другие средства. Щелкните правой кнопкой мыши перемещаемые файлы в представлении изменений Team Explorer и выберите этап. Выберите "Зафиксировать", чтобы зафиксировать перемещение.
Переместите файл из одного расположения в другое в репозитории через Обозреватель решений, командную строку или любые другие средства. В меню Git в строке меню выберите "Фиксация" или "Сташ", чтобы просмотреть изменения Git. Выберите "Зафиксировать", чтобы зафиксировать перемещение.
Тег фиксации
git tag -a
имя тега-m "описание"
Откройте представление "Изменения" в Team Explorer, а затем выберите "Просмотреть журнал..." в раскрывающемся списке "Действие". Найдите фиксацию в представлении журнала, а затем щелкните правой кнопкой мыши и выберите "Создать тег".
В меню Git в строке меню выберите "Управление ветвями", а затем щелкните правой кнопкой мыши ветвь и выберите "Просмотреть журнал". Найдите фиксацию в представлении журнала, а затем щелкните правой кнопкой мыши и выберите новый тег.
Дополнительные сведения см. в разделе "Сохранение работы с фиксациями".
Сравнение файлов и версий
Разделы справки?
Командная строка Git
Visual Studio Team Explorer
Меню Visual Studio Git
Сравнение текущего содержимого одного файла и содержимого в последней фиксации
git diff HEAD
имя_файла
Щелкните правой кнопкой мыши изменение в представлении "Изменения " в Team Explorer и выберите "Сравнить с неизмененных"
В меню Git в строке меню выберите "Фиксация" или "Сташ", чтобы просмотреть изменения Git. Щелкните правой кнопкой мыши изменение и выберите "Сравнить с неизмененных".
Сравнение текущей версии с ветвью
git diff
Имя ветви
Щелкните правой кнопкой мыши файл в Обозреватель решений и выберите просмотр журнала..., а затем выберите последнюю фиксацию в текущей ветви и последнюю фиксацию в удаленной ветви. Щелкните правой кнопкой мыши и выберите "Сравнить".
Сравнение изменений между двумя ветвями
git diff
branchname1branchname2
Щелкните правой кнопкой мыши файл в Обозреватель решений и выберите "Просмотреть журнал...", а затем выберите последние фиксации для обеих ветвей. Щелкните правой кнопкой мыши и выберите " Сравнить"
Дополнительные сведения см. в разделе "Сравнение версий" и журнал проверки.
Синхронизация изменений
Разделы справки?
Командная строка Git
Visual Studio Team Explorer
Меню Visual Studio Git
Скачивание новых ветвей и фиксаций из удаленного репозитория, но не слияние их в локальные ветви
git fetch
Откройте представление синхронизации из Team Explorer и выберите "Извлечение"
В меню Git в строке меню выберите "Фиксация" или "Сташ", чтобы просмотреть изменения Git. Щелкните стрелку получения .
Слияние обновлений из удаленного репозитория в локальный репозиторий
git pull
удалённыйИмя ветви
При работе с ветвью в локальном репозитории откройте представление синхронизации в Team Explorer, а затем нажмите кнопку "Вытягивание"
В меню Git в строке меню выберите "Фиксация" или "Сташ", чтобы просмотреть изменения Git. Щелкните стрелку "Вытягивание ".
Публикация локальной ветви в удаленном репозитории
git push -u
удалённыйИмя ветви
Откройте представление синхронизации в Team Explorer и выберите "Опубликовать" в разделе "Исходящие фиксации"
В меню Git в строке меню выберите "Фиксация" или "Сташ", чтобы просмотреть изменения Git. Выберите стрелку push-уведомлений
Синхронизация локальной ветви с удаленной ветвью, отправка локальных изменений и извлечение удаленных
git pull
удалённыйИмя ветви
Git push -u remotebranchname
Откройте представление синхронизации в Team Explorer. Выберите " Синхронизация"
В меню Git в строке меню выберите "Фиксация" или "Сташ", чтобы просмотреть изменения Git. Щелкните значок синхронизации
Принудительное отправить ветвь, перезаписи журнала удаленной ветви с историей текущей ветви
git push --force -u origin
remote_branchname
Использование командной строки
Использование командной строки
Дополнительные сведения см. на следующих ресурсах:
- Предоставление общего доступа к коду с помощью push-уведомлений
- Обновление кода с помощью извлечения и извлечения
- Устранение конфликтов слияния
Слияние и перебаза
Разделы справки?
Командная строка Git
Visual Studio Team Explorer
Меню Visual Studio Git
Слияние ветви в текущую ветвь
git merge
Имя ветви
В представлении ветвей Team Explorer щелкните правой кнопкой мыши ветвь, которую вы хотите объединить, и выберите "Объединить из". Проверьте набор параметров и выберите "Объединить".
В меню Git в строке меню выберите "Управление ветвями", щелкните правой кнопкой мыши ветвь, которую вы хотите объединить, и выберите "Объединить <локальную ветвь" в >текущую ветвь<.>
Слияние удаленной ветви в текущую ветвь
git pull origin
Имя ветви
В представлении ветвей Team Explorer щелкните правой кнопкой мыши удаленную ветвь , которую вы хотите объединить, и выберите "Объединить из". Проверьте набор параметров и выберите "Объединить".
В меню Git в строке меню выберите "Управление ветвями", щелкните правой кнопкой мыши удаленную ветвь, которую вы хотите объединить, и выберите "Объединить <удаленную ветвь" в >текущую ветвь<.>
Перебазируйте текущую ветвь на историю другой ветви
git rebase
Имя ветви
В представлении ветвей Team Explorer щелкните правой кнопкой мыши ветвь , на которую вы хотите перенаправить изменения текущей ветви, и выберите "Перебазировать на...
В меню Git в строке меню выберите "Управление ветвями", щелкните правой кнопкой мыши удаленную ветвь, которую вы хотите перебазировать, и выберите "Перебазировать <текущую ветвь>" на <выбранную ветвь>
Выполните интерактивную перебазу последних n фиксаций
git rebase -i HEAD
~
n (Linux и macOS)
git rebase -i "HEAD
^
n" (Windows)
Нет данных
Нет данных
Вишни выбрать фиксацию в текущей ветви
git cherry-pick
commitID
Откройте представление "Изменения" в Team Explorer, а затем выберите "Просмотр журнала" в раскрывающемся списке "Действие". Найдите фиксацию в представлении журнала, а затем щелкните правой кнопкой мыши и выберите "Вишня- выбрать".
В меню Git в строке меню выберите пункт "Управление ветвями", найдите представление журнала, а затем щелкните правой кнопкой мыши и выберите "Вишня-выбрать"
Дополнительные сведения см. на следующих ресурсах:
- Устранение конфликтов слияния
- Перехват и воспроизведение изменений с повторной базой
- Копирование изменений с помощью вишни-выбора
Отмена
Предупреждение
Если вы не являетесь опытным пользователем Git, будьте осторожны при использовании reset команды.
Подробнее
Разделы справки?
Командная строка Git
Visual Studio Team Explorer
Меню Visual Studio Git
Возврат всех изменений и откат к последней фиксации
git reset --hard HEAD
Откройте представление "Изменения" в Team Explorer. Выберите "Действия " и выберите "Просмотр журнала " в раскрывающемся списке. Щелкните правой кнопкой мыши фиксацию, в которой находится ветвь, и выберите "Сброс и удаление изменений".....
В меню Git в строке меню выберите "Управление ветвями", щелкните правой кнопкой мыши фиксацию, в которой находится ветвь, и выберите "Сброс>изменений" (--hard)
Восстановление промежуточного хранения файлов, но сохранение изменений файлов
git reset --mixed HEAD
Откройте представление "Изменения" в Team Explorer. Выберите "Действия " и выберите "Просмотр журнала " в раскрывающемся списке. Щелкните правой кнопкой мыши фиксацию, в которой находится ветвь, и выберите "Сбросить и сохранить изменения"....
В меню Git в строке меню выберите "Управление ветвями", щелкните правой кнопкой мыши фиксацию, в которой находится ветвь, и выберите "Сохранить>изменения" (--mixed)
Удаление неподтеченных файлов
git clean -f
В представлении "Изменения" в Team Explorer щелкните правой кнопкой мыши файлы, которые нужно удалить в разделе "Изменения", помеченные как [добавить] и выберите "Удалить".
В меню Git в строке меню меню выберите "Фиксация" или "Сташ", чтобы открыть Git Changes, щелкните правой кнопкой мыши файлы, которые нужно удалить в разделе "Изменения" и выберите "Удалить".
Сбросите локальную ветвь до последней фиксации в удаленной ветви.
git reset --hard
удалённый/Имя ветви
(например, git reset --hard origin/main)
Щелкните правой кнопкой мыши ветвь в представлении ветвей Team Explorer и выберите "Сброс и удаление изменений"....
В меню Git в строке меню выберите "Управление ветвями", щелкните правой кнопкой мыши ветвь и выберите "Сброс>изменений" (--hard)
Возврат фиксации, отправленной в удаленный репозиторий
git revert
commitID
Откройте представление "Изменения" в Team Explorer. Выберите "Действия " и выберите "Просмотр журнала " в раскрывающемся списке. Щелкните правой кнопкой мыши фиксацию, чтобы вернуться и выберите "Вернуться".
В меню Git в строке меню выберите "Управление ветвями", щелкните правой кнопкой мыши фиксацию в журнале и выберите "Вернуться"