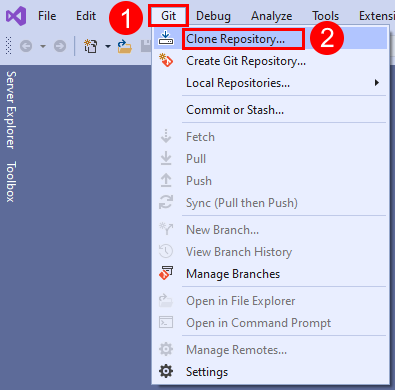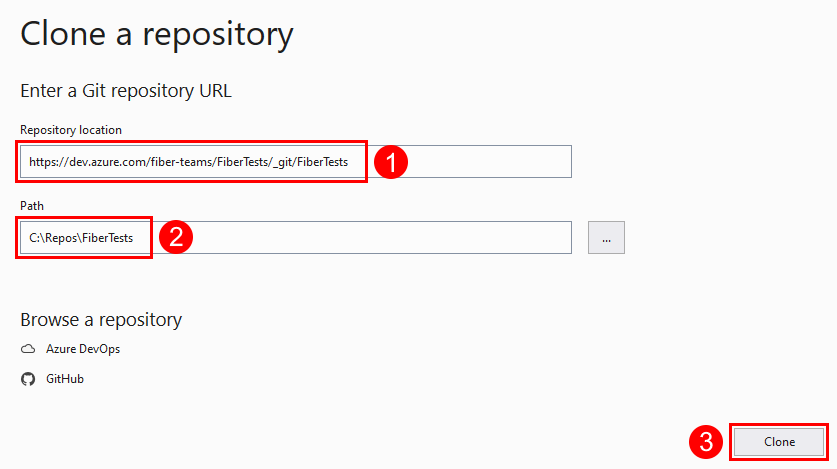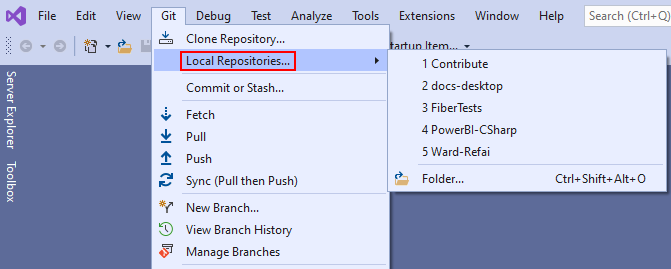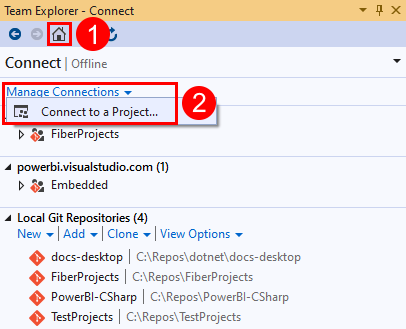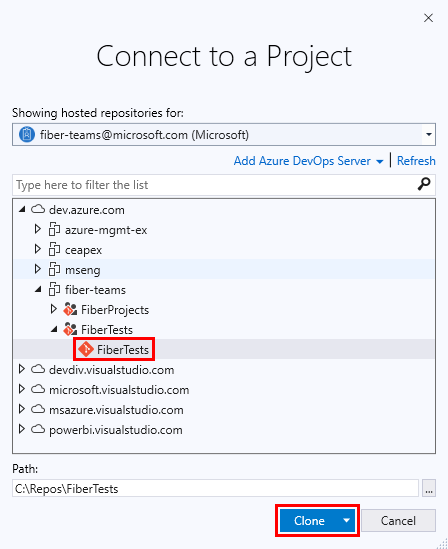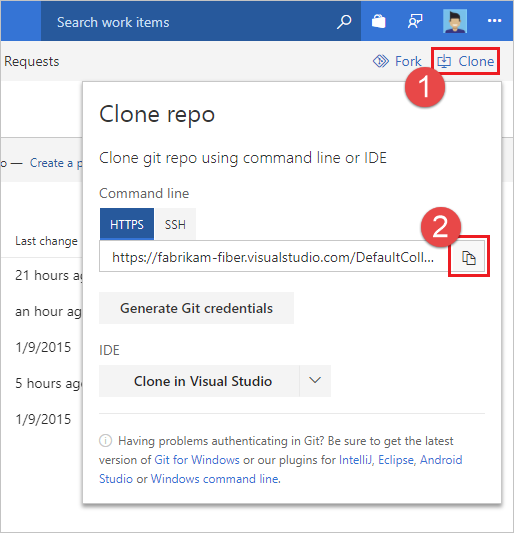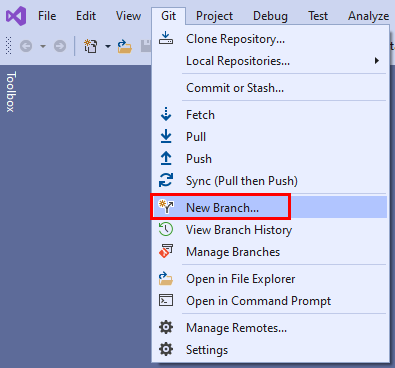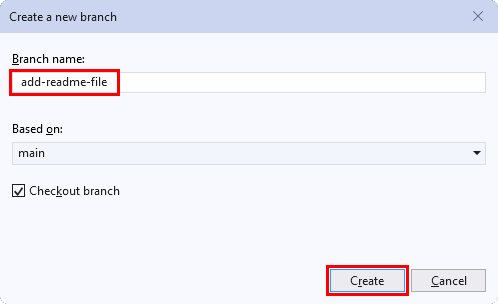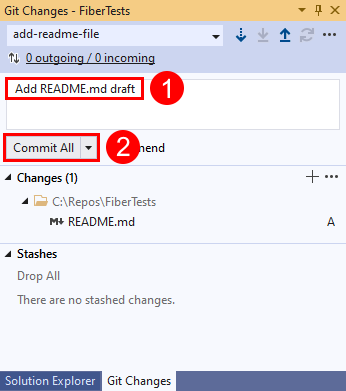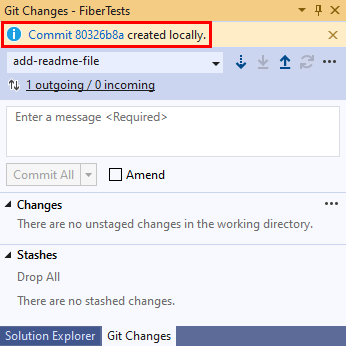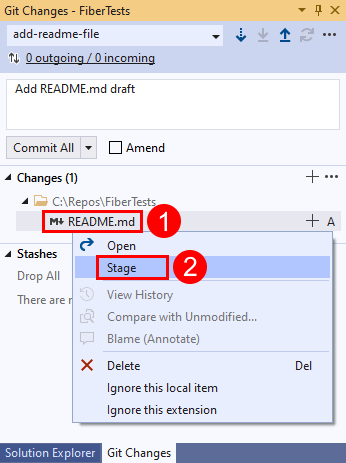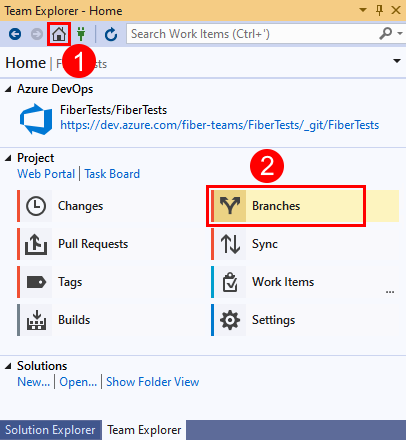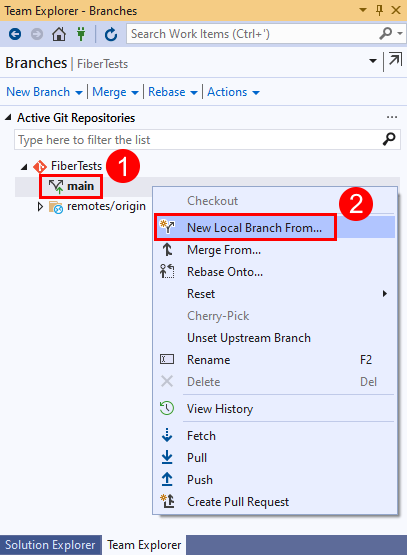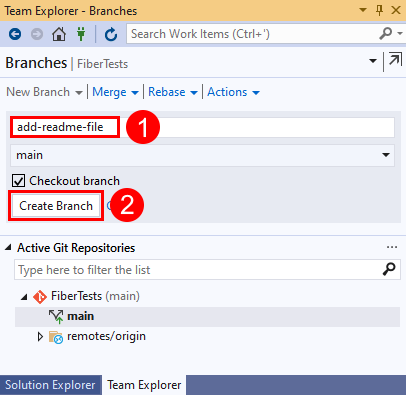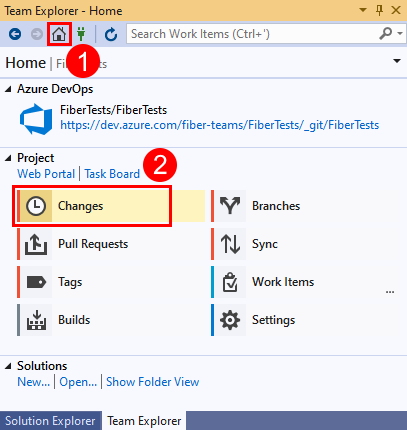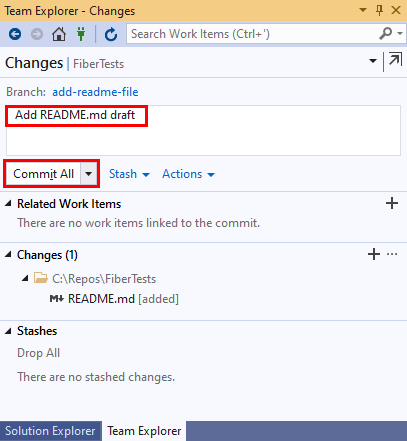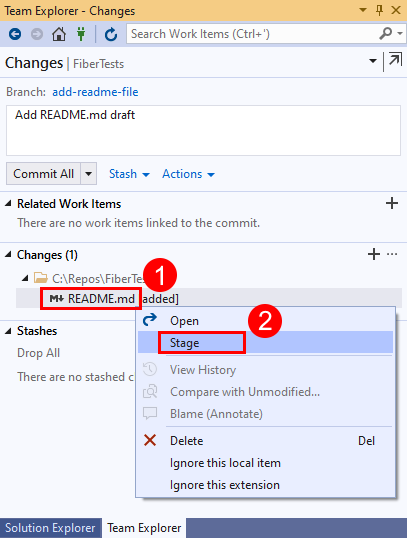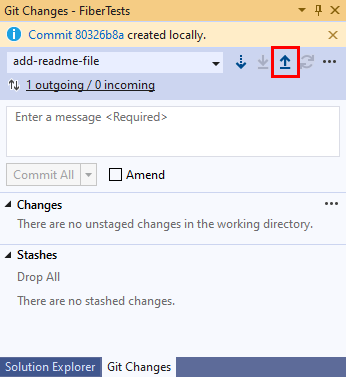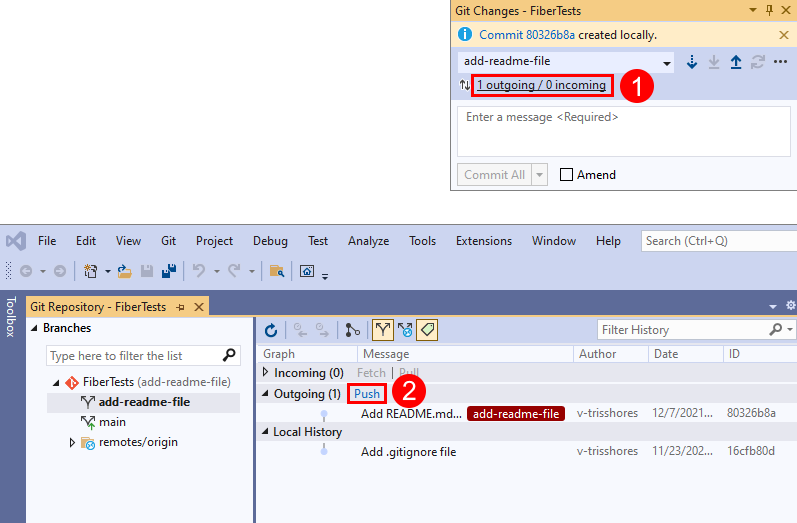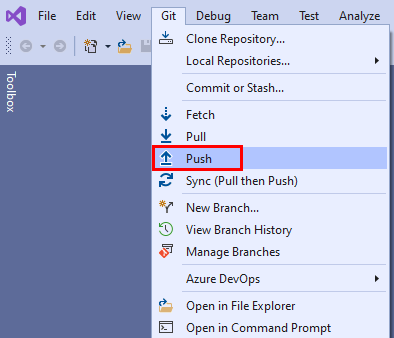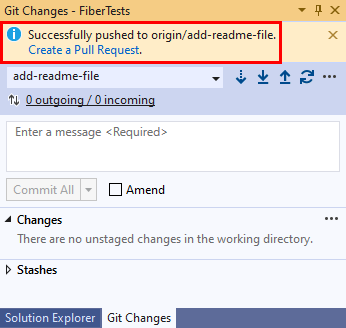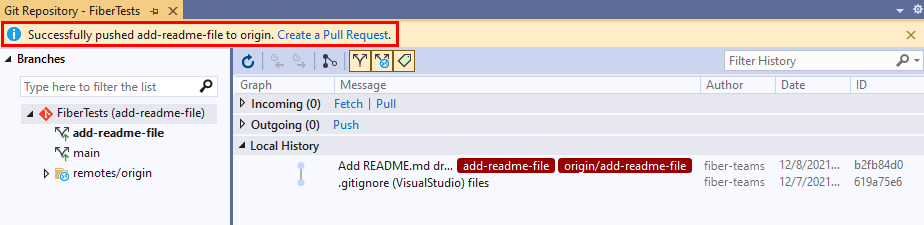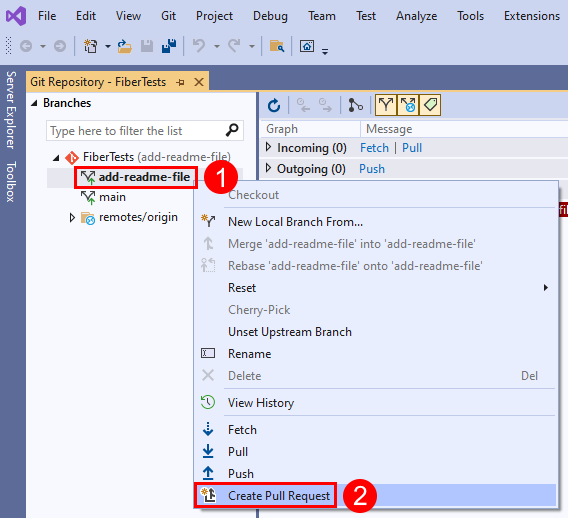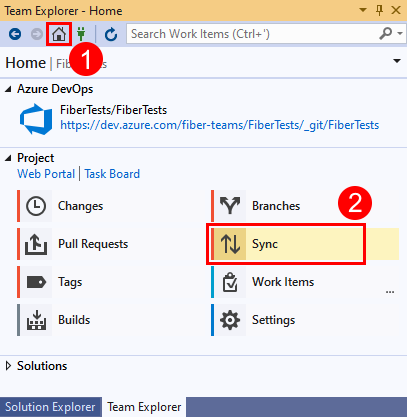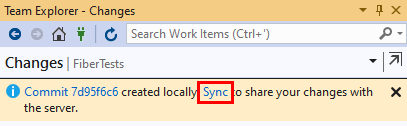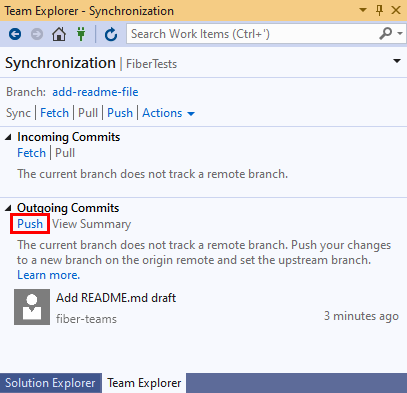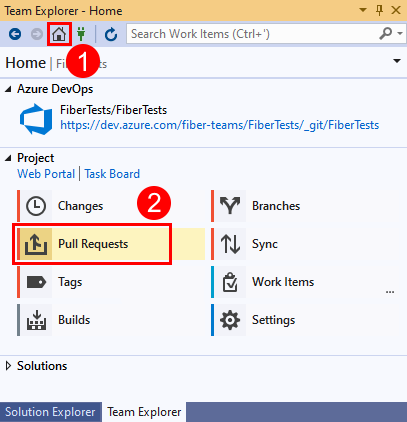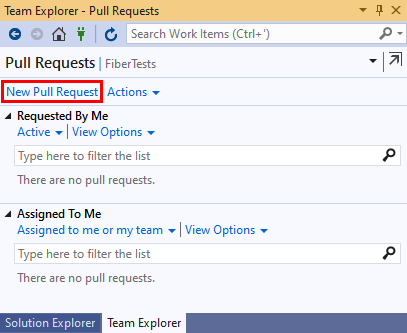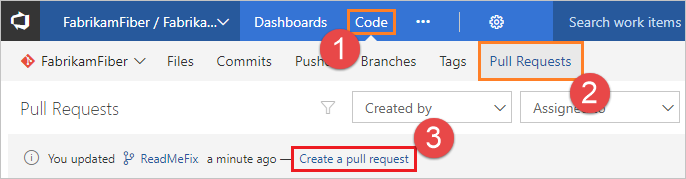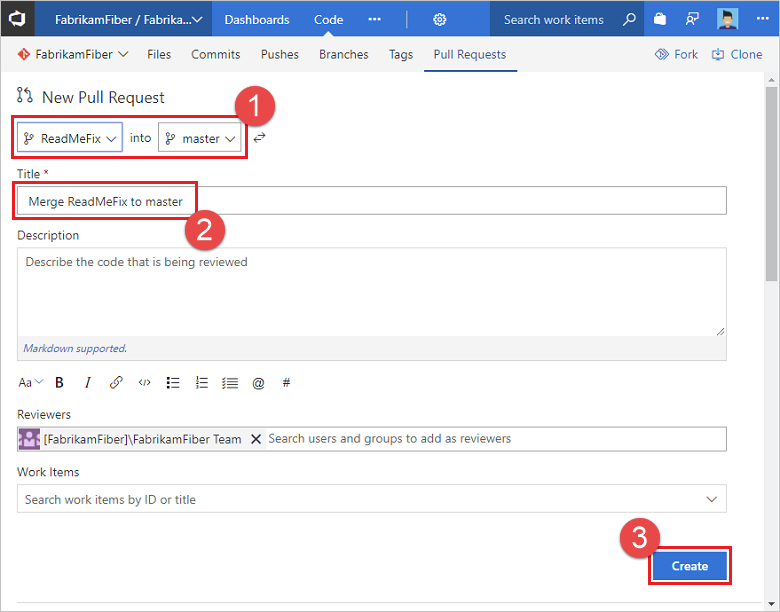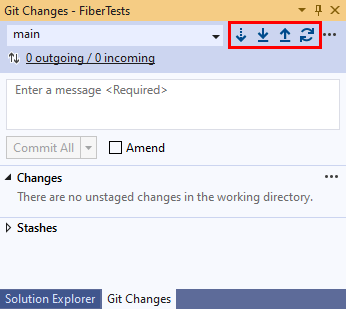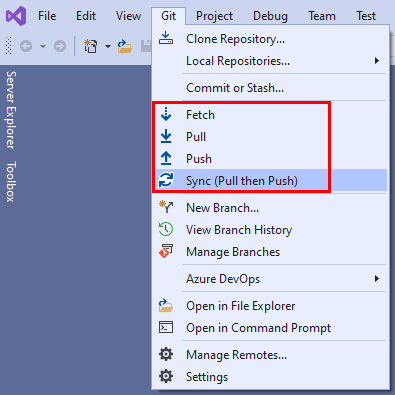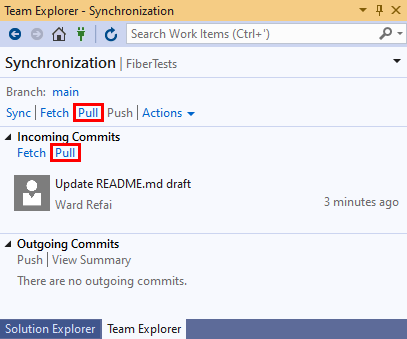Начало работы с Git в Azure Repos
Azure DevOps Services | Azure DevOps Server 2022 — Azure DevOps Server 2019
Visual Studio 2019 | Visual Studio 2022
Начало разработки кода с помощью репозиториев Azure Repos и Git. Команды Visual Studio или Git можно использовать для клонирования репозитория, определения локальных ветвей, фиксации и отправки изменений и синхронизации с другими пользователями. Если необходимо создать или импортировать репозиторий, см . статью "Создание репозитория Git" в проекте или импорт репозитория Git.
Примечание.
В этой статье описывается, как использовать Visual Studio для управления репозиториями Azure Repos Git. С помощью аналогичных процедур можно использовать Visual Studio для управления репозиториями GitHub. Чтобы клонировать репозиторий GitHub, получите URL-адрес, как описано в клонировании репозитория.
Общие сведения о рабочем процессе Git см . в руководстве по Azure Repos Git.
Примечание.
Visual Studio 2019 версии 16.8 и более поздних версий предоставляют новое меню Git для управления рабочим процессом Git с меньшим переключением контекста, чем Team Explorer. Процедуры, предоставляемые в этой статье на вкладке Visual Studio, предоставляют сведения об использовании интерфейса Git, а также Team Explorer. Дополнительные сведения см . в параллельном сравнении Git и Team Explorer.
Необходимые компоненты
Репозитории должны быть включены в параметрах проекта Azure DevOps. Если концентратор Repos и связанные страницы не отображаются, см. раздел "Включение или отключение службы Azure DevOps" для повторного использования репозиториев.
Чтобы просмотреть код в частных проектах, нужно быть участником проекта Azure DevOps с доступом не менее Basic. Для общедоступных проектов каждый может просматривать код.
Если у вас нет проекта, создайте его или зарегистрируйтесь бесплатно.
Если вы не член проекта, добавьте его.
Чтобы клонировать или внести свой вклад в код для частного проекта, необходимо быть членом группы безопасности участников или иметь соответствующие разрешения. Для общедоступных проектов любой пользователь может клонировать и внести свой вклад в код. Дополнительные сведения см. в разделе "Что такое общедоступный проект"?
Примечание.
Для общедоступных проектов пользователи, которым предоставлен доступ заинтересованных лиц , имеют полный доступ к Azure Repos.
Репозитории должны быть включены в параметрах проекта Azure DevOps. Если концентратор Repos и связанные страницы не отображаются, см. раздел "Включение или отключение службы Azure DevOps" для повторного использования репозиториев.
Чтобы просмотреть код, будьте членом проекта Azure DevOps с доступом по крайней мере Basic. Если вы не член проекта, добавьте его.
Чтобы клонировать или внести свой вклад в код, необходимо состоять в группе безопасности участников или иметь соответствующие разрешения в проекте, который вы собираетесь изменить.
Дополнительные сведения о разрешениях и доступе см. в разделе "Репозиторий Git по умолчанию" и " Разрешения ветви" и "Сведения о уровнях доступа".
Получение кода
Вы можете клонировать удаленный репозиторий Git для создания локальной копии. Клонирование создает как копию исходного кода, так и сведения об управлении версиями, чтобы Git могли управлять исходным кодом.
Если вы предпочитаете создать локальный репозиторий без клонирования, см. статью "Создание репозитория Git". После создания локального репозитория можно продолжить фиксацию, совместное использование и синхронизацию работы.
- Visual Studio 2022 год
- Visual Studio 2019 — меню Git
- Visual Studio 2019 — Team Explorer
- Командная строка Git
Visual Studio 2022 предоставляет интерфейс управления версиями Git с помощью меню Git, изменений Git и контекстных меню в Обозреватель решений. Visual Studio 2019 версии 16.8 также предлагает пользовательский интерфейс Team Explorer Git. Дополнительные сведения см. на вкладке Visual Studio 2019 — Team Explorer .
В меню Git в строке меню выберите клонировать репозиторий...
В окне клонирования репозитория введите расположение удаленного репозитория и путь к папке для клонированного репозитория. Если вы не знаете расположение удаленного репозитория, выберите Azure DevOps в разделе "Обзор параметров репозитория ".
Нажмите кнопку Клонировать. После клонирования репозитория Git Visual Studio обнаруживает репозиторий и добавляет его в список локальных репозиториев в меню Git.
Примечание.
При использовании Azure DevOps Services формат URL-адреса проекта — dev.azure.com/{your organization}/{your project}это формат. Однако предыдущий формат, ссылающийся на visualstudio.com формат, по-прежнему поддерживается. Дополнительные сведения см. в статье "Знакомство с Azure DevOps" для переключения существующих организаций на использование нового URL-адреса доменного имени.
Фиксация работы
Ветви Git изолируют изменения от других работ в проекте. Рекомендуемый рабочий процесс Git — использовать новую ветвь для каждой функции или исправить ее. Вы вносите фиксации в локальный репозиторий Git, чтобы сохранить изменения в этой ветви.
- Visual Studio 2022 год
- Visual Studio 2019 — меню Git
- Visual Studio 2019 — Team Explorer
- Командная строка Git
В меню Git в строке меню выберите "Создать ветвь", чтобы открыть окно "Создать новую ветвь".
В окне "Создание новой ветви" введите описательное имя ветви, чтобы сообщить другим пользователям, что содержит ветвь. По умолчанию Visual Studio создает новую ветвь из текущей ветви. Если флажок Извлечь ветвь установлен, вы автоматически переключитесь на новую ветвь после ее создания. Нажмите кнопку создания.
Добавьте файл README.md в клонированную репозиторию. В Обозреватель решений можно просмотреть содержимое репозитория с помощью представления папок или открыть решения Visual Studio в репозитории. Git отслеживает изменения, внесенные как внутри, так и за пределами Visual Studio.
Если вы удовлетворены изменениями, сохраните их в Git с помощью фиксации. В окне изменений Git введите сообщение, описывающее изменения, а затем нажмите кнопку "Зафиксировать все". Фиксация всех фиксаций не зафиксированных изменений и пропускает промежуточную область. Перед фиксацией можно выбрать этап всех файлов, нажав кнопку "Все+ " (плюс) в верхней части раздела "Изменения" в окне "Изменения Git".
Выберите ссылку сведений о фиксации, чтобы получить дополнительные сведения о фиксации.
Примечание.
Если у вас несколько файлов, и вы не хотите зафиксировать их все, вы можете щелкнуть правой кнопкой мыши каждый файл и выбрать этап. Когда вы настроили все файлы, которые вы хотите зафиксировать, нажмите кнопку "Зафиксировать этап". На этапе фиксации выполняется замена "Фиксация всех " при выполнении изменений вручную.
Предоставление общего доступа к изменениям
После добавления одной или нескольких фиксаций в ветвь и вы готовы поделиться этими изменениями с другими пользователями, отправьте свои фиксации, чтобы другие могли видеть их.
После отправки фиксаций можно создать запрос на вытягивание. Запрос на вытягивание позволяет другим пользователям знать, что вы хотите проверить изменения. После утверждения запрос на вытягивание обычно добавляет изменения в ветвь по умолчанию удаленный репозиторий.
- Visual Studio 2022 год
- Visual Studio 2019 — меню Git
- Visual Studio 2019 — Team Explorer
- Командная строка Git
В окне "Изменения Git" нажмите кнопку "Стрелка вверх", чтобы отправить фиксацию.
Вы также можете отправить изменения из окна репозитория Git. Чтобы открыть окно репозитория Git, выберите исходящую / входящую ссылку в окне "Изменения Git".
Кроме того, вы можете отправить изменения из меню Git в строке меню.
Создайте запрос на вытягивание, чтобы другие могли просматривать изменения. Если вы только что переместили изменения из окна изменений Git, щелкните ссылку "Создать запрос на вытягивание", чтобы открыть веб-браузер, где можно создать новый запрос на вытягивание на веб-портале Azure Repos.
Или, если вы только что принудили изменения из окна репозитория Git, вы можете выбрать ссылку "Создать запрос на вытягивание" в верхней части этого окна.
Вы также можете щелкнуть правой кнопкой мыши любую ветвь в окне репозитория Git и выбрать команду "Создать запрос на вытягивание".
Когда запрос на вытягивание откроется на веб-портале Azure Repos, проверьте исходные и целевые ветви. В этом примере мы хотим объединить фиксации из add-readme-file ветви в main ветвь. Введите название и необязательное описание, укажите всех рецензентов, при необходимости свяжите все рабочие элементы и нажмите кнопку "Создать".
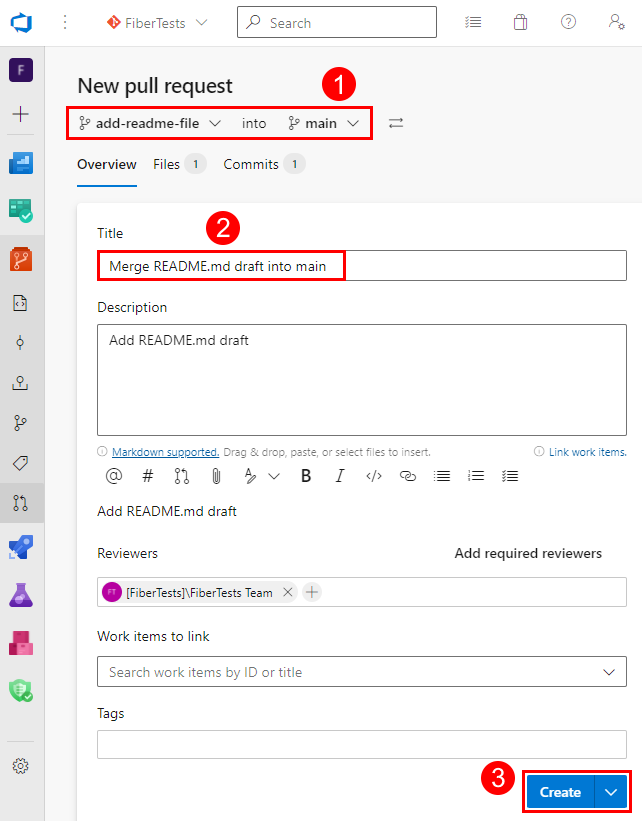
Дополнительные сведения о запросах на вытягивание см. в руководстве по запросу на вытягивание.
Синхронизация с другими пользователями
Локальные ветви можно синхронизировать с удаленными коллегами, извлекая фиксации, созданные другими пользователями. Хотя Git хорошо объединяют входящие изменения с изменениями, иногда вам может потребоваться устранить конфликт слияния. Хотя вы работаете над ветвь компонента, рекомендуется периодически переключаться в ветвь main и извлекать новые фиксации, чтобы сохранить его в удаленной main ветви.
- Visual Studio 2022 год
- Visual Studio 2019 — меню Git
- Visual Studio 2019 — Team Explorer
- Командная строка Git
В окне "Изменения Git" вы можете сохранить локальную ветвь в актуальном состоянии с помощью кнопок получения, извлечения, push-уведомлений и синхронизации.
Слева направо на предыдущем снимке экрана элементы управления кнопкой:
- Извлечение скачивает удаленные фиксации, которые не являются в локальной ветви, но не объединяют их.
- Вытягивание выполняет получение, а затем объединяет скачанные фиксации в локальную ветвь.
- Отправка отложенных фиксаций в удаленный репозиторий, которая добавляет их в соответствующую удаленную ветвь.
- Синхронизация выполняет вытягивание, а затем отправку.
Вы также можете выбрать выборку, вытягивание, отправку и синхронизацию в меню Git.