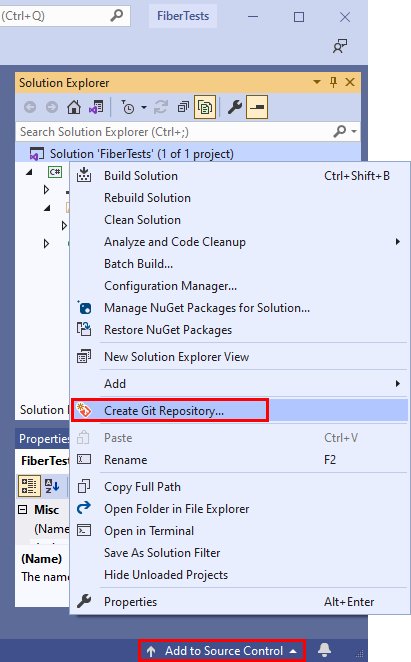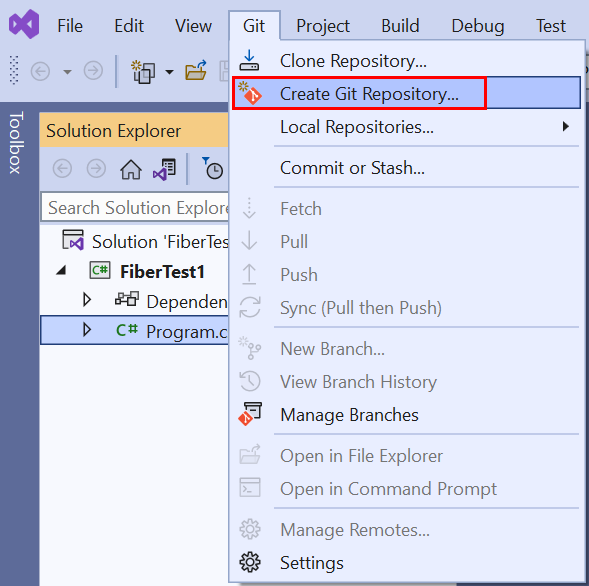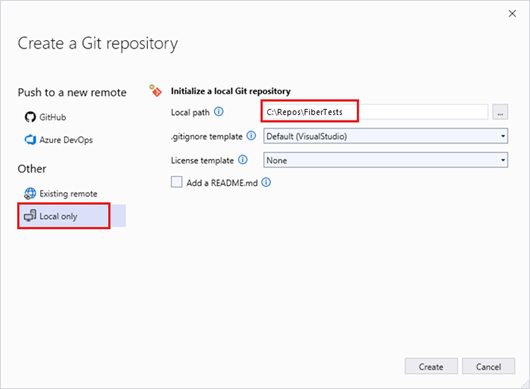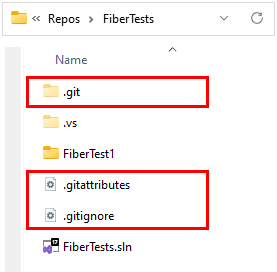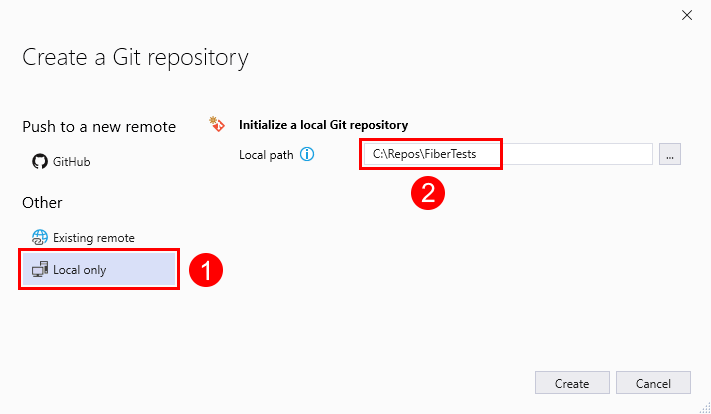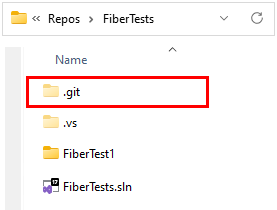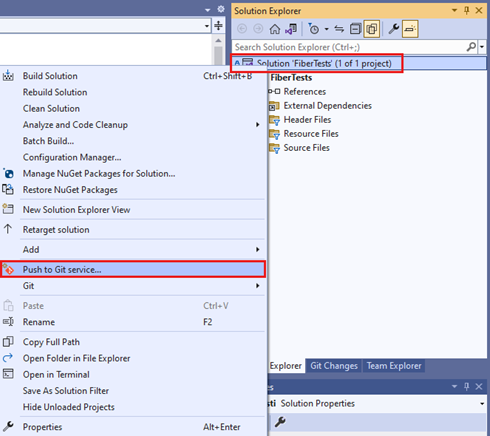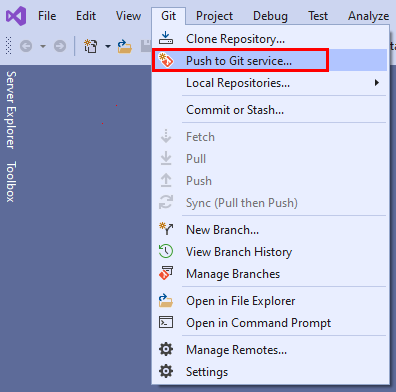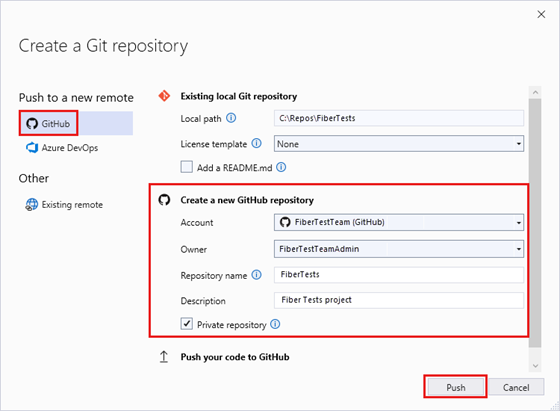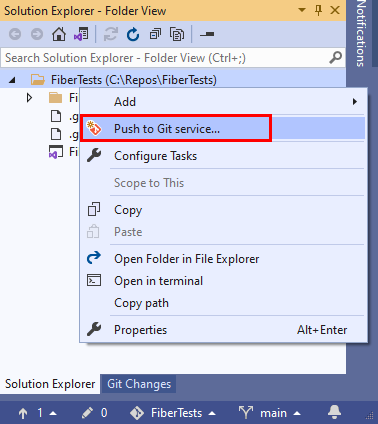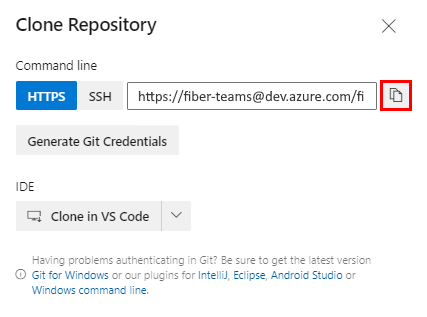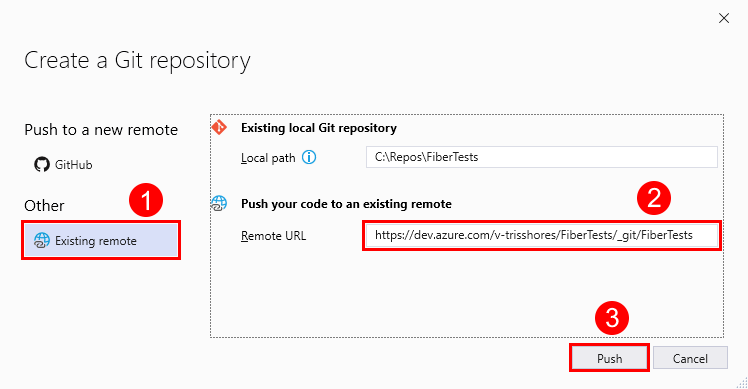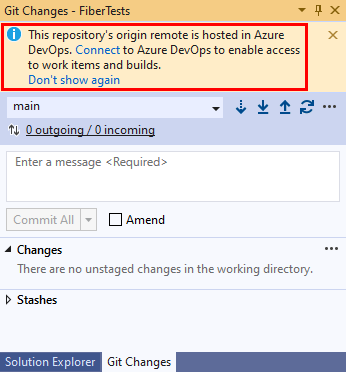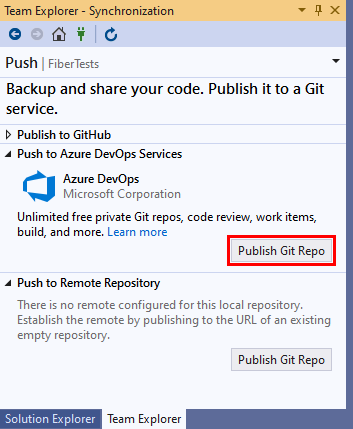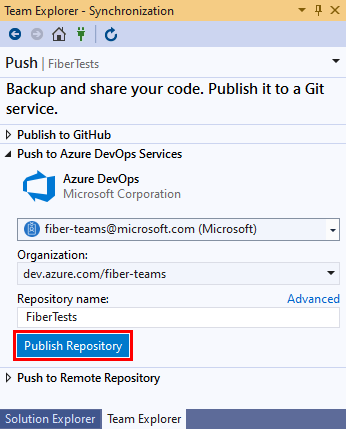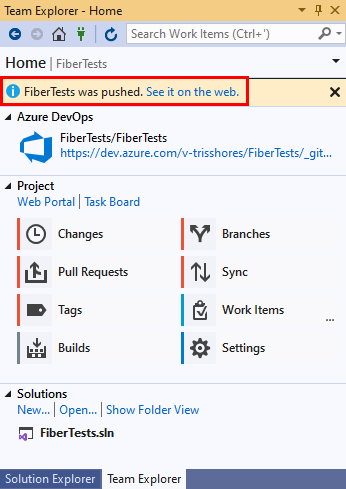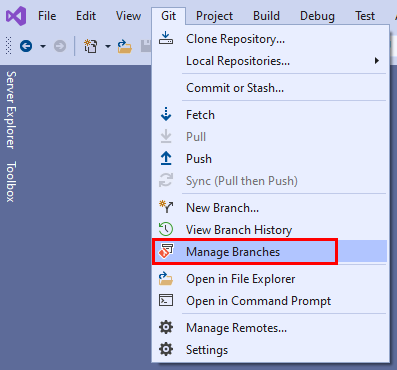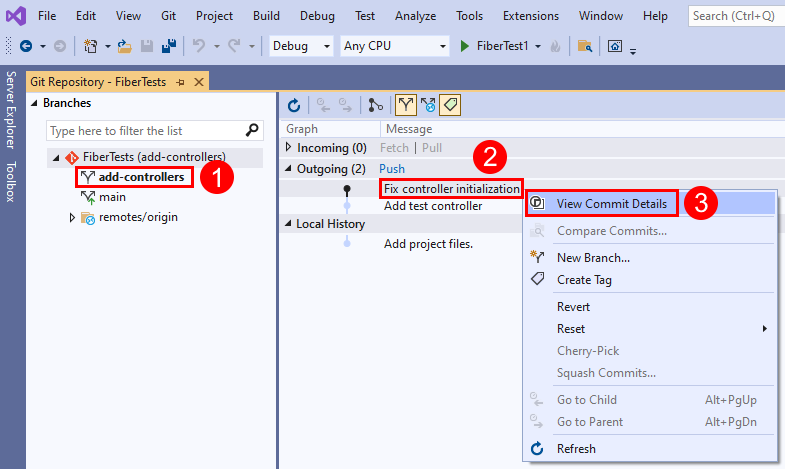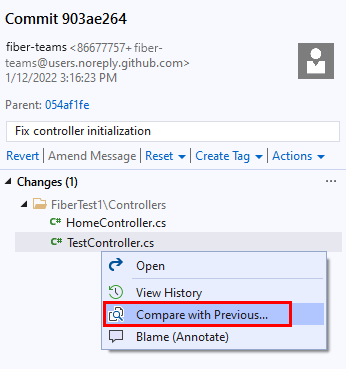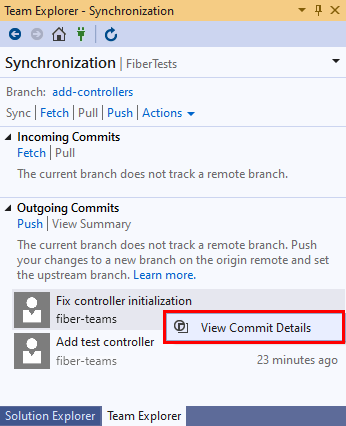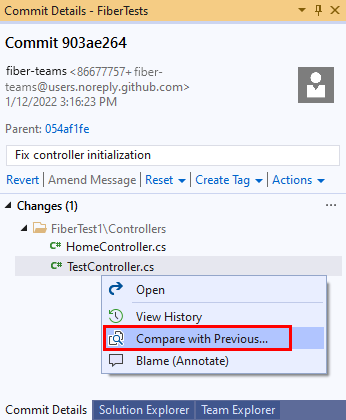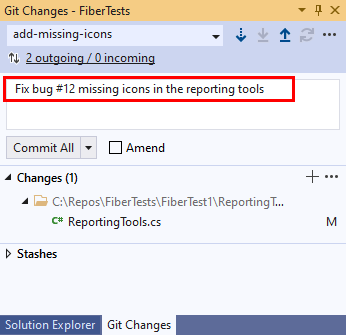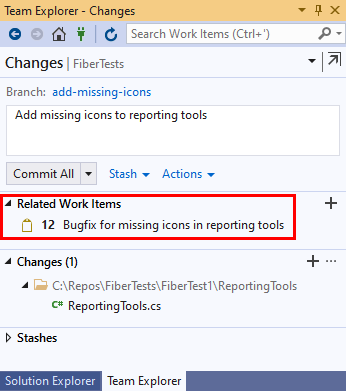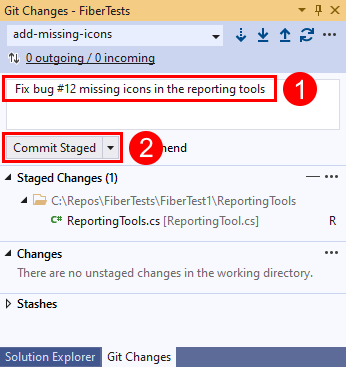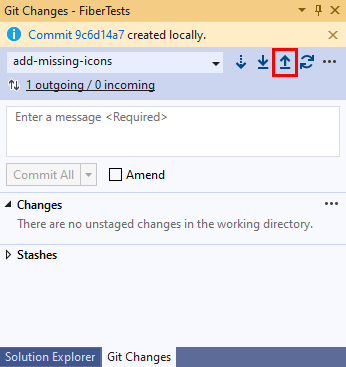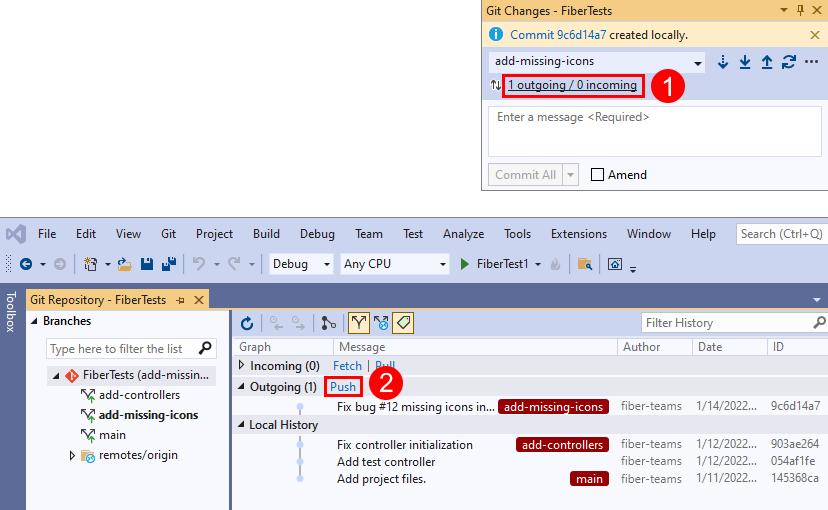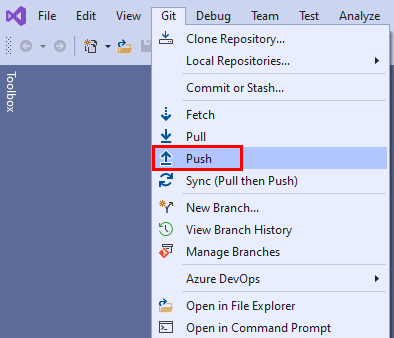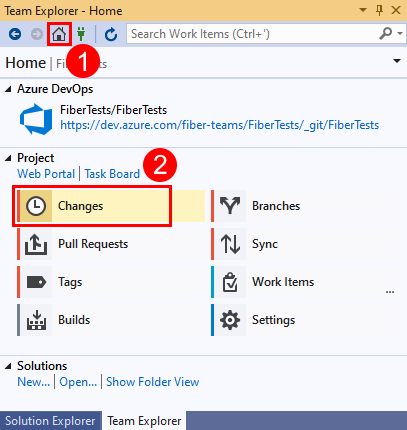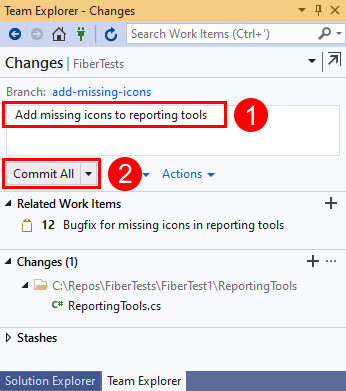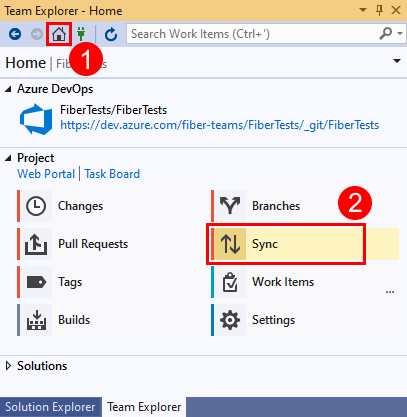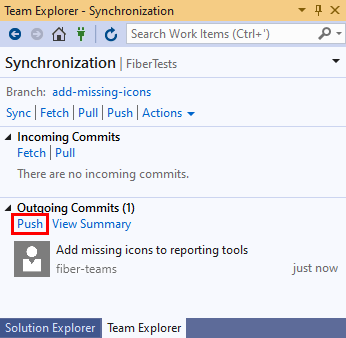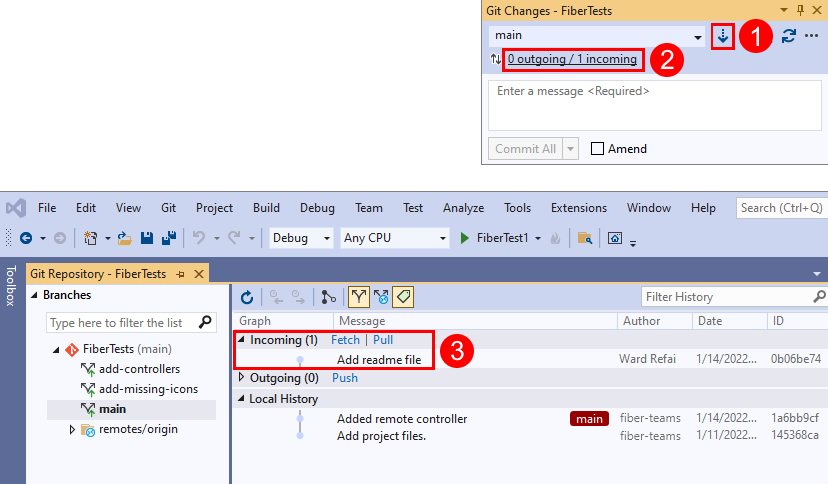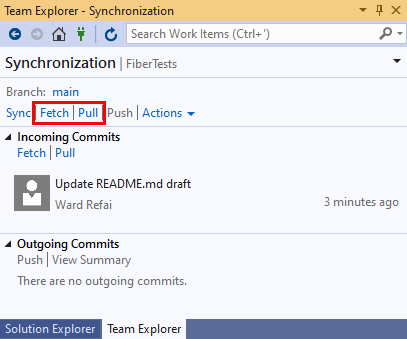Предоставление общего доступа к коду с помощью Azure Repos и Visual Studio
Azure DevOps Services | Azure DevOps Server 2022 — Azure DevOps Server 2019
Visual Studio 2019 | Visual Studio 2022
Поделитесь своим решением Visual Studio с другими пользователями, размещая код в репозитории Azure Repos Git. С помощью Visual Studio можно управлять репозиториями Azure Repos Git или репозиториями GitHub. В этой статье приведены процедуры для следующих задач:
- Добавление проекта или решения в локальный репозиторий Git
- Публикация кода в репозитории Azure Repos Git или репозитории GitHub
- Просмотрите изменения кода перед публикацией
- Связывание рабочих элементов с фиксациями
- Фиксация и отправка обновлений
- Извлечение изменений из основной ветви репозитория
Чтобы клонировать репозиторий GitHub, получите URL-адрес клонирования, как описано в клонировании репозитория.
Общие сведения о рабочем процессе Git см . в руководстве по Azure Repos Git.
Необходимые компоненты
Репозитории должны быть включены в параметрах проекта Azure DevOps. Если концентратор Repos и связанные страницы не отображаются, см. раздел "Включение или отключение службы Azure DevOps" для повторного использования репозиториев.
Чтобы просмотреть код в частных проектах, необходимо быть членом проекта Azure DevOps с уровнем доступа "Базовый " или выше. Для общедоступных проектов каждый может просматривать код.
Если у вас нет проекта, создайте его или зарегистрируйтесь бесплатно.
Если вы не член проекта, добавьте его.
Чтобы клонировать или внести свой вклад в код для частного проекта, необходимо быть членом группы безопасности участников или иметь соответствующий набор разрешений. Для общедоступных проектов любой пользователь может клонировать и внести свой вклад в код. Дополнительные сведения см. в разделе "Что такое общедоступный проект"?
Примечание.
Для общедоступных проектов пользователи, которым предоставлен доступ заинтересованных лиц , имеют полный доступ к Azure Repos.
Репозитории должны быть включены в параметрах проекта Azure DevOps. Если концентратор Repos и связанные страницы не отображаются, см. раздел "Включение или отключение службы Azure DevOps" для повторного использования репозиториев.
Чтобы просмотреть код, необходимо быть членом проекта Azure DevOps с базовым доступом или выше. Если вы не член проекта, добавьте его.
Чтобы клонировать или внести свой вклад в код, необходимо быть членом группы безопасности участников или иметь соответствующие разрешения в проекте, который вы хотите изменить.
Дополнительные сведения о разрешениях и доступе см. в разделе "Репозиторий Git по умолчанию" и " Разрешения ветви" и "Сведения о уровнях доступа".
Примечание.
Visual Studio 2019 версии 16.8 и более поздних версий предоставляют новое меню Git для управления рабочим процессом Git с меньшим переключением контекста, чем Team Explorer. Процедуры, предоставляемые в этой статье на вкладке Visual Studio, предоставляют сведения об использовании интерфейса Git, а также Team Explorer. Дополнительные сведения см . в параллельном сравнении Git и Team Explorer.
Добавление проекта или решения в новый локальный репозиторий Git
Первым шагом к совместному использованию решения Visual Studio с другими пользователями с помощью Git является создание локального репозитория Git для кода. Если вы впервые используете Visual Studio для подключения к Azure Repos, дополнительные сведения см. в статье "Подключение к проекту" из Visual Studio.
- Visual Studio 2022 год
- Visual Studio 2019 — меню Git
- Visual Studio 2019 — Team Explorer
- Командная строка Git
Создайте локальный репозиторий Git для решения Visual Studio, щелкнув правой кнопкой мыши имя решения в Обозреватель решений, а затем выберите "Создать репозиторий Git". Или нажмите кнопку "Добавить в систему управления версиями" в строке состояния в правом нижнем углу Visual Studio, а затем выберите Git. Если эти параметры не отображаются, код уже находится в репозитории Git.
Или выберите репозиторий > Git Create Git в строке меню, чтобы запустить окно репозитория Git. Если этот параметр не отображается, код уже находится в репозитории Git.
Этот шаг применяется только к интерфейсу управления версиями Visual Studio Git: в окне "Создание репозитория Git" выберите "Только локальный", проверьте правильность локального пути и нажмите кнопку "Создать".
Теперь вы создали локальный репозиторий Git в папке решения Visual Studio и зафиксировали код в этом репозитории. Локальный репозиторий Git содержит как решение Visual Studio, так и ресурсы Git.
Публикация кода
Вы можете поделиться своей работой с другими пользователями, публикуя локальный репозиторий Git в репозитории Azure Repos Git.
- Visual Studio 2022 год
- Visual Studio 2019 — меню Git
- Visual Studio 2019 — Team Explorer
- Командная строка Git
Visual Studio 2022 предоставляет интерфейс управления версиями Git с помощью меню Git, изменений Git и контекстных меню в Обозреватель решений. Visual Studio 2019 версии 16.8 также предлагает пользовательский интерфейс Team Explorer Git. Дополнительные сведения см. на вкладке Visual Studio 2019 — Team Explorer .
Подключитесь к репозиторию Azure DevOps, щелкнув правой кнопкой мыши имя решения в Обозреватель решений, а затем нажмите кнопку "Отправить в службу Git", чтобы запустить окно репозитория Git.
Или выберите службу Git > Push to Git в строке меню, чтобы запустить окно репозитория Git.
В диалоговом окне "Создание репозитория Git" выберите GitHub. Введите все необходимые значения в разделе "Создание нового репозитория GitHub". Затем нажмите кнопку "Отправить".
Вы можете убедиться, что репозиторий создан, перейдя в GitHub и найдите имя репозитория в учетной записи.
Проверка изменений фиксации
Рекомендуется просмотреть изменения кода в фиксации перед публикацией. Visual Studio предоставляет представление диффа, которое помогает просматривать все изменения, внесенные с момента предыдущей фиксации.
- Visual Studio 2022 год
- Visual Studio 2019 — меню Git
- Visual Studio 2019 — Team Explorer
- Командная строка Git
Чтобы узнать, что изменилось в фиксации, выберите "Управление ветвями Git", чтобы открыть окно репозитория Git>.
В окне репозитория Git выберите ветвь, щелкните правой кнопкой мыши фиксацию и выберите команду Просмотреть сведения о фиксации, чтобы открыть окно "Фиксация".
В окне фиксации щелкните правой кнопкой мыши любой файл и выберите "Сравнить с предыдущим", чтобы просмотреть изменения файла, внесенные фиксацией.
Связывание рабочих элементов с фиксациями
При разработке программного обеспечения можно записать фиксации, которые поддерживают завершение рабочих элементов, таких как задачи Azure DevOps или исправления ошибок. Путь аудита рабочих элементов, связанных с фиксациями, позволяет вашей команде понять, как были устранены задачи и ошибки.
Примечание.
Синтаксис #ID поддерживается при подключении к репозиторию Azure Repos Git. При подключении к репозиторию GitHub можно по-прежнему ссылаться на рабочие элементы, но использовать синтаксис #ABID и ранее настроить подключение Azure Boards-GitHub.
- Visual Studio 2022 год
- Visual Studio 2019 — меню Git
- Visual Studio 2019 — Team Explorer
- Командная строка Git
Рабочие элементы можно связать с фиксацией, добавив #ID в сообщение фиксации. Например, сообщение о фиксации "Исправление ошибки #12 Отсутствующие значки в средствах отчетности" будет связывать рабочий элемент 12 с фиксацией при отправке фиксации в Azure Repos.
Изменения фиксации push-уведомлений
- Visual Studio 2022 год
- Visual Studio 2019 — меню Git
- Visual Studio 2019 — Team Explorer
- Командная строка Git
При написании кода в Visual Studio изменения отслеживаются автоматически. Когда вы удовлетворены изменениями, их можно сохранить в Git с помощью фиксации, а затем отправить фиксацию в Azure Repos.
В окне изменений Git введите сообщение, описывающее изменения, а затем нажмите кнопку "Зафиксировать все". Фиксация всех фиксаций не зафиксированных изменений и пропускает промежуточную область. Перед фиксацией можно выбрать этап всех файлов, нажав кнопку "Все+ " (плюс) в верхней части раздела "Изменения" в окне "Изменения Git".
Чтобы отправить фиксацию в Azure Repos, нажмите кнопку "Стрелка вверх".
Кроме того, вы можете отправить фиксацию из окна репозитория Git. Чтобы открыть окно репозитория Git, выберите исходящую / входящую ссылку в окне "Изменения Git".
Вы также можете выбрать Git > Push в строке меню.
Изменения в запросе
Локальные ветви можно синхронизировать с удаленными коллегами, извлекая фиксации, созданные другими пользователями. Хотя вы работаете над ветвь компонента, рекомендуется периодически переключаться в ветвь main и извлекать новые фиксации, чтобы сохранить его в удаленной main ветви.
Примечание.
В Visual Studio ссылки на получение и вытягивание можно найти в разных представлениях и в меню Git в строке меню меню. Эти ссылки все делают то же самое— извлекаете или извлеките из удаленного репозитория текущую ветвь локального репозитория.
- Visual Studio 2022 год
- Visual Studio 2019 — меню Git
- Visual Studio 2019 — Team Explorer
- Командная строка Git
В окне "Изменения Git" можно проверить наличие последних фиксаций в удаленной ветви с помощью ссылки со стрелкой вниз, а затем выбрать исходящую / входящую ссылку, чтобы открыть окно репозитория Git. Извлекает удаленные фиксации, которые не являются в локальной ветви, но не будут объединять их в локальную ветвь. Извлекаемые фиксации отображаются в разделе "Входящие фиксации" окна репозитория Git. Вы можете дважды щелкнуть извлекаемую фиксацию, чтобы просмотреть изменения файла.
Выберите "Вытягивание", чтобы объединить удаленные фиксации в локальный репозиторий. Вытягивание выполняет получение, а затем объединяет скачанные фиксации в локальную ветвь.
Вопросы и ответы
Вопрос. Почему страница входа отличается от веб-портала и Visual Studio?
Ответ. Страница входа зависит от того, использовали ли вы учетную запись Майкрософт или рабочую учетную запись в Azure DevOps. Всегда войдите с помощью имени пользователя и пароля, используемого для Azure DevOps.
Вопрос. Можно ли использовать командную строку Git с Visual Studio?
Ответ. Командный обозреватель Visual Studio и командная строка Git отлично работают вместе. Изменения репозитория, сделанные в любом инструменте, будут отражены в другом. Не забудьте установить последний выпуск Git для Windows, который содержит средства для подключения к репозиторию Azure DevOps Services/TFS.
Ознакомьтесь с руководством по Azure Repos Git и ссылкой на команду для получения дополнительной справки по использованию Git из командной строки.