Разработка кода и управление ожидающих изменений
Azure DevOps Services | Azure DevOps Server 2022 — Azure DevOps Server 2019
Visual Studio 2019 | Visual Studio 2022
Большинство изменений, внесенных в файлы, помещаются в очередь в виде ожидающих изменений. По мере работы вы можете упорядочивать, управлять и получать сведения о том, что вы изменили.
Работа в Visual Studio
На домашней странице команды Visual Studio Обозреватель, которую можно открыть, нажав клавиши CTRL+0, H, можно приступить к написанию кода в новом или существующем решении.
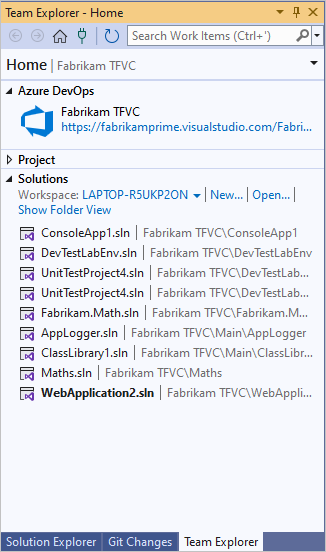
После открытия решения можно открыть Обозреватель решений, нажав клавиши CTRL+ALT+L.
![]()
При использовании Обозреватель решений для открытия и изменения файла, который находится под управлением версиями, файл автоматически проверка для вас. Значки отображаются, чтобы указать, какие файлы вы не изменились, те, которые вы проверка, и те, которые вы добавили в решение
и те, которые вы добавили в решение .
.
Если вы работаете в решении, которое содержит много файлов, вы, вероятно, сможете отфильтровать представление Обозреватель решений, чтобы отобразить только измененные  файлы или нажмите клавиши CTRL+[, P.
файлы или нажмите клавиши CTRL+[, P.
Использование страницы "Моя работа" для управления работой
Вы можете открыть страницу "Моя работа" в команде Обозреватель или нажать клавиши CTRL+0, M для управления работой.
Примечание.
Функции проверки кода и работы Visual Studio доступны со следующими выпусками:
- Visual Studio 2022: Visual Studio Community, Visual Studio Professional и Visual Studio Enterprise
- Visual Studio 2019: Visual Studio Professional и Visual Studio Enterprise

Вы можете использовать мою работу для:
- Назначьте себе работу.
- Отслеживание работы над рабочими элементами.
- Приостановка и последующее возобновление работы, включая изменения файлов, связанные рабочие элементы и состояние Visual Studio, такие как позиции окон и точки останова.
- Запрос проверки кода.
Пошаговые примеры см. в статье Day in the life of the DevOps developer: Write new code for a user story and Day in the life of a DevOps developer: Suspend work, fix a bug, and conduct a code review.
Советы
Вы можете управлять типами рабочих элементов, которые отображаются в разделе "Доступные рабочие элементы ". Выберите один из вариантов по умолчанию или любые запросы, содержащиеся в корневой папке общих запросов. Чтобы работать с этими запросами, используйте страницу "Рабочие элементы" в команде Обозреватель.
При перемещении рабочего элемента в доступные рабочие элементы, в процессе выполнения или приостановке работы состояние рабочего элемента или примечания обновляются, чтобы ваша команда была автоматически уведомлена о состоянии вашей работы. Например, доска задач для вашей команды обновляет состояние. См. статью "Отслеживание работы с Visual Studio".
Если проект содержит настраиваемые определения типов рабочих элементов, у вас могут возникнуть проблемы с использованием My Work, если администратор проекта не выполнил определенные действия. Сведения о настройке и настройке средств планирования Agile для проекта и обновлении настраиваемого шаблона процесса для доступа к новым функциям.
Использование страницы "Ожидающие изменения" для управления работой
Вы можете использовать страницу "Ожидающие изменения" в команде Обозреватель для управления работой. Чтобы открыть ожидающие изменения, нажмите кнопку "Войти" на странице "Моя работа" или нажмите клавиши CTRL+0, P.
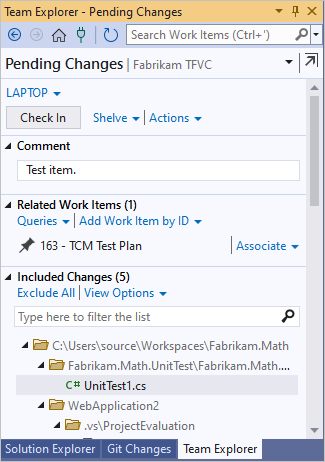
Совет
- Вы можете открепить
 страницу "Ожидающие изменения" из команды Обозреватель, чтобы открыть ее в новом окне.
страницу "Ожидающие изменения" из команды Обозреватель, чтобы открыть ее в новом окне. - Вы можете переключаться между представлениями списка и дерева из ссылки "Параметры представления" в разделе "Включенные изменения".
Почти все изменения, внесенные в файлы на компьютере разработки, хранятся в рабочей области в качестве ожидающего изменения, пока вы не проверка его. Внесенные изменения:
- добавление
- Филиал
- Удаление
- edit
- переименование, включая перемещение элементов
- properties
- rollback
- тип или кодировка файлов
- Восстановить
Работа с автоматически обнаруженными изменениями
Если вы работаете в локальной рабочей области, Visual Studio может обнаружить изменения, внесенные за пределами системы. При изменении файла за пределами Visual Studio, например в Блокнот, изменения автоматически отображаются в разделе "Включенные изменения" на странице "Ожидающие изменения".
При добавлении или удалении файла за пределами Visual Studio, например в проводник, файл отображается по ссылке "Обнаруженные изменения" в разделе "Исключенные изменения". Если вы хотите включить эти изменения, выберите ссылку "Обнаружено ".
Откроется диалоговое окно "Повышение кандидатов изменений ". Вы можете щелкнуть элементы правой кнопкой мыши и выбрать "Обзор" в Windows Обозреватель, чтобы отобразить их, или Удалить с диска, чтобы удалить их. Выберите элементы и выберите "Повысить" , чтобы добавить элементы в включенные изменения.
Примечание.
Пустые папки не отображаются.
Если элементы, которые не нужно проверка, регулярно отображаются в диалоговом окне "Повышение изменений кандидатов", щелкните элемент правой кнопкой мыши и выберите "Игнорировать этот локальный элемент", чтобы игнорировать этот элемент. Вы также можете выбрать "Игнорировать по расширению", "Игнорировать по имени файла" или "Игнорировать по папке", чтобы создать файл, который приведет к систематическому пропуску этого типа файла Visual Studio. Дополнительные сведения о файлах .tfignore см. в разделе "Добавление файлов на сервер".
Чтобы исключить изменения, см. статью "Выбор файлов, в которые вы хотите проверка".
Связывание рабочих элементов
Рекомендуется связать рабочие элементы, такие как задачи или ошибки, с изменениями. В разделе "Связанные рабочие элементы" перетащите рабочие элементы из запроса или добавьте рабочий элемент по идентификатору.
Узнайте, что вы изменили
Вы можете просмотреть изменения в файле.
Просмотр измененных изменений с помощью ожидающих изменений
На странице "Ожидающие изменения" щелкните элемент правой кнопкой мыши и выберите:
- Сравните с версией рабочей области, чтобы увидеть, что вы изменились с версии в рабочей области.
- Сравните с последней версией , чтобы узнать, как изменения сравниваются с последней версией файла в базе кода вашей команды.
Просмотр измененных изменений с помощью Обозреватель решений или системы управления версия Обозреватель ми
- Найдите и выберите элемент в Обозреватель решений или в Обозреватель системы управления версиями.
- Щелкните элемент правой кнопкой мыши и нажмите кнопку "Сравнить".
- В диалоговом окне "Сравнение" в меню "Тип" выберите следующее:
- Версия рабочей области, чтобы узнать, что вы изменили с версии в рабочей области.
- Последняя версия, чтобы узнать, как изменения сравниваются с последней версией файла в базе кода вашей команды.
- Один из других вариантов: Changeset, Date или Label.
- Выберите OK.
Откроется окно Diff . Сведения об использовании этого окна см. в разделе "Сравнение файлов".
Отмена ожидающих изменений
Вы можете отключить карта один, некоторые или все ожидающие изменения в рабочей области.
Примечание.
Другие параметры.
- Прежде чем удалять изменения из рабочей области, вы можете сначала удалить изменения в наборе полок на сервере .
- Если вы уже проверка изменения и хотите отменить изменения его, см. раздел "Откат изменений".
Отмена некоторых ожидающих изменений
Откройте диалоговое окно "Отмена ожидающих изменений" :
- В Обозреватель решений щелкните правой кнопкой мыши элементы и выберите элемент управления версиями>отмены ожидающих изменений.
- На странице "Ожидающие изменения" команды Обозреватель щелкните правой кнопкой мыши элементы и выберите "Отменить".
- В Обозреватель системы управления версиями щелкните элементы правой кнопкой мыши и выберите "Отменить ожидающие изменения".
Совет
Чтобы отменить все изменения, внесенные в решение или проект кода, щелкните правой кнопкой мыши решение или проект, а затем выберите "Отменить ожидающие изменения".
В диалоговом окне "Отмена ожидающих изменений" убедитесь, что выбраны изменения, которые нужно отменить, а затем нажмите кнопку "Отменить изменения".
Отмена всех ожидающих изменений
На странице "Ожидающие изменения" в команде Обозреватель выберите ссылку "Действия" и нажмите кнопку "Отменить все".
Использование командной строки
Команда "Состояние" отображает ожидающие изменения в командной строке.
Команда checkin открывает ожидающие изменения в диалоговом окне "Флажок".
Команда отмены отмены отмены ожидающих изменений.
Совет
Вы можете использовать
Undoкоманду для отмены проверка другого пользователя, если у вас есть достаточные разрешения.Команда "Разница" показывает, что вы изменили в файле.
Следующие шаги
По завершении внесения изменений:
Чтобы запросить проверку кода ожидающих изменений, на странице "Ожидающие изменения " в разделе "Действия" выберите " Запрос проверки". Дополнительные сведения см. в статье "День в жизни разработчика DevOps: приостановка работы, исправление ошибки и проведение проверки кода".
Если вам нужно отложить изменения, см. статью "Приостановка работы" и управление наборами полок.
Чтобы проверка и добавить изменения в базу кода команды, см. статью "Проверка работы в базе кода команды".
Советы
Если вы не знакомы с разработкой приложения с помощью Visual Studio и TFVC, ознакомьтесь со днем в жизни разработчика DevOps: написание нового кода для истории пользователя.
При запуске нового рабочего элемента рекомендуется скачать последние файлы с сервера, прежде чем проверка файлы и начать работу.
Используйте Обозреватель системы управления версиями для управления файлами в системе управления версиями.
Обратная связь
Ожидается в ближайшее время: в течение 2024 года мы постепенно откажемся от GitHub Issues как механизма обратной связи для контента и заменим его новой системой обратной связи. Дополнительные сведения см. в разделе https://aka.ms/ContentUserFeedback.
Отправить и просмотреть отзыв по