Установка прокси-сервера Azure DevOps и настройка удаленного сайта
Azure DevOps Server 2022 г. | Azure DevOps Server 2020 г. | Azure DevOps Server 2019 г.
При наличии разработчиков в удаленном расположении, которые используют код совместно с разработчиками в главном подразделении, можно добиться экономии пропускной способности сети путем кэширования файлов управления версиями в удаленном расположении. Прокси-сервер Azure DevOps распространяет популярные файлы управления версиями из своего кэша на удаленном сайте, вместо того, чтобы несколько разработчиков с удаленного сайта загружали один и тот же файл с сайта main. Команда в удаленном расположении может работать в обычном режиме, не заботясь о том, какие файлы управления версиями загружены в кэш.
Чтобы настроить этот режим, необходимо установить и настроить прокси-сервер на удаленном сайте, подключить его к уровню приложений, а затем подключить функцию управления версиями Team Explorer к этому прокси-серверу. Прежде чем начать кэшировать файлы на удаленном сайте, необходимо добавить учетную запись службы для прокси-сервера, чтобы Azure DevOps Server на сайте main.
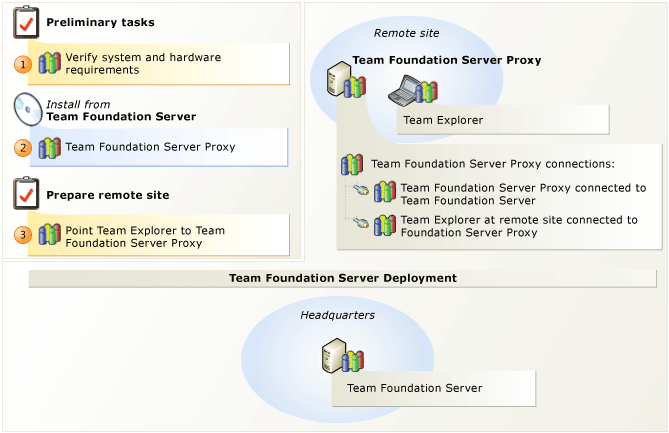
Кэшировать файлы управления версиями на удаленном сайте
| Шаг | Задача | Подробные инструкции |
|---|---|---|
 |
Проверьте наличие поддерживаемого оборудования и программного обеспечения. Убедитесь, что операционная система соответствует требованиям к прокси-серверу Azure DevOps и что оборудование может запускать его. | Требования к системе для прокси-сервера Azure DevOps |
 |
Настройка прокси-сервера Azure DevOps. Установите прокси-сервер Azure DevOps. После завершения установки используйте центр конфигурации Azure DevOps Server для настройки прокси-сервера. | Запуск установки Azure DevOps Server Настройка прокси-сервера Azure DevOps с помощью центра конфигурации Azure DevOps Server |
 |
Подключение team Обозреватель к прокси-серверу Azure DevOps. После настройки прокси-сервера для подключения к Azure DevOps Server необходимо настроить командную Обозреватель для доступа к файлам управления версиями через прокси-сервер. | Настройка системы управления версиями Team Foundation для использования прокси-сервера |
Настройка прокси-сервера Azure DevOps
Для настройки прокси-сервера Azure DevOps с помощью центра конфигурации Azure DevOps Server можно использовать следующую процедуру.
Примечание
Чтобы получить доступ к центру конфигурации Azure DevOps Server из меню Пуск, запустите консоль администрирования Azure DevOps Server, выберите Прокси-сервер, а затем выберите Настроить установленные компоненты.
Предварительные требования
Для выполнения этой процедуры необходимо иметь следующие уровни разрешений:
Членство в группе безопасности "Администраторы" на сервере, на котором настраивается прокси-сервер Azure DevOps.
Членство в группе "Администраторы коллекции проектов" на Azure DevOps Server.
Для Azure DevOps Services необходимо быть администратором коллекции или иметь разрешения на управление прокси-сервером в пространстве имен прокси-сервера. Разрешения прокси-сервера можно предоставить с помощью:
tfssecurity /a+ Proxy Proxy Manage <user account> ALLOW /collection:{collection url}Примечание
Для использования предыдущей команды требуется прокси-сервер с обновлением 2 или более поздней версии TFS.
Чтобы настроить прокси-сервер Azure DevOps, необходимо установить Azure DevOps Server в серверной операционной системе. Дополнительные сведения см. в статье Требования к системе для Azure DevOps Server.
Настройка прокси-сервера Azure DevOps
Чтобы настроить прокси-сервер Azure DevOps с помощью центра конфигурации Azure DevOps Server, выполните следующие действия.
Выберите Configure Azure DevOps Proxy Server (Настроить прокси-сервер Azure DevOps), а затем — Запустить мастер.
Откроется мастер настройки прокси-сервера Azure DevOps .
Прочтите экран приветствия и нажмите кнопку Далее. Если на этом сервере была установлена версия прокси-сервера TFS 2013 (эта функция работает только с прокси-сервером TFS 2013 и выше), будет предложено восстановить параметры. Если вы хотите настроить этот прокси-сервер с разными ресурсами, выберите Нет и перейдите к следующему шагу. Если вы хотите подключить прокси-сервер к тем же серверам Azure DevOps Server, выберите Да. Azure DevOps Server попытается выполнить проверку подлинности. Если Azure DevOps Server успешно выполняет проверку подлинности всех конечных точек, перейдите к шагу 4.
В случае проблем с одной или несколькими конечными точками предусмотрены следующие варианты для устранения неполадок каждого сбойного подключения:
Подключение. Используйте этот параметр для проверки подлинности конечных точек вручную. С аутентификации вручную имеет смысл начинать диагностику любых ошибок подключения.
Пропустить. Используйте этот параметр, чтобы пропустить проверку подлинности. Пропустить полезно, если у вас еще нет пароля для проверки подлинности этой конечной точки и вы хотите сохранить сведения о подключении для повторной попытки позже.
Удалить. Используйте этот параметр, чтобы полностью удалить конечную точку.
Совет
Дополнительные сведения об этих параметрах см. в записи блога Обновление прокси-сервера: проверка пропущенных конечных точек прокси-сервера.
Нажмите кнопку Обзор, а затем выберите коллекцию проектов, к которой будет подключаться этот прокси-сервер. Выберите Далее.
Примечание
Если коллекция проектов находится на Azure DevOps Services, вам будет предложено пройти проверку подлинности. Укажите учетную запись Microsoft, которая использовалась для настройки службы.
В разделе Учетная запись службы выберите Использовать системную учетную запись для использования сетевой службы или Использовать учетную запись пользователя для использования домена или локальной учетной записи. Если вы используете учетную запись пользователя, необходимо ввести пароль. Чтобы протестировать сочетание учетной записи пользователя и пароля, выберите Тест.
Значение по умолчанию для учетной записи службы прокси-сервера — «Сетевая служба».
В разделе Расширенная конфигурация отображаются следующие необязательные конфигурации:
Если вы подключены к размещенной службе, здесь отображается имя учетной записи .
При создании экземпляра Azure DevOps Server в размещенной службе имя учетной записи было создано автоматически. Эта учетная запись будет добавлена в группу Учетные записи службы-посредника коллекции проектов в размещенной службе. Чтобы использовать другую учетную запись, введите имя учетной записи и выберите Тест.
Чтобы сбросить учетную запись службы по умолчанию, созданную автоматически, выберите Вернуться к учетной записи службы по умолчанию. Это больше не применимо к Azure DevOps Server 2017 с обновлением 2 и более новым прокси-серверам.
Можно изменить параметры аутентификации. В разделе Метод проверки подлинности выберите NTLM , чтобы использовать проверку подлинности NTLM, или Согласуйте (Kerberos) для первой попытки проверки подлинности Kerberos, которая является более безопасным вариантом, и в случае сбоя вернитесь к NTLM.
Значением по умолчанию является NTLM.
Выберите Далее.
В поле Порт примите значение по умолчанию 8081 или введите другой номер порта прослушивателя для входящих подключений к прокси-серверу Azure DevOps.
Значение по умолчанию — 8081.
В корневом каталоге кэша примите значение по умолчанию или введите путь к другому расположению, в котором будут храниться файлы кэша.
Значение по умолчанию — Drive:\Program Files\TFS 12.0\Version Control Proxy\ _tfs_data
Диск — это буква диска, на котором вы хотите хранить файлы кэша. Можно указать сопоставленный сетевой диск.
Выберите Далее.
На странице Проверка проверьте параметры и нажмите кнопку Далее.
Мастер проверяет конфигурацию.
Выберите Настроить для мастера, чтобы применить параметры конфигурации.
Нажмите кнопку Далее на экране успешного выполнения, чтобы прочитать подробные результаты на следующем экране успешного выполнения. На этом экране также будет присутствовать ссылка на журнал, содержащий результаты настройки.
Нажмите кнопку Закрыть дважды, и появится консоль администрирования Azure DevOps Server.
Настройка системы управления версиями Team Foundation
Вы можете настроить управление версиями Team Foundation для использования прокси-сервера, который кэширует копии файлов управления версиями в расположении распределенной команды. Вы можете снизить требования к пропускной способности для удаленных разработчиков с помощью прокси-сервера.
Чтобы выполнить эту процедуру, необходимо быть членом группы безопасности Пользователи на компьютере, на котором настраивается team Обозреватель.
Чтобы настроить team Обозреватель для использования прокси-сервера Azure DevOps, выполните следующие действия.
Запустите Visual Studio.
В меню Tools (Сервис) выберите пункт Options (Параметры).
В диалоговом окне Параметры разверните узел Система управления версиями, а затем выберите Пункт Выбор подключаемого модуля.
Для текущего подключаемого модуля системы управления версиями убедитесь, что значение равно Visual Studio Team Foundation Server.
В разделе Система управления версиями выберите Visual Studio Team Foundation Server.
Установите флажок Использовать прокси-сервер для скачивания файлов проверка.
В поле Имя прокси-сервера введите имя сервера, на котором выполняется прокси-сервер Azure DevOps.
В поле Порт введите порт прослушивателя для прокси-сервера Azure DevOps. По умолчанию прокси-сервер Azure DevOps прослушивает клиентские запросы через порт 8081.
Вопросы и ответы
Вопрос. Является ли прокси-сервер обратной совместимостью с предыдущими версиями TFS?
Ответ. Да. Прокси-сервер полностью совместим с TFS 2010 и TFS 2012. Фактически прокси-сервер TFS 2010, прокси-сервер TFS 2012 и прокси-сервер полностью совместимы друг с другом в любом сочетании. Например, можно использовать прокси-сервер TFS 2010 с прокси-сервером или наоборот.
Вопрос. Есть ли в какой-либо версии прокси-сервера Azure DevOps улучшения очистки кэша для поддержки дисков размером более 1 ТБ?
Ответ. Да. На прокси-сервере улучшена очистка кэша для поддержки больших дисков.
Вопрос. Есть ли на прокси-сервере логика обнаружения повреждений?
Ответ. Да. Если кэшированный файл поврежден на диске после его сохранения, прокси-сервер имеет логику для обнаружения повреждений.
Вопрос. Полностью ли поддерживается кэширование прокси-сервера для dev.azure.com?
Ответ. Да.
Вопрос. Что происходит с кэшем прокси-сервера при обновлении с одной версии прокси-сервера Azure DevOps на другую?
О. При обновлении с более ранней версии прокси-сервера Azure DevOps или прокси-сервера TFS кэш сохраняется во время обновления. Вы сможете сразу же продолжать доступ к Azure DevOps Server из удаленных расположений, не влияя на производительность, так как Azure DevOps Server не нужно будет повторно создавать или заполнять кэш.