Установка SQL Server вручную
Azure DevOps Server 2022 г. | Azure DevOps Server 2020 г. | Azure DevOps Server 2019 г.
Выполните действия, описанные в этой статье, чтобы установить SQL Server 2017. Аналогичные действия можно выполнить для установки предыдущих версий. Azure DevOps Server требуется SQL Server 2016 и более поздних версий. В этом примере все компоненты SQL Server, необходимые Azure DevOps Server, устанавливаются на одном сервере. Использование одного и того же сервера не является обязательным, так как Azure DevOps Server является гибким с использованием SQL Server топологий.
Совет
Для Azure DevOps Server можно использовать существующую установку SQL Server. Для этого требуются учетные данные администратора, предоставленные администратором SQL Server. Для установки и настройки Azure DevOps Server необходимо быть членом роли сервера sysadmin в SQL Server. Дополнительные сведения см. в статье Добавление администраторов уровня сервера в Azure DevOps Server.
Один сервер или два?
Если вы планируете использовать один сервер для Azure DevOps Server, этот раздел можно пропустить.
Если доступ к Azure DevOps Server требуется более 500 пользователей, установите SQL Server на втором сервере. Дополнительный сервер разделяет нагрузку между Azure DevOps Server и базой данных конфигурации. Компоненты SQL Server, необходимые Azure DevOps Server, можно установить на втором сервере или разделить между ними. Например, сервер отчетов можно установить на экземпляре Azure DevOps Server, а другие компоненты — на втором сервере. Такая конфигурация разделяет трафик между HTTP и СЕРВЕРом SQL Server.
Существует множество различных вариантов топологии. С помощью Azure DevOps Server можно установить SQL Server компоненты экземпляра, такие как ядро СУБД, Reporting Services и службы Analysis Services, на нескольких серверах. Ниже приведены некоторые SQL Server предостережения топологии, которые следует учитывать:
- Azure DevOps Server требуются функции ядра СУБД и полнотекстового поиска. Эти компоненты должны быть установлены вместе, хотя каждая из них может быть размещена на отдельном сервере.
- Azure DevOps Server отчеты являются необязательными. При необходимости установите службы Analysis Services и Reporting Services, хотя каждая из них может быть размещена на отдельном сервере.
- Если на экземпляре Azure DevOps Server не установлено ни одно из указанных выше SQL Server компонентов, установите подключение к клиентским средствам.
Чтобы установить SQL Server компоненты на разных серверах, запустите установку для каждого сервера. Используйте приведенные ниже инструкции, но установите только необходимый компонент.
Совет
Для многосерверной установки Azure DevOps Server требуется либо доменНая и доменная учетные записи Active Directory, либо учетная запись сетевой службы. Для учетных записей служб нельзя использовать локальные учетные записи.
Установка SQL Server
Перед запуском установки необходимо быть членом группы безопасности "Администраторы Windows".
Совет
Для версий Windows до Windows Server 2016 и Windows 10 убедитесь, что установлен платформа .NET Framework 3.5. Для Windows Server установите платформа .NET Framework 3.5 с помощью мастера добавления компонентов из диспетчер сервера. Дополнительные сведения см. в разделах Добавление ролей и компонентов сервера (Windows 2012/Windows 2012 R2) и Добавление ролей и компонентов сервера (Windows Server 2008 R2).
Скачайте и установите поддерживаемую версию SQL Server из Центра загрузки SQL Server.
На странице Центра установки SQL Server выберите Установка. Затем выберите Создать SQL Server автономную установку или добавить компоненты в существующую установку.
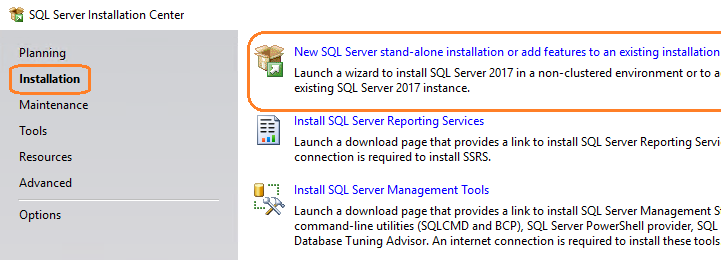
На странице Ключ продукта введите ключ продукта или укажите бесплатный выпуск. Выберите Далее.
На странице Условия лицензии примите лицензионное соглашение. Выберите Далее.
На странице Правила установки нажмите кнопку Далее.
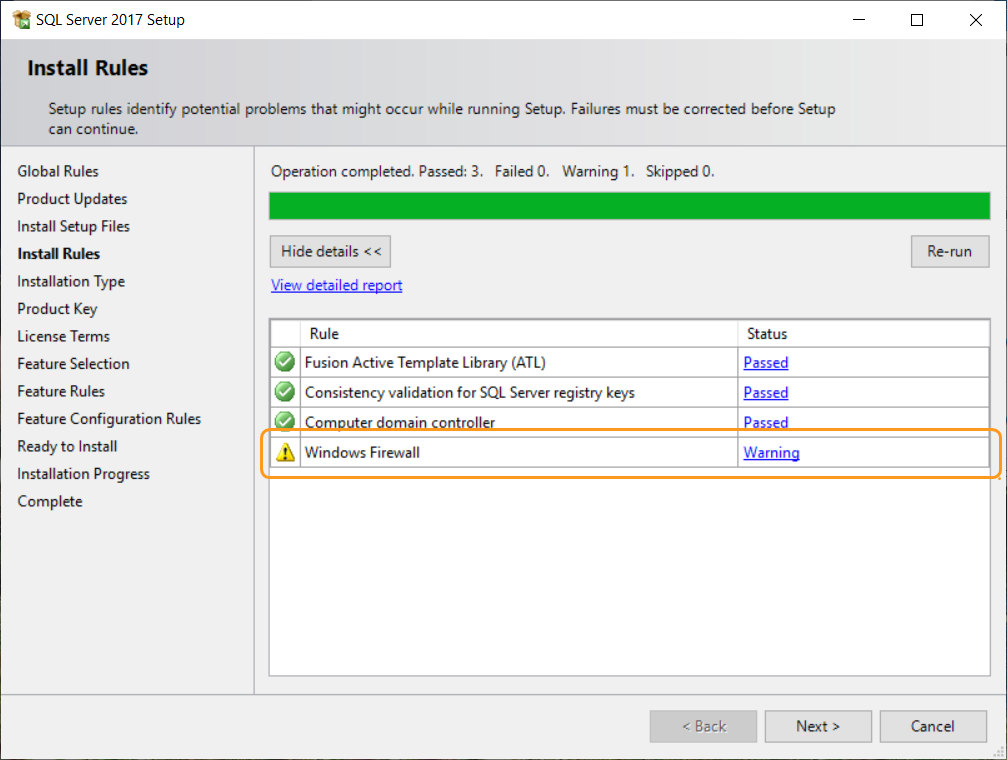
Совет
Может появиться предупреждение брандмауэра Windows. Вы можете спокойно игнорировать это предупреждение, если планируете также установить Azure DevOps Server на этом сервере. Установка Azure DevOps Server автоматически добавляет это исключение в брандмауэр Windows. При установке Azure DevOps Server на другом сервере откройте порт для SQL Server в брандмауэре Windows на этом сервере.
Дополнительные сведения см. в разделе Порты, необходимые для установки Azure DevOps Server.
На странице Выбор компонентов выберите поля проверка для одного или нескольких из следующих компонентов в зависимости от топологии, которую вы планируете использовать:
Службы ядра СУБД являются обязательными.
Для Поиск требуется полнотекстовое и семантическое извлечение.
Службы Analysis Services доступны только для создания отчетов.
Подключение к клиентским средствам используется только в том случае, если на сервере, работающем Azure DevOps Server, не установлены другие SQL Server компоненты.
Примечание
В предыдущих версиях SQL Server вы устанавливали средства управления (SQL Server Management Studio) и Reporting Services, выбрав их на странице Выбор компонентов. В SQL Server 2017 г. они устанавливаются отдельно. Дополнительные сведения см. в разделах Установка SQL Server Management Studio и Установка и настройка SQL Server Reporting Services.
На странице Конфигурация экземпляра выберите Экземпляр по умолчанию. Если выбран вариант Именованный экземпляр, введите имя экземпляра.
На странице Конфигурация сервера примите значения по умолчанию или введите имя учетной записи домена. Используйте NT AUTHORITY\NETWORK SERVICE в имени учетной записи для каждой службы. Если вы указываете учетную запись домена, введите ее пароль в поле Пароль. Если вы используете NT AUTHORITY\NETWORK SERVICE, оставьте пароль пустым.
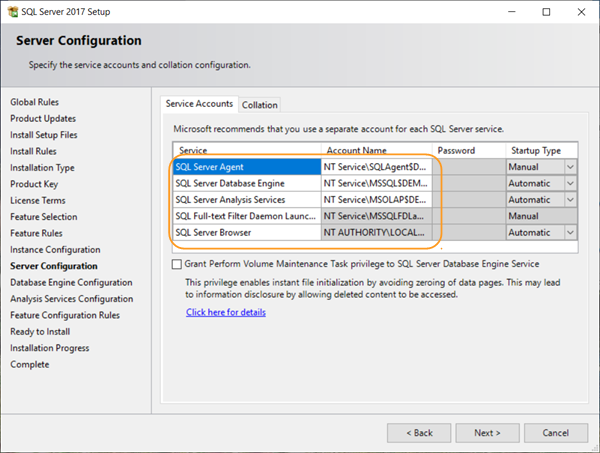
В столбце Тип запуска убедитесь, что параметр Автоматически отображается для всех служб, которые можно изменить. Выберите Далее.
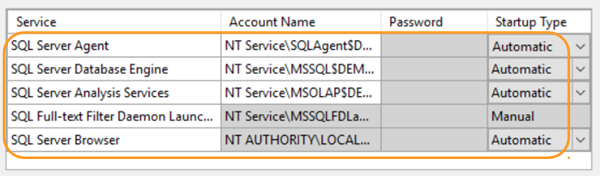
Примечание
Используется не англоязычная версия SQL Server? Параметры сортировки по умолчанию для английского языка (США) соответствуют требованиям для Azure DevOps Server. Вы также можете задать параметры сортировки для ядра СУБД на этой странице. Дополнительные сведения см. в SQL Server требованиях к параметрам сортировки для Azure DevOps Server.
Если вы ранее выбрали проверка службы ядра СУБД, на странице Конфигурация ядра СУБД выберите режим проверка подлинности Windows. Затем выберите Добавить текущего пользователя. В противном случае перейдите к следующему шагу.
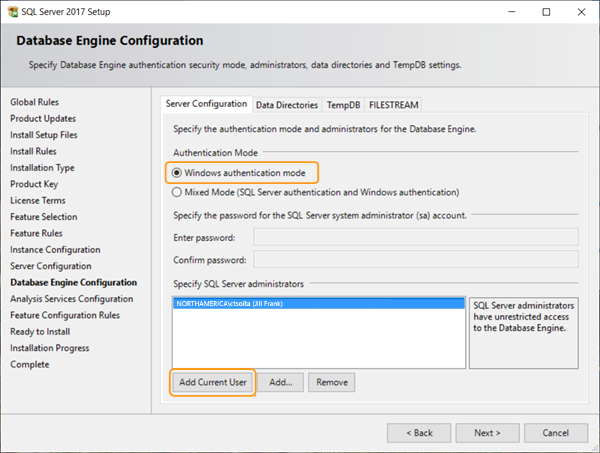
Если вы ранее выбрали поле Проверка служб Analysis Services, на странице Конфигурация служб Analysis Services выберите Добавить текущего пользователя. В противном случае перейдите к следующему шагу.
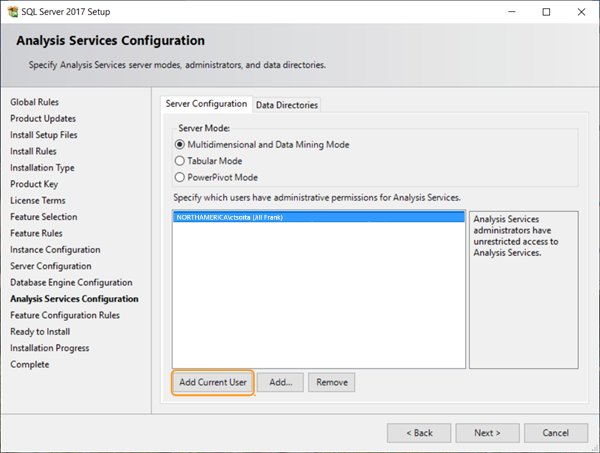
На странице Готово к установке просмотрите список устанавливаемых компонентов. Щелкните Установить.
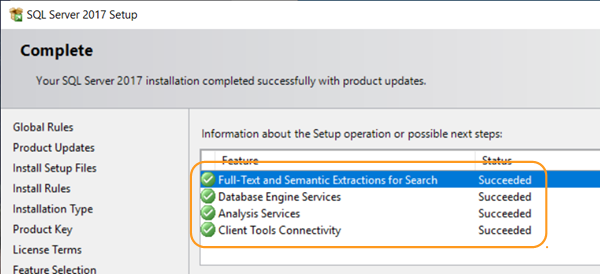
После завершения установки нажмите кнопку Закрыть .
Установка и настройка SQL Server Reporting Services
Если вы не используете Azure DevOps Server отчетов, вам не нужно устанавливать SQL Server Reporting Services или SQL Server Analysis Services.
Если Reporting Services установлен на том же сервере, что и Azure DevOps Server, и не настроен, его настройка завершится во время установки Azure DevOps Server.
Чтобы изменить сервер отчетов вручную, необходимо быть членом администратора Windows на сервере, где находится база данных отчетов.
Установка и настройка сервера отчетов
Примечание
Если появится диалоговое окно Контроль учетных записей , нажмите кнопку Да , чтобы продолжить.
На странице Центра установки SQL Server выберите Установка. Затем выберите Установить SQL Server Reporting Services.
На странице Microsoft SQL Server 2017 Reporting Services нажмите кнопку Скачать. Запустите установку.
После завершения установки выберите Настроить сервер отчетов.
Откроется диалоговое окно Подключение Reporting Services конфигурации.
В поле Имя сервера введите имя сервера отчетов. Если вы используете имя экземпляра, введите имя экземпляра в поле Экземпляр сервера отчетов. Выберите Подключиться.
На странице main выберите Запустить, если состояние службы отчетов указано Остановлено.
На панели навигации выберите URL-адрес веб-службы.
- Выберите Применить , чтобы принять значения по умолчанию в полях Виртуальный каталог, IP-адрес и TCP-порт .
На панели навигации выберите База данных.
На странице База данных сервера отчетов выберите Изменить базу данных.
Откроется мастер настройки базы данных сервера отчетов .
В окне Действие выберите Создать новую базу данных сервера отчетов, а затем нажмите кнопку Далее.
В поле Сервер баз данных введите имя локального или удаленного экземпляра SQL Server для размещения базы данных для сервера отчетов в поле Имя сервера, а затем нажмите кнопку Далее.
В поле База данных примите значения по умолчанию в полях Имя базы данных, Язык и Собственный режим . Выберите Далее.
В поле Учетные данные примите значения по умолчанию в полях Тип проверки подлинности, Имя пользователя и Пароль . Выберите Далее.
В разделе Сводка проверьте свои данные и нажмите кнопку Далее.
В разделе Выполняется и Готово нажмите кнопку Готово.
На панели навигации выберите URL-адрес веб-портала.
- Выберите Применить , чтобы принять значение по умолчанию в поле Виртуальный каталог .
Выберите Выход, чтобы закрыть мастер Configuration Manager сервера отчетов.
Установите SQL Server Management Studio
Для установки Azure DevOps Server SQL Server Management Studio не требуется. Используйте SQL Server Management Studio, только если необходимо проверить установку SQL Server.
На странице Центра установки SQL Server выберите Установка. Затем выберите Установить средства управления SQL Server.
На странице Скачивание SQL Server Management Studio следуйте инструкциям по скачиванию и установке.
Создание базы данных SQL Server
Вы можете создать пустую базу данных для Azure DevOps Server. Пустая база данных полезна для управления одной или несколькими базами данных экземпляров, которые требуются Azure DevOps Server. Эта база данных может размещаться в одном или управляемом экземпляре SQL Server. В этой статье показано, как создать пустую базу данных SQL Server для использования с Azure DevOps Server.
Эта процедура состоит из двух этапов:
Создайте базу данных и присвойт ей имя в соответствии с установленными рекомендациями.
Определите базу данных при установке Azure DevOps Server.
Azure DevOps Server включает базу данных, которую можно использовать в качестве пустой базы данных во время установки:
- Конфигурация Tfs_DatabaseLabel
Эта база данных должна использовать структуру именования, как показано ниже. Можно удалить строку DatabaseLabel или использовать настраиваемую строку, которая однозначно описывает эту базу данных.
Во время установки Azure DevOps Server при использовании существующего экземпляра SQL Server вы можете использовать эту базу данных. Установите флажок Использовать ранее пустую базу данных проверка в разделе Дополнительные параметры во время установки. Если вы добавили метку, введите ее в поле Метка баз данных сервера. Затем мастер использует пустую базу данных, созданную для настройки базы данных конфигурации.
Примечание
Для каждой коллекции проектов также требуется собственная база данных, но вы не можете настроить Azure DevOps Server на использование пустых баз данных коллекции проектов во время установки. Базы данных коллекций создаются автоматически во время установки.
Работа с SQL Server именованных экземпляров
Вы можете установить Azure DevOps Server с помощью экземпляра SQL Server по умолчанию или с помощью именованного экземпляра SQL Server. В зависимости от потребностей в бизнес-инфраструктуре и развертывании может потребоваться использовать именованный экземпляр. Чтобы использовать именованный экземпляр в развертывании Azure DevOps Server, создайте именованный экземпляр в SQL Server перед установкой Azure DevOps Server или создайте коллекцию проектов, которая использует этот экземпляр. Именованный экземпляр невозможно создать во время установки Azure DevOps Server.
Чтобы использовать именованный экземпляр SQL Server в развертывании Azure DevOps Server, выполните одно из следующих действий.
- Установите SQL Server с помощью именованного экземпляра.
- Перемещение или восстановление Azure DevOps Server данных в именованный экземпляр.
- Создайте коллекцию проектов в именованном экземпляре.
Проверка SQL Server
Чтобы убедиться, что установка SQL Server работает с Azure DevOps Server, проверка, что доступны необходимые SQL Server функции. Кроме того, проверка запущены базовые службы Windows, связанные с SQL Server. Убедитесь, что параметры подключения настроены и что сетевые порты открыты.
Чтобы использовать отчеты, если SQL Server Reporting Services нет на сервере, на котором выполняется Azure DevOps Server, установите подключение к клиентским средствам на Azure DevOps Server.
Если ядро СУБД, службы Analysis Services и Reporting Services выполняться на разных экземплярах SQL Server, войдите на каждый сервер, чтобы проверить экземпляры.
Необходимые разрешения
Для запуска диспетчер конфигурации SQL Server необходимо быть членом группы безопасности Пользователи на сервере, на котором размещается SQL Server. Чтобы использовать диспетчер конфигурации SQL Server для изменения служб, необходимо также быть членом группы безопасности "Администраторы".
Для запуска SQL Server Reporting Services Configuration Manager или SQL Server Management Studio необходимо быть членом группы безопасности "Администраторы". Это назначение выполняется в операционной системе сервера с экземпляром SQL Server. Для SQL Server Management Studio также необходимо быть членом роли общедоступного сервера на экземпляре SQL Server, который требует проверки.
Проверка ядра СУБД и служб Analysis Services
На экземпляре SQL Server, на котором выполняется ядро СУБД, убедитесь, что у вас установлен компонент Full-Text и семантического извлечения для Поиск:
Откройте центр установки SQL Server и выберите Установка.
Выберите Создать SQL Server автономную установку или добавить компоненты в существующую установку. Если полнотекстовые и семантические извлечения для Поиск недоступны в экземпляре SQL Server, на котором выполняется ядро СУБД, установите полнотекстовое и семантическое извлечение для Поиск.
Чтобы убедиться, что службы Windows запущены с помощью диспетчер конфигурации SQL Server:
На экземпляре SQL Server, на котором запущено ядро СУБД, SQL Server Analysis Services или и то, и другое, запустите диспетчер конфигурации SQL Server.
Выберите SQL Server Службы и убедитесь, что в столбце Состояние всех служб отображается значение Выполняется. Убедитесь, что для всех служб для параметра Режим запусказадано значение Автоматически .
- Чтобы изменить автоматический режим запуска службы, откройте контекстное меню службы. Выберите Свойства, а затем перейдите на вкладку Служба . Выберите раскрывающийся список справа от пункта Режим запуска и выберите Автоматически.
- Чтобы изменить состояние остановленной службы на запущенное, откройте контекстное меню остановленной службы и выберите Запустить.
Выберите SQL Server Конфигурация сети и дважды щелкните Протоколы для MyInstanceName. Убедитесь, что в столбце Состояние для TCP/IP отображается значение Включено.
Если во время установки указан экземпляр по умолчанию, myInstanceName имеет значение MSSQLSERVER.
Для выполнения следующей процедуры необходимо установить SQL Server Management Studio. Его не обязательно устанавливать на сервере, на котором выполняется экземпляр SQL Server.
Чтобы проверить подключение к экземпляру SQL Server с помощью SQL Server Management Studio:
Запустите среду SQL Server Management Studio.
Будет открыто диалоговое окно Соединение с сервером .
В списке Тип сервера выберите Компонент Database Engine или Службы Analysis Services в зависимости от типа установки для проверки.
Введите имя сервера и нажмите кнопку Подключиться.
При установке SQL Server в кластере укажите имя сервера, а не имя компьютера. При использовании именованных экземпляров SQL Server укажите имя сервера и имя экземпляра. Если не удается подключиться к серверу, проверьте параметры брандмауэра и повторите попытку подключения.
В обозреватель объектов убедитесь, что рядом с именем сервера отображается зеленая стрелка.
Проверка Reporting Services
Чтобы убедиться, что служба Windows запущена с помощью диспетчер конфигурации SQL Server:
На сервере, на котором выполняется SQL Server Reporting Services, запустите диспетчер конфигурации SQL Server.
- Выберите службы SQL Server и убедитесь, что в столбце Состояние для SQL Server Reporting Services отображается значение Выполняется.
Чтобы убедиться, что URL-адреса сервера отчетов выполняются с помощью SQL Server Reporting Services Configuration Manager:
На сервере, на котором выполняется SQL Server Reporting Services, запустите Reporting Services Configuration Manager.
Примечание
В Windows Server откройте контекстное меню для Reporting Services Configuration Manager. Выберите Запуск от имени администратора.
Откроется диалоговое окно Подключение Reporting Services конфигурации.
В поле Имя сервера введите имя сервера отчетов. Если вы используете имя экземпляра, введите имя экземпляра в поле Экземпляр сервера отчетов. Выберите Подключиться.
Выберите URL-адрес диспетчера отчетов и щелкните ссылку на веб-сайт диспетчера отчетов.
В окне браузера откроется веб-сайт диспетчера отчетов для сервера отчетов.
Выберите URL-адрес веб-службы и щелкните ссылку на веб-сайт сервера отчетов.
В окне браузера откроется веб-сайт сервера отчетов.