Сбор диагностических данных во время тестирования
Azure DevOps Services | Azure DevOps Server 2022 — Azure DevOps Server 2019
Сбор диагностических данных при тестировании приложений. Эти данные включаются в файлы ошибок во время теста. Вы можете собирать диагностические данные из веб-приложений и классических приложений и просматривать их в планах тестирования Azure.
Необходимые компоненты
Необходимо подключиться к проекту. Если у вас еще нет проекта, создайте его.
Необходимо добавить в проект. Чтобы добавить его, добавьте пользователей в проект или команду.
Чтобы запросить или предоставить отзыв, у вас должен быть доступ к заинтересованным лицам или более поздней версии.
Чтобы добавить или изменить ошибки или другие типы рабочих элементов, в этом узле необходимо задать разрешение "Разрешить" в соответствующем пути области.
Чтобы добавить новые теги, необходимо иметь разрешение "Создать определение тега" в значение Allow.
Дополнительные сведения см. в разделе "Настройка разрешений и доступ для тестирования".
Сбор диагностических данных из веб-приложений и классических приложений
Для тестируемых веб-приложений можно использовать веб-модуль Запуска Microsoft Test. Для классических приложений скачайте и установите классический клиент Runner для тестирования, чтобы собрать следующие данные по запросу:
Дополнительные сведения см. в статье Exploratory test и отправка отзывов непосредственно из браузера.
Захват экрана
Выполните следующие действия, чтобы записать аннотированные снимки экрана из приложения.
Откройте средство запуска тестов и щелкните значок снимка экрана записи. Убедитесь, что выбрано приложение, из которого требуется записать данные.
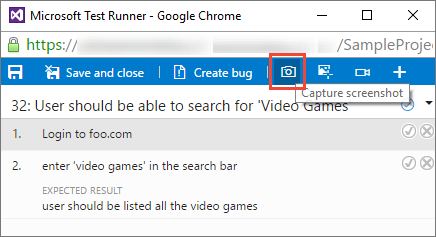
Перетащите область экрана, которую вы хотите записать, или просто захватить весь экран.
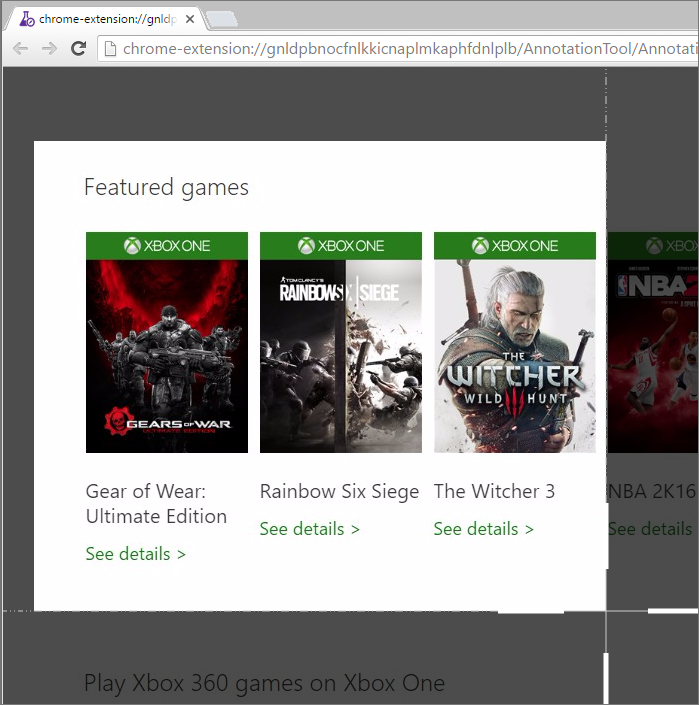
При необходимости измените заголовок снимка экрана и добавьте в него заметки и текст с помощью значков на панели инструментов.
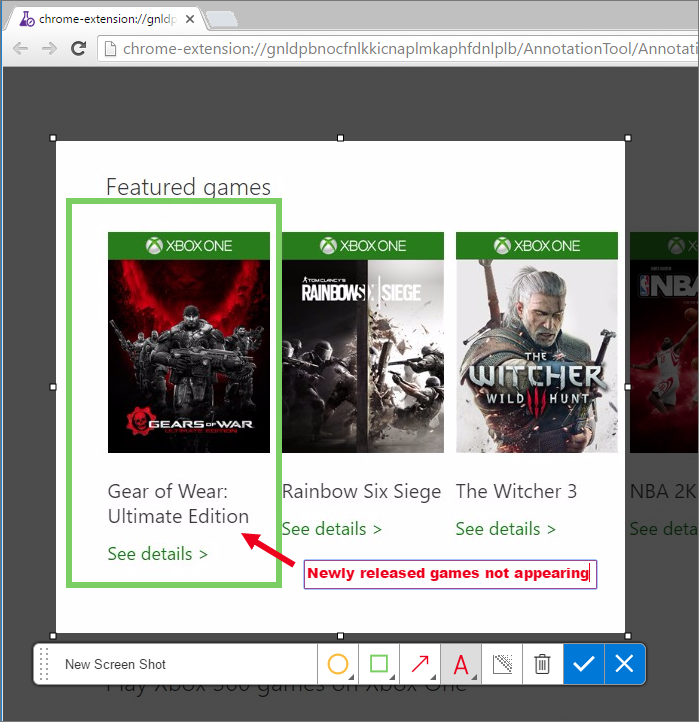
Сохраните снимок экрана.
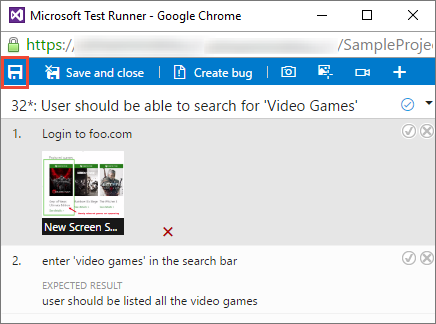
Запись взаимодействий в виде журнала действий изображения
Выполните следующие действия, чтобы записать взаимодействие с веб-приложением или классическим приложением в качестве журнала действий образа, который предоставляет контекст.
Откройте или переключитесь на средство запуска тестов и щелкните значок "Записать действия пользователя". Убедитесь, что выбрано приложение, из которого требуется записать данные.
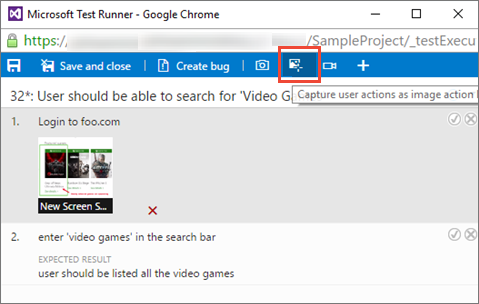
Средство запуска тестов записывает все действия, которые вы выполняете на вкладке браузера приложения или в классическом приложении.

При создании ошибки во время записи действий все данные, собранные до этой точки, включаются в ошибку.
Нажмите кнопку "Остановить ", чтобы завершить запись действий, журнал действий добавляется в результаты теста в виде вложения.
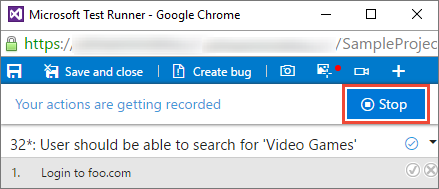
Выберите ссылку ActionLog... для просмотра данных, захваченных в журнале действий.
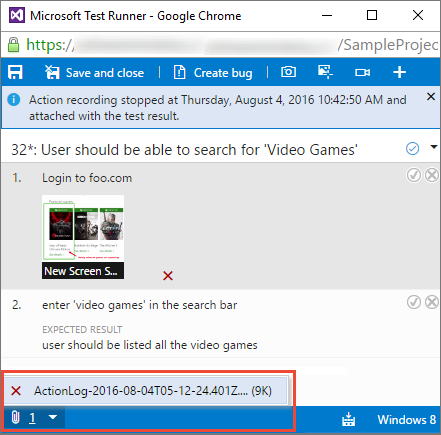
Журнал откроется в веб-браузере.
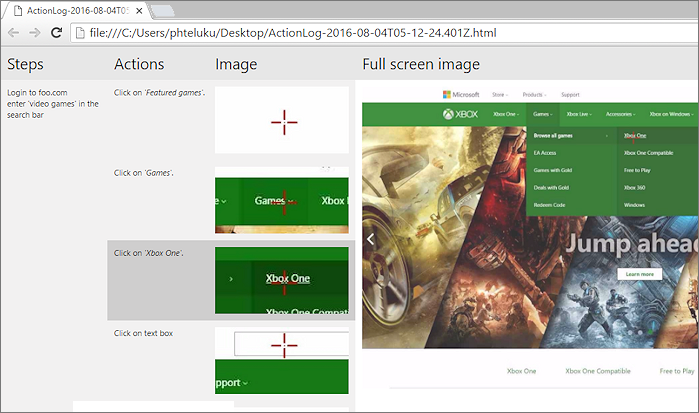
Запись экрана
Выполните следующие действия, чтобы записать записи экрана из приложений.
Откройте или переключитесь на средство запуска теста и выберите значок экрана записи.
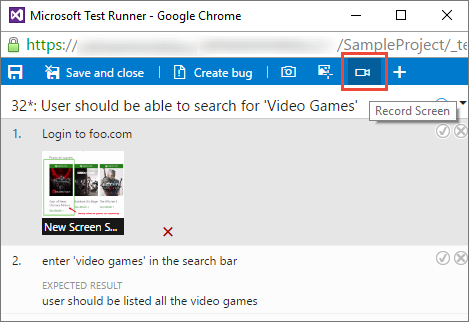
Выберите весь экран или выберите приложение для начала записи.
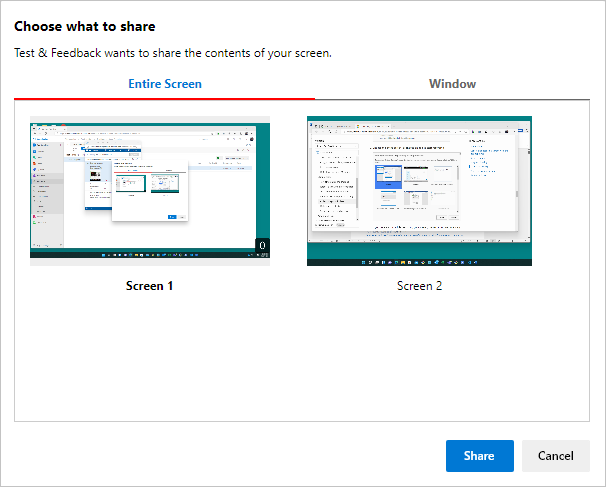
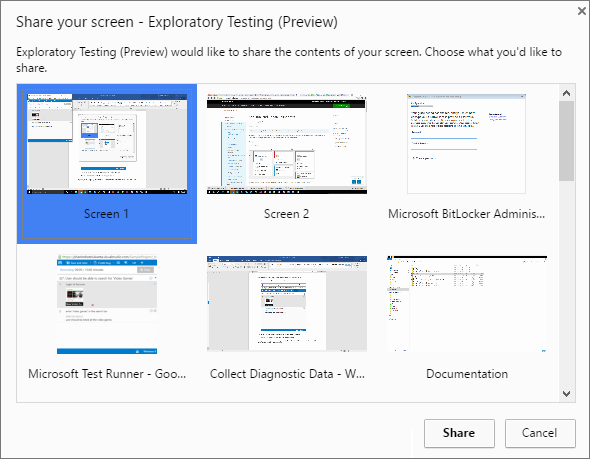
При создании ошибки при записи экрана запись автоматически останавливается и добавляется в ошибку.
Завершите запись действий, нажав кнопку "Остановить ". Запись добавляется в результаты теста в виде вложения.
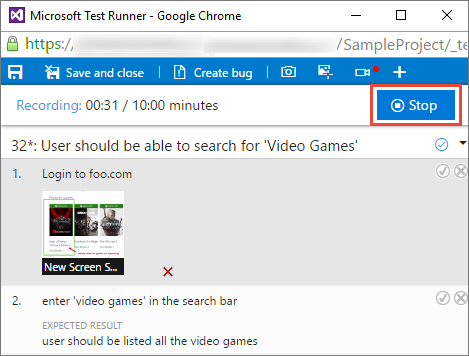
Если запись не останавливается через 10 минут, она останавливается автоматически и сохраняется в виде вложения в результаты теста. При необходимости перезапустите запись значка экрана записи.
Выберите ссылку ScreenRecording... в нижней части окна, чтобы просмотреть записанную запись.
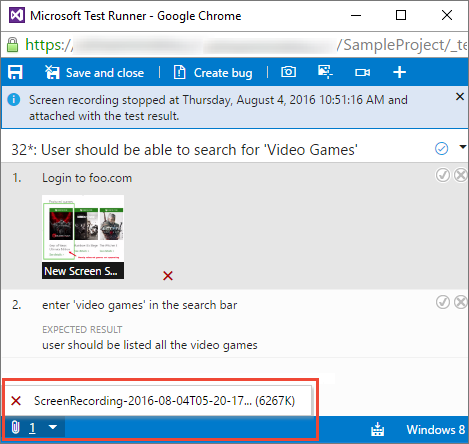
Просмотр диагностических данных
При создании ошибки при записи диагностических данных все данные, захваченные до этой точки, включаются в созданную ошибку. Перед сохранением ошибки его можно просмотреть.
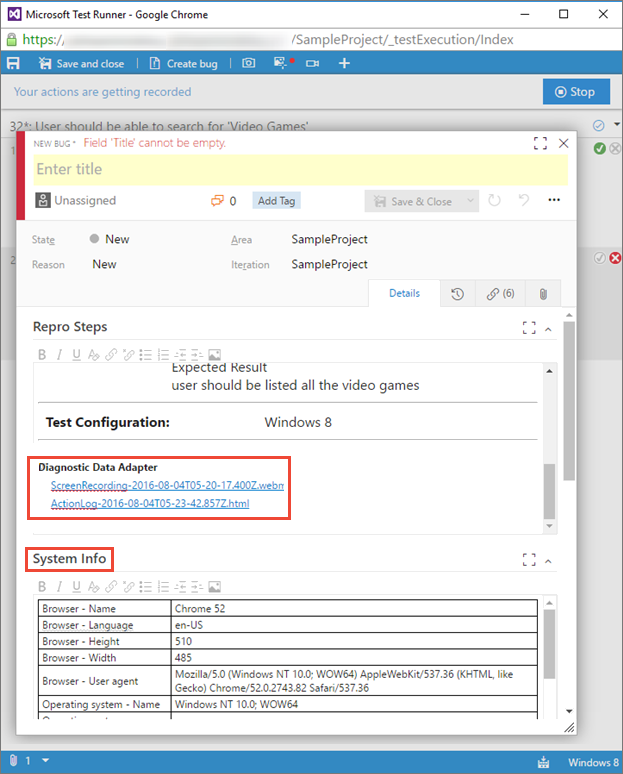
Разделы справки воспроизводить записи видео, созданные с помощью расширения?
Для сбора расширенных диагностических данных, таких как покрытие кода, IntelliTrace и данные влияния на тесты (в дополнение к ранее перечисленным элементам данных), необходимо настроить сборщики данных и другие параметры выполнения в Microsoft Test Manager и запустить тесты с помощью Microsoft Test Manager. Дополнительные сведения см. в разделе "Запуск ручных тестов с помощью Microsoft Test Manager".
Примечание.
Если у вас есть более ранняя версия Microsoft Test Manager, рекомендуется обновить до последней версии. Однако если у вас установлена Microsoft Test Manager 2015 или более ранняя версия, вы можете выбрать Microsoft Test Runner 2015 и более ранних версий при запуске тестового runner с помощью параметров выполнения. Необходимо настроить сборщики данных и другие параметры выполнения в Microsoft Test Manager и указать их в качестве параметров по умолчанию для плана тестирования. Дополнительные сведения см. в разделе "Запуск ручных тестов с помощью Microsoft Test Manager".