Изучение тестирования с расширением Test и Feedback в подключенном режиме
Azure DevOps Services | Azure DevOps Server 2022 — Azure DevOps Server 2019
Чтобы использовать расширение Test и Feedback в подключенном режиме, подключитесь к проекту Azure DevOps, который автоматически настраивает расширение на основе уровня доступа.
- Пользователи с базовым доступом могут использовать расширение для выполнения исследовательского тестирования, как описано в этой статье.
- Пользователи с доступом заинтересованных лиц могут использовать расширение для реагирования на запросы отзывов или предоставления отзывов добровольно.
- Пользователи с доступом "Базовый " или "Заинтересованные лица " могут использовать расширение для ответа на запросы обратной связи, отправленные командой, выбрав ссылку "Предоставить отзыв " в сообщении электронной почты. Дополнительные сведения см. в разделе "Предоставление отзывов заинтересованных лиц".
Необходимые компоненты
| Категория | Требование |
|---|---|
| доступ к проекту | член проекта. |
| Уровни доступа | Чтобы запросить или предоставить отзыв: требуется по крайней мере доступ для заинтересованных сторон. |
| Разрешения | — Чтобы добавить или изменить ошибки или другие типы рабочих элементов: разрешение на изменение рабочих элементов в этом узле — Добавление новых тегов: создание определения тегов набор разрешений для Allow. Дополнительные сведения см. в разделе "Настройка разрешений и доступ для тестирования". |
Подключиться к Azure DevOps
Если у вас нет подписки, зарегистрируйтесь для подписки. Создайте проект при создании подписки.
Установите расширение Test и Feedback.
Откройте расширение в веб-браузере и выберите "Подключенный режим".

Введите URL-адрес Azure DevOps, к которому вы хотите подключиться, и нажмите кнопку "Далее".
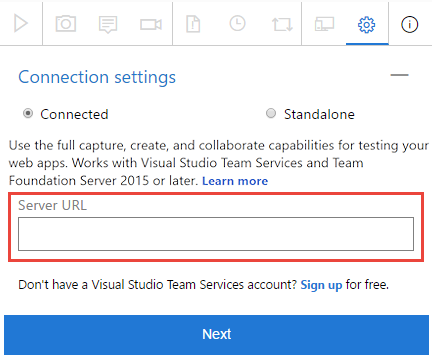
Если вы подключаетесь в первый раз, вам может потребоваться войти.
После подключения к серверу расширение отображает все коллекции, проекты и команды на этом сервере.
Выберите проект или команду, к которой вы хотите подключиться, и нажмите кнопку "Сохранить".
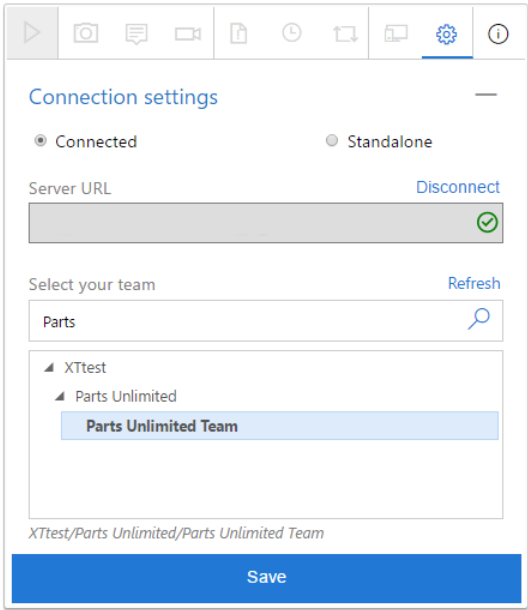
Если есть много проектов или команд, используйте текстовое поле поиска, чтобы найти нужный.
Теперь расширение готово к использованию в подключенном режиме. В зависимости от уровня доступа (базовый или заинтересованный сторон) вы увидите соответствующий пользовательский интерфейс для изучения тестирования или предоставления отзывов. Расширение запоминает выбор и остается подключенным до истечения срока действия файлов cookie сеанса или явным образом отключается от сервера.
Создание ошибок или задач
Выполните следующие действия, чтобы запустить сеанс исследования тестирования и создать ошибки или задачи.
Запустите сеанс пробного тестирования.

Откройте веб-приложение, которое вы хотите протестировать, и начните изучать его.
При поиске области с ошибкой сделайте снимок экрана любой части экрана, запишите или запишите свои действия в виде видео.
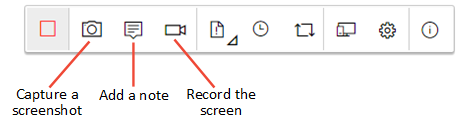
Некоторые браузеры могут не предоставлять все возможности записи. Дополнительные сведения см . в поддерживаемых веб-браузерах.
Когда вы закончите изучение и захват сведений, создайте ошибку или задачу.
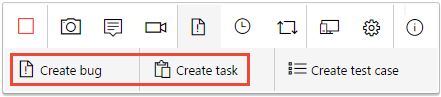
Форма ошибки или задачи содержит все захваченные сведения. Он также содержит журнал действий изображения, описывающий взаимодействие со страницей (например, выбор мыши, ввод событий клавиатуры, жесты сенсорного ввода и многое другое) и данные загрузки страницы. Снимите флажок, если вы не хотите включать эти данные в ошибку или задачу.
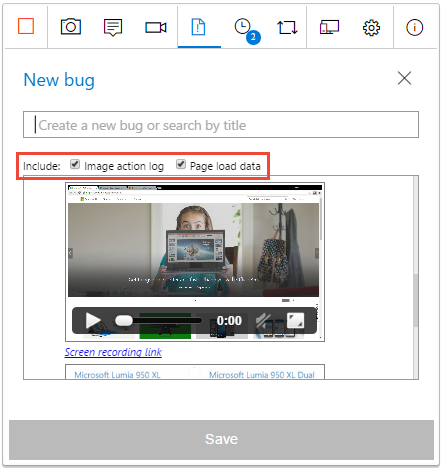
Журнал действий изображения — это последовательность шагов, которые вы предприняли, что привело к проблеме. Его можно использовать для воспроизведения проблемы и понимания контекста. Данные загрузки страниц предоставляют предварительные сведения о времени загрузки страниц, таких как время загрузки ресурсов и временная шкала навигации.
Введите заголовок ошибки или задачи и добавьте другие заметки, необходимые для описания. Затем сохраните ошибку или задачу.
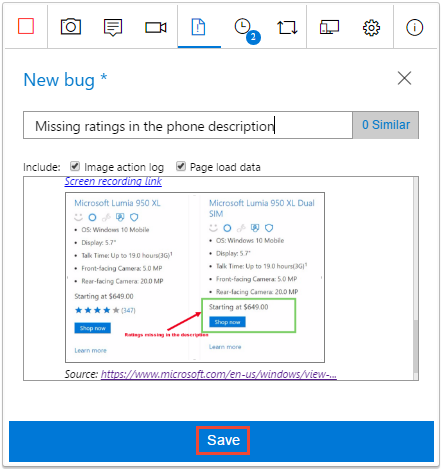
Вы также можете добавить результаты в существующую аналогичную ошибку.
Просмотрите список всех действий в обратном хронологическом порядке на странице временной шкалы сеанса . На временной шкале отображаются все снимки экрана, видео, заметки, рабочие элементы, такие как ошибки, задачи и тестовые случаи, которые вы уже подали, и рабочие элементы, которые вы изучили.
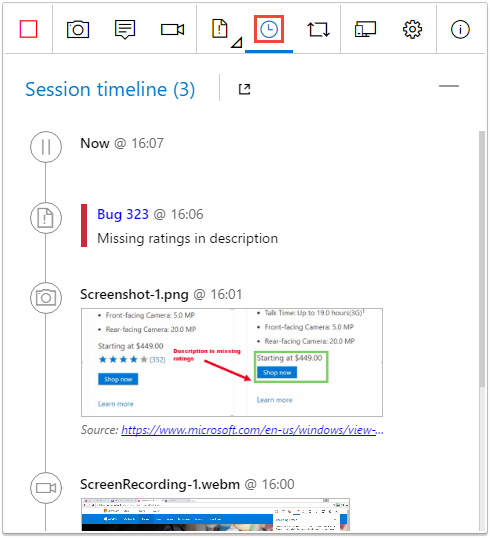
Расширение можно использовать для изучения рабочих элементов в Azure DevOps.
Чтобы просмотреть ошибку или задачу в Azure DevOps, выберите ссылку на временную шкалу сеанса.
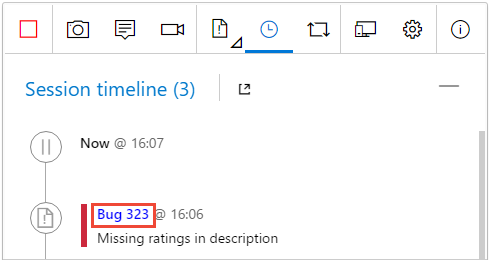
Откроется форма рабочего элемента в Azure DevOps.
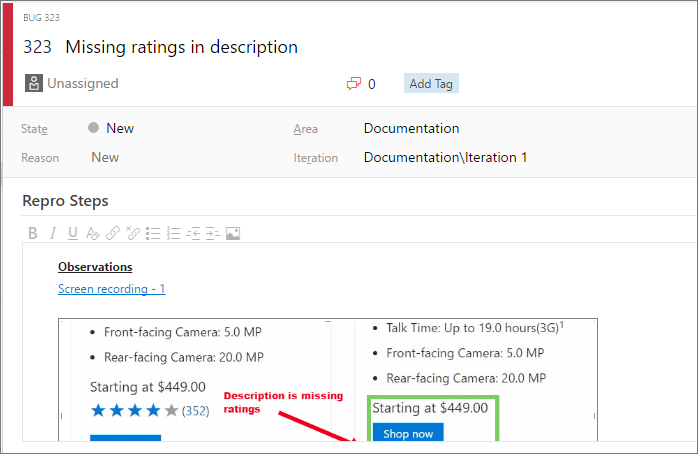
Разделы справки воспроизводить записи видео, созданные с помощью расширения?
Создание тестовых случаев
Расширение позволяет создавать тестовые случаи при изучении приложения.
При поиске сценария, в котором требуется создать тестовый случай, нажмите кнопку "Создать тестовый случай".
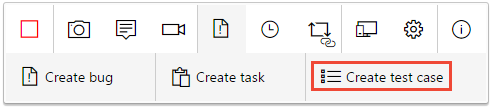
Форма тестового дела выводит список всех действий при изучении приложения, как записано в журнале действий изображения.
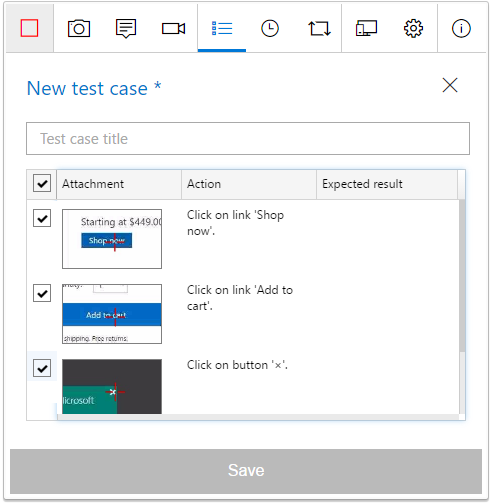
Введите заголовок тестового дела и измените его по мере необходимости. Например, снимите флажок действия, которые вы не хотите включить в тестовый случай, измените захваченный текст и добавьте ожидаемый результат. Затем сохраните тестовый случай.
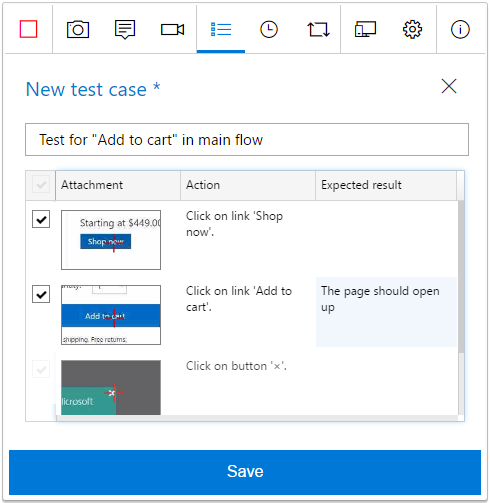
Завершение сеанса тестирования
По завершении остановите сеанс.

Откройте страницу временной шкалы сеанса и щелкните значок представления, чтобы просмотреть завершенные сеансы изучения в Azure DevOps.
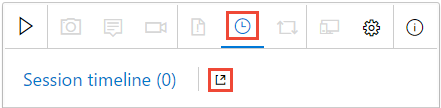
Кроме того, откройте список последних поисковых сеансов непосредственно на странице "Запуски" веб-портала "Планы тестирования".
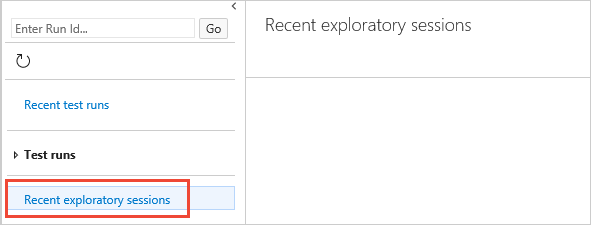
Просмотр результатов сеанса исследования
После отправки ошибок, создания задач или создания тестовых случаев они отображаются на странице "Последние поисковые сеансы" в планах тестирования Azure.
Узнайте, как просматривать сеансы и получать аналитические сведения.
Разделы справки воспроизводить записи видео, созданные с помощью расширения?