Отчет о ходе выполнения
Azure DevOps Services | Azure DevOps Server 2022 | Azure DevOps Server 2020
Чтобы отслеживать ход выполнения нескольких тестового плана или набора тестов, используйте отчет о ходе выполнения. Отчеты о ходе выполнения помогают отслеживать состояние пройденных, неудачных или заблокированных тестов, оценки, скорости выполнения, хода выполнения и многого другого для вашей команды.
- Отчет о ходе выполнения позволяет просматривать данные для одного или нескольких тестового плана в одном проекте. Чтобы просмотреть данные в проектах, используйте API OData. Этот отчет также отображается с помощью одних и того же API OData.
- В отчете всегда отображаются данные для тестового плана, к который вы последний раз обращаетесь. Выбранные фильтры не хранятся.
- Данные отчета соответствуют текущей иерархии наборов тестов в выбранных планах тестирования. Журнал иерархий не хранится.
- Данные отчета обновляются примерно каждые 15 минут. Не используйте этот отчет для анализа в режиме реального времени или отчетности. Ожидайте, что между выполнением теста и его отображением в отчете пройдет ~15 минут.
- Данные для тестовых планов, перенесенных с локального сервера Azure DevOps, не отображаются в этом отчете.
- Процентные данные не будут отображать десятичные значения в этом отчете.
- Некоторые результаты не определены в разделе сведений, несмотря на то, что они вносят вклад в столбец Run%. Тестовые случаи с результатом "Заблокировано", "Неприменимо" и в приостановленном состоянии не отражаются на "Передано%" или "Сбой%". Если у вас есть тестовые случаи с этими результатами, будет разница между "Run%" и суммой "Передано%" + "Сбой%". Столбец "Не запускать" учитывает только тестовые случаи, которые отображаются как "Активные" в текущем результате. Фильтры отчетов можно использовать для точной настройки результатов.
Необходимые компоненты
- Вы должны быть членом проекта с базовым доступом или выше. Если у вас еще нет проекта, создайте его. Дополнительные сведения см. в разделе "Регистрация бесплатно".
- Если вы не член проекта, добавьте его. Любой пользователь с доступом к проекту, кроме заинтересованных лиц, может просматривать аналитические представления.
- Тестовые планы должны быть включены. Если он отключен, страница отчета о ходе выполнения тестов>не отображается. Чтобы повторно включить планы тестирования, см. статью "Включение или отключение службы Azure DevOps"
- Укажите разрешение View Analytics в значение Allow. Дополнительные сведения см. в разделе "Предоставление разрешений на доступ к службе Аналитики".
- Вы должны быть членом проекта с базовым доступом или выше. Если вы не член проекта, добавьте его. Любой пользователь с доступом к проекту, кроме заинтересованных лиц, может просматривать представления аналитики.
- Убедитесь, что аналитика установлена, а если нет, включите ее. Для добавления расширений или включения службы необходимо быть владельцем организации или членом группы Администратор istratorов коллекции проектов.
- Тестовые планы должны быть включены. Если он отключен, страница отчета о ходе выполнения тестов>не отображается. Чтобы повторно включить планы тестирования, см. статью "Включение или отключение службы Azure DevOps"
- Укажите разрешение View Analytics в значение Allow. Дополнительные сведения см. в разделе "Предоставление разрешений на доступ к службе Аналитики".
Настройка отчета.
Откройте отчет с веб-портала, перейдя в отчет о ходе тестирования планов>. В отчете показано состояние тестового плана, к который вы последний раз обращаетесь. Однако с помощью панели фильтров можно выбрать один или несколько тестовых планов в проекте.
Общие сведения о отчете
Отчет о ходе работы состоит из следующих разделов.
- Сводка. В этом разделе представлено консолидированное представление для выбранных планов тестирования. Сведения о точках тестирования см. в разделе "Навигация по планам тестирования".
- Тенденция результатов: этот график отображает ежедневный моментальный снимок, чтобы дать вам линию тренда выполнения и состояния. Он может отображать данные в течение 14 дней (по умолчанию), 30 дней или настраиваемый диапазон вашего выбора. Данные на сегодняшний день могут не отображаться на этой диаграмме на основе времени дня, который вы просматриваете в отчете.
- Сведения. Этот раздел позволяет детализировать каждый тестовый план и получить сводку по каждому набору тестов. В этом разделе также можно перейти к тестовой плану или набору вариантов, дважды щелкнув его.
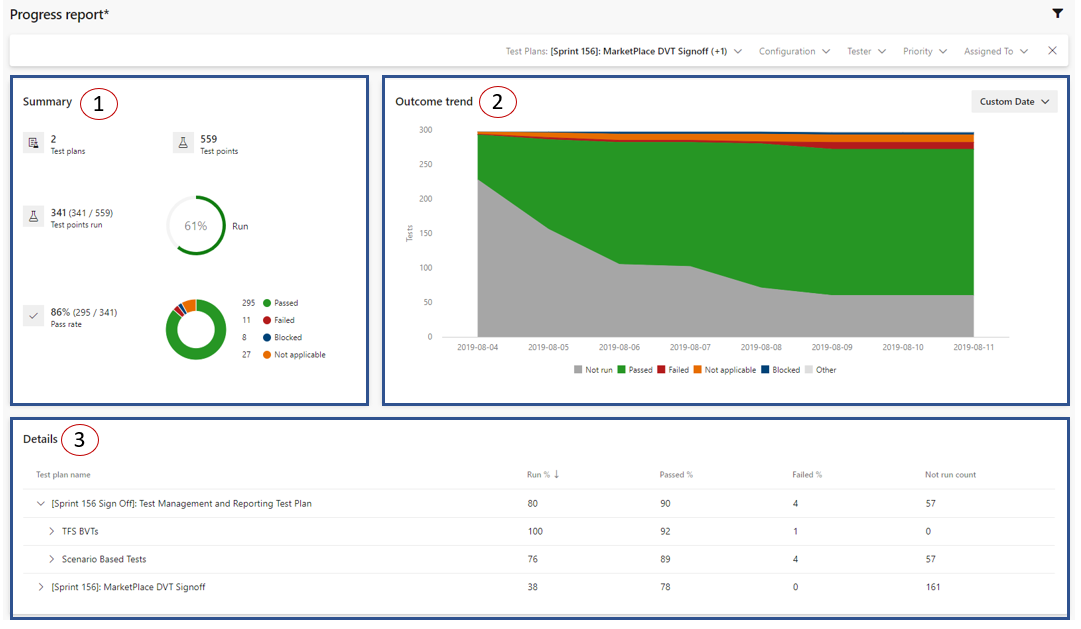
Пример здоровой тенденции результатов будет по мере прогресса во время, количество незавершенных тестов уменьшается и число пройденных тестов растет.
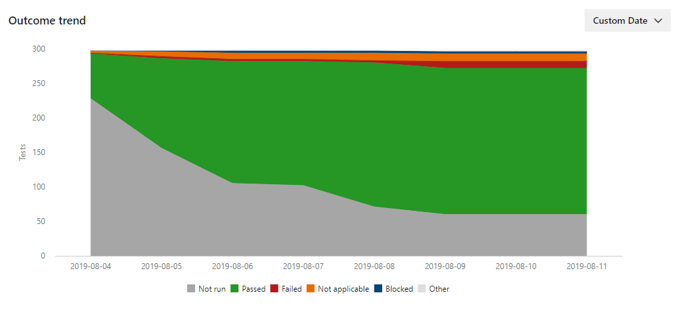
Пример неработоспособного результата будет происходить как ход выполнения времени, не происходит значительного выполнения, а количество переданных и неудачных тестов остается неструктурированным. В таких ситуациях используйте подробные сведения карта для детализации и принятия подходящих действий.
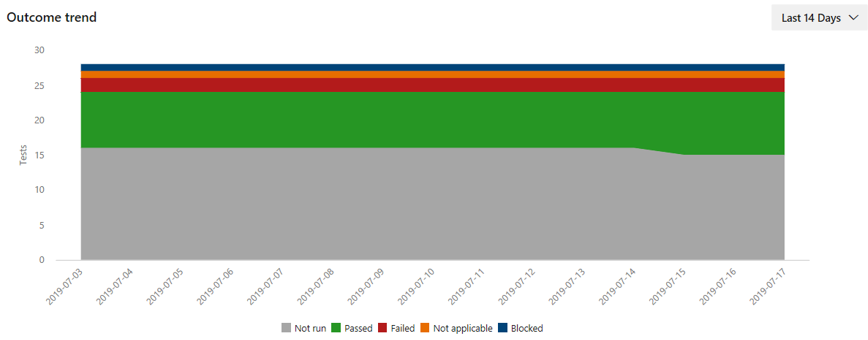
Фильтр
Фильтрация по наборам тестов, конфигурации, тестировщику, приоритету тестового случая и назначенному тестовый случай. Например, можно отфильтровать по конфигурации Chrome, а затем "Microsoft Edge", чтобы понять, где выполнение и передача % выше. Тестировщик — это пользователь, которому назначена точка тестирования для выполнения, в то время как назначено пользователю за повторно используемый тестовый случай.
Примечание.
Тестовый план считается уровнем 1. Его дочерние наборы считаются уровнем 2. Их детские наборы в свою очередь считаются уровнем 3. Фильтр наборов тестов отображает только наборы тестов уровня 3 в выбранных планах тестирования. Чтобы выбрать набор тестов уровня 2, выберите все наборы тестов уровня 3 под ним. Предполагается, что наборы тестов уровня 2 не имеют никаких точек тестирования.
Связанные статьи
Обратная связь
Ожидается в ближайшее время: в течение 2024 года мы постепенно откажемся от GitHub Issues как механизма обратной связи для контента и заменим его новой системой обратной связи. Дополнительные сведения см. в разделе https://aka.ms/ContentUserFeedback.
Отправить и просмотреть отзыв по