Повторение теста с другими данными
Azure DevOps Services | Azure DevOps Server 2022 — Azure DevOps Server 2019
Добавьте параметры в ручной тест, чтобы повторить тест с различными данными теста. Например, можно протестировать добавление различных значений в корзину покупок из количества 1, 5, 10 или 200.
Вставьте параметры в тестовый случай вручную. Затем укажите таблицу значений параметров. Общие параметры можно добавить в тестовые случаи или преобразовать недавно вставленные параметры в общие параметры. Общие действия и общие параметры — это разные типы рабочих элементов, которые можно совместно использовать в нескольких тестовых случаях. Они связаны с тестовых случаев с помощью тестовых шагов и ссылок, на которые ссылаются ссылки, как показано на следующем рисунке.

С помощью общих шагов и общих параметров можно выполнять несколько тестовых вариантов с одинаковыми данными.
Необходимые компоненты
Уровни доступа:
- Базовый доступ или более высокий уровень с разрешениями на просмотр рабочих элементов в соответствующем пути области. Дополнительные сведения см. в разделе "Добавление пользователей в проект или команду".
- Уровень доступа "Базовые и тестовые планы " для добавления тестов и наборов тестов, удаления артефактов теста и определения конфигураций тестов.
- Кроме того, одна из следующих подписок Visual Studio:
Разрешения. Чтобы добавить или изменить артефакты, связанные с тестом, выполните следующие действия.
- Измените рабочие элементы в этом наборе разрешений узла , чтобы разрешить в соответствующем пути области, добавить или изменить планы тестирования, наборы тестов, тестовые варианты или другие типы рабочих элементов на основе тестов.
- Управление набором разрешений для планов тестирования для разрешения в соответствии с соответствующим путем к области для изменения свойств плана тестирования, таких как параметры сборки и тестирования.
- Управление набором разрешений наборов тестов для разрешения в соответствии с соответствующим путем области для создания и удаления наборов тестов, добавления и удаления тестовых вариантов из наборов тестов, изменения конфигураций тестов, связанных с наборами тестов, и изменения иерархии наборов тестов (перемещение набора тестов).
Дополнительные сведения см. в разделе "Тестовый доступ и разрешения вручную".
Добавление параметров в тестовый случай
Выполните следующие действия, чтобы добавить параметры в тесты.
Создайте параметр, введя имя, предшествующее "@" в действиях и ожидаемых результатах тестовых шагов.
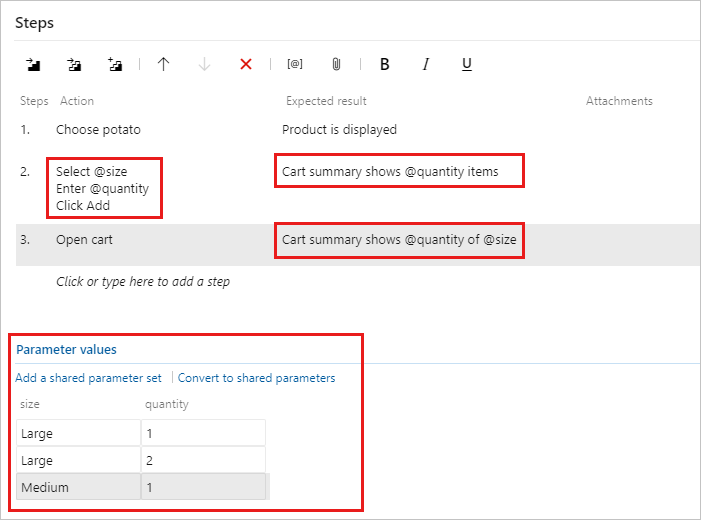
В списке шагов добавьте сочетания значений параметров. Чтобы увидеть их, может потребоваться прокрутить вниз.
Создайте параметр, введя имя, предшествующее "@" в действиях и ожидаемых результатах тестовых шагов.

В списке шагов добавьте сочетания значений параметров. Чтобы увидеть их, может потребоваться прокрутить вниз.
Совместное использование параметров между тестовых вариантов
Выполните следующие действия, чтобы преобразовать существующие параметры в общие параметры, чтобы их можно было использовать и связанные данные в других тестовых случаях.
В открытом тестовом случае выберите "Преобразовать" в общие параметры.

После создания общего набора параметров откройте другой тестовый случай и добавьте общий параметр в этот тестовый случай.
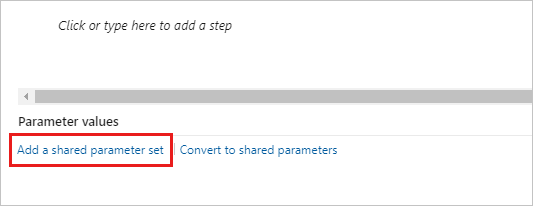
Вы можете найти общий параметр, заданный по имени.
Общий набор параметров отображается в разделе "Значения параметров" после его добавления. Теперь эти параметры можно использовать в шагах тестового случая.
Если тестовый случай имеет разные имена параметров для этих общих параметров, сопоставите общие параметры с локальными параметрами с использованием данных общих параметров.

При правильном сопоставлении отображаются данные, связанные с общим параметром.
Добавьте, измените и переименуйте наборы общих параметров на странице "Параметры ". Просмотрите тестовые случаи, ссылающиеся на них в области тестовых вариантов .

Каждый общий набор параметров — это рабочий элемент. Откройте страницу свойств , чтобы просмотреть или внести изменения в этот рабочий элемент. Например, можно назначить владельцев и отслеживать изменения.
В один тестовый случай нельзя добавить несколько общих параметров. Если два тестовых случая совместно используют аналогичные данные, можно создать один общий набор параметров, содержащий все параметры, даже если несколько столбцов в наборе остаются неиспользуемых в каждом тестовом случае. Например, в одном тестовом случае требуется идентификатор клиента, имя, электронная почта и телефон, а второй — идентификатор клиента, имя и адрес.
Значения параметров можно импортировать из электронной таблицы Excel в общие наборы параметров. Вставьте значения в сетку общих параметров. Вы также можете скопировать данные из сетки обратно в Excel.
Преобразуйте существующие параметры в общие параметры, чтобы их можно было использовать и связанные данные в других тестовых случаях.

После создания общего набора параметров откройте другой тестовый случай и добавьте общий параметр в этот тестовый случай. Вы можете найти общий параметр, заданный по имени.

Общий набор параметров отображается в разделе "Значения параметров" после добавления. Теперь эти параметры можно использовать в шагах тестового случая.
Если тестовый случай имеет разные имена параметров для этих общих параметров, сопоставите общие параметры с локальными параметрами с использованием данных общих параметров.

При правильном сопоставлении отображаются данные, связанные с общим параметром.
Добавьте, измените и переименуйте наборы общих параметров на странице "Параметры ". Просмотрите тестовые случаи, ссылающиеся на них в области тестовых вариантов .

Каждый общий набор параметров — это рабочий элемент. Откройте страницу свойств , чтобы просмотреть или внести изменения в этот рабочий элемент. Например, можно назначить владельцев и отслеживать изменения.
В один тестовый случай нельзя добавить несколько общих параметров. Если два тестовых случая совместно используют аналогичные данные, можно создать один общий набор параметров, содержащий все параметры, даже если несколько столбцов в наборе остаются неиспользуемых в каждом тестовом случае. Например, в одном тестовом случае требуется идентификатор клиента, имя, электронная почта и телефон, а второй — идентификатор клиента, имя и адрес.
Значения параметров можно импортировать из электронной таблицы Excel в общие наборы параметров. Вставьте значения в сетку общих параметров. Вы также можете скопировать данные из сетки обратно в Excel.
Запуск тестового случая с параметрами
Выполните следующие действия, чтобы запустить тестовый случай, использующий параметры.
Выберите тестовый случай с параметрами и запустите его. В средстве выполнения теста показана первая строка значений параметров.

Помечайте пройденный или неудачный тест. Перейдите к следующей итерации теста, которая использует следующую строку значений параметров.
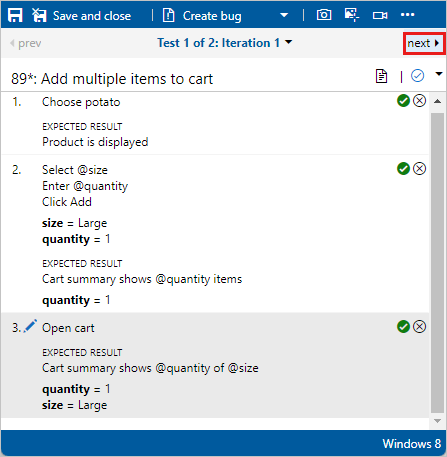
Используйте меню для перехода к другим итерациям.

Если какие-либо из значений параметров неверны, исправьте их без отмены теста, выбрав "Изменить " из контекстного меню шага.
Выберите тестовый случай с параметрами и запустите его. В средстве выполнения теста показана первая строка значений параметров.

Помечайте пройденный или неудачный тест. Затем перейдите к следующей итерации теста, которая использует следующую строку значений параметров.

Используйте раскрывающийся список для перехода к другим итерациям.

Если какие-либо из значений параметров неверны, исправьте их без отмены теста, выбрав "Изменить" в контекстном меню.
Просмотр результатов теста
Результат теста основан на иерархии приоритета всех результатов итерации. Порядок иерархии приостановлен, сбой, заблокирован, передан, неприменим и не указан (активный). Например, если вы помечаете любую итерацию как неудачную и все остальные, как пройдено, результат всего теста отображается как неудачный. Этот результат отличается от тестовых случаев, не имеющих параметров, где результат отображает состояние последнего запуска.
Чтобы просмотреть результаты теста, на вкладке "Выполнить " выберите точку тестирования. Выберите дополнительные параметры или щелкните правой кнопкой мыши, чтобы открыть контекстное меню. Выберите "Просмотреть результаты теста".

Результаты можно просмотреть в диалоговом окне "Результаты тестового дела".

Результат теста основан на иерархии приоритета всех результатов итерации. Порядок иерархии приостановлен, сбой, заблокирован, передан, неприменим и не указан (активный). Например, если вы помечаете любую итерацию как неудачную и все остальные, как пройдено, результат всего теста отображается как неудачный. Этот результат отличается от тестовых случаев, не имеющих параметров, где результат отображает состояние последнего запуска.
Проверьте результат теста, открыв область сведений.

Дважды щелкните результат теста, чтобы просмотреть сведения о выполнении теста и результаты теста для каждой итерации.
