Руководство. Миграция SQL Server в Управляемый экземпляр SQL Azure в автономном режиме с помощью Azure Data Studio
Azure Database Migration Service и расширение миграции SQL Azure в Azure Data Studio можно использовать для миграции баз данных из локального экземпляра SQL Server в Управляемый экземпляр SQL Azure автономной и с минимальным временем простоя.
Сведения о методах миграции баз данных, которые могут потребовать некоторой ручной настройки, см. в статье о миграции экземпляра SQL Server в Управляемый экземпляр SQL Azure.
В этом руководстве описано, как перенести базу данных AdventureWorks из локального экземпляра SQL Server в экземпляр Управляемый экземпляр SQL Azure с помощью Azure Data Studio и Database Migration Service. В этом руководстве используется режим автономной миграции, который учитывает допустимое время простоя во время процесса миграции.
В этом руководстве описано следующее:
- Откройте мастер миграции в SQL Azure в Azure Data Studio
- Запуск оценки исходных баз данных SQL Server
- Сбор данных о производительности из исходного экземпляра SQL Server
- Получите рекомендацию по номеру SKU Управляемый экземпляр SQL Azure, который лучше всего подходит для рабочей нагрузки.
- Укажите сведения о исходном экземпляре SQL Server, расположении резервного копирования и целевом экземпляре Управляемый экземпляр SQL Azure
- Создание экземпляра Azure Database Migration Service
- Запуск миграции и мониторинг хода выполнения до завершения
Совет
В Службе azure Database Migration Service можно перенести базы данных в автономном режиме или во время их работы в сети. При автономной миграции время простоя приложения начинается при запуске миграции. Чтобы ограничить время простоя, необходимое для перехода к новой среде после миграции, используйте миграцию через Интернет . Рекомендуется протестировать автономную миграцию, чтобы определить допустимо ли время простоя. Если ожидаемое время простоя недопустимо, выполните миграцию по сети.
В этом руководстве описывается автономная миграция с SQL Server на Управляемый экземпляр SQL Azure. Сведения о миграции в Интернете см. в статье "Миграция SQL Server в Управляемый экземпляр SQL Azure в Интернете в Azure Data Studio".
Необходимые компоненты
Прежде чем приступить к работе с руководством, выполните следующие действия.
Установите расширение миграции SQL Azure из Azure Data Studio Marketplace.
У вас есть учетная запись Azure, назначенная одной из следующих встроенных ролей:
- Участник целевого экземпляра Управляемый экземпляр SQL Azure и учетной записи хранения, в которой вы отправляете файлы резервного копирования базы данных из сетевого ресурса блока сообщений сервера (S МБ)
- Роль читателя для групп ресурсов Azure, содержащих целевой экземпляр Управляемый экземпляр SQL Azure или учетной записи хранения Azure.
- Роль владельца или участника для подписки Azure (требуется при создании нового экземпляра Database Migration Service)
В качестве альтернативы использованию одной из этих встроенных ролей можно назначить пользовательскую роль.
Важно!
Учетная запись Azure требуется только при настройке шагов миграции. Учетная запись Azure не требуется для оценки или просмотра рекомендаций Azure в мастере миграции в Azure Data Studio.
Создайте целевой экземпляр Управляемый экземпляр SQL Azure.
Убедитесь, что имена входа, используемые для подключения исходного экземпляра SQL Server, являются членами роли сервера SYSADMIN или имеют разрешение CONTROL SERVER.
Укажите общую папку S МБ сетевую папку, общую папку учетной записи хранения Azure или контейнер больших двоичных объектов учетной записи хранения Azure, содержащий полные файлы резервного копирования базы данных и последующие файлы резервного копирования журналов транзакций. Database Migration Service использует расположение резервного копирования во время миграции базы данных.
Важно!
- Расширение миграции SQL Azure для Azure Data Studio не создает резервные копии базы данных или не инициирует резервное копирование базы данных от вашего имени. Вместо этого служба использует существующие файлы резервной копии базы данных для миграции.
- Если файлы резервной копии базы данных находятся в общей папке S МБ сети, создайте учетную запись хранения Azure, которую Database Migration Service может использовать для отправки файлов резервной копии базы данных в базы данных и переноса баз данных. Создайте учетную запись хранения Azure в том же регионе, где создается экземпляр Database Migration Service.
- Вы можете записать каждую резервную копию в отдельный файл резервного копирования или в несколько файлов резервного копирования. Добавление нескольких резервных копий, таких как полные и журналы транзакций, в один носитель резервных копий не поддерживается.
- Чтобы снизить вероятность возникновения потенциальных проблем, связанных с миграцией больших объемов резервных копий, можно использовать сжатые резервные копии.
Убедитесь, что учетная запись службы, на котором запущен исходный экземпляр SQL Server, имеет разрешения на чтение и запись в сетевой папке S МБ, содержащей файлы резервного копирования базы данных.
Если вы переносите базу данных, защищенную прозрачное шифрование данных (TDE), перед восстановлением базы данных необходимо перенести сертификат из исходного экземпляра SQL Server в целевой управляемый экземпляр. Дополнительные сведения о переносе баз данных с поддержкой TDE см. в руководстве по переносу баз данных с поддержкой TDE (предварительная версия) в SQL Azure в Azure Data Studio.
Совет
Если база данных содержит конфиденциальные данные, защищенные Always Encrypted, процесс миграции автоматически переносит ключи Always Encrypted в целевой управляемый экземпляр.
Если резервные копии базы данных находятся в сетевой общей папке, предоставьте компьютер, на котором можно установить локальную среду выполнения интеграции для доступа к резервным копиям базы данных и перенести их. Мастер миграции предоставляет ссылку скачивания и ключи проверки подлинности для скачивания и установки локальной среды выполнения интеграции.
При подготовке к миграции убедитесь, что на компьютере, на котором устанавливается локальная среда выполнения интеграции, включены следующие правила исходящего брандмауэра и доменные имена:
Имена доменов Исходящий порт Description Общедоступное облако: {datafactory}.{region}.datafactory.azure.net
или*.frontend.clouddatahub.net
Azure для государственных организаций:{datafactory}.{region}.datafactory.azure.us
Microsoft Azure, управляемый 21Vianet:{datafactory}.{region}.datafactory.azure.cn443 Требуется локальной средой выполнения интеграции для подключения к Database Migration Service.
Для только что созданной фабрики данных в общедоступном облаке найдите полное доменное имя (FQDN) из ключа локальной среды выполнения интеграции в формате{datafactory}.{region}.datafactory.azure.net.
Для существующей фабрики данных, если полное доменное имя не отображается в локальном ключе интеграции, используйте*.frontend.clouddatahub.netвместо этого.download.microsoft.com443 Требуется локальной среде выполнения интеграции для скачивания обновлений. Если вы отключили автоматическое обновление, можно пропустить настройку этого домена. *.core.windows.net443 Используется локальной средой выполнения интеграции, которая подключается к учетной записи хранения Azure для отправки резервных копий базы данных из сетевой папки. Совет
Если файлы резервной копии базы данных уже предоставляются в учетной записи хранения Azure, локальная среда выполнения интеграции не требуется во время миграции.
Если вы используете локальную среду выполнения интеграции, убедитесь, что компьютер, на котором установлена среда выполнения, может подключиться к исходному экземпляру SQL Server и сетевой общей папке, на которой находятся файлы резервного копирования.
Включите исходящий порт 445, чтобы разрешить доступ к сетевой общей папке. Дополнительные сведения см . в рекомендациях по использованию локальной среды выполнения интеграции.
Если вы впервые используете Database Migration Service, убедитесь, что поставщик ресурсов Microsoft.DataMigration зарегистрирован в вашей подписке. Чтобы зарегистрировать поставщика ресурсов, выполните действия.
Откройте мастер миграции в SQL Azure в Azure Data Studio
Чтобы открыть мастер миграции в Azure SQL, выполните следующие действия.
В Azure Data Studio перейдите к Подключение ion. Выберите и подключитесь к локальному экземпляру SQL Server. Вы также можете подключиться к SQL Server на виртуальной машине Azure.
Щелкните правой кнопкой мыши подключение к серверу и выберите пункт "Управление".
В меню сервера в разделе "Общие" выберите "Миграция SQL Azure".
На панели мониторинга миграции SQL Azure выберите "Миграция в Azure SQL ", чтобы открыть мастер миграции.
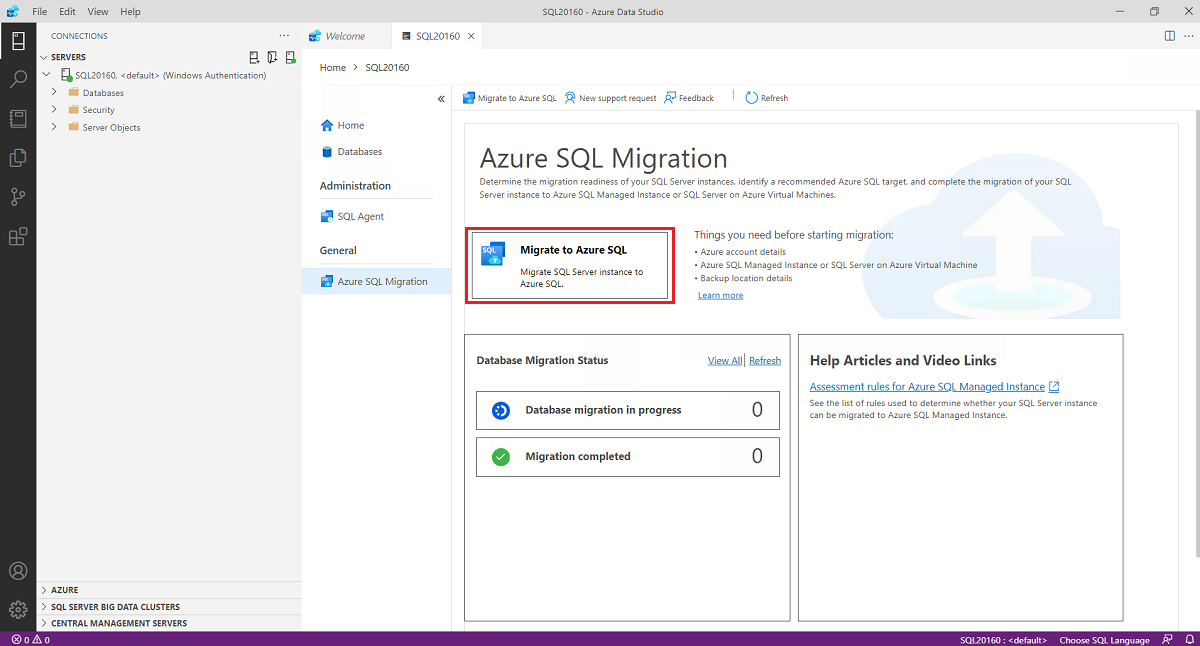
На первой странице мастера запустите новый сеанс или возобновите ранее сохраненный сеанс.
Запуск оценки базы данных, сбор данных о производительности и получение рекомендаций Azure
На шаге 1. Базы данных для оценки в мастере миграции в SQL Azure выберите базы данных, которые необходимо оценить. Затем выберите Далее.
На шаге 2. Результаты оценки и рекомендации выполните следующие действия.
- В разделе "Выбор целевого объекта SQL Azure" выберите Управляемый экземпляр SQL Azure.
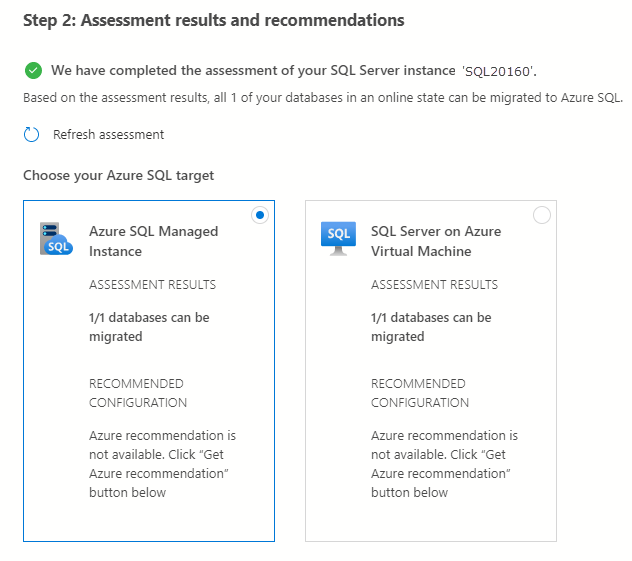
Выберите "Вид" или " Выбрать ", чтобы просмотреть результаты оценки.
В результатах оценки выберите базу данных и просмотрите отчет об оценке, чтобы убедиться, что проблемы не найдены.
Выберите " Получить рекомендацию Azure", чтобы открыть область рекомендаций.
Теперь выберите " Собрать данные о производительности". Выберите папку на локальном компьютере, чтобы сохранить журналы производительности, а затем нажмите кнопку "Пуск".
Azure Data Studio собирает данные о производительности, пока не остановите сбор данных или закройте Azure Data Studio.
Через 10 минут Azure Data Studio указывает, что рекомендация доступна для Управляемый экземпляр SQL Azure. После создания первой рекомендации можно выбрать "Перезапустить сбор данных", чтобы продолжить процесс сбора данных и уточнить рекомендацию SKU. Расширенная оценка особенно полезна, если шаблоны использования зависят от времени.
В выбранном целевом объекте Управляемый экземпляр SQL Azure выберите "Просмотреть сведения", чтобы открыть подробный отчет о рекомендации SKU:
В Управляемый экземпляр SQL Azure Рекомендации проверки просмотрите рекомендацию. Чтобы сохранить копию рекомендации, выберите отчет о сохранении рекомендаций проверка box.
Нажмите кнопку "Закрыть", чтобы закрыть область рекомендаций.
Нажмите кнопку "Далее ", чтобы продолжить миграцию базы данных в мастере.
Настройка параметров миграции
На шаге 3. Целевой объект SQL Azure в мастере миграции в SQL Azure выберите свою учетную запись Azure, подписку Azure, регион Azure или расположение и группу ресурсов, содержащую целевой экземпляр Управляемый экземпляр SQL Azure. Затем выберите Далее.
На шаге 4. Режим миграции выберите "Автономная миграция" и нажмите кнопку "Далее".
Примечание.
В автономном режиме миграции исходная база данных SQL Server не должна использоваться для действия записи, а резервные копии базы данных восстанавливаются в целевом экземпляре Управляемый экземпляр SQL Azure. Время простоя приложения необходимо учитывать до завершения миграции.
На шаге 5. Настройка источника данных выберите расположение резервных копий базы данных. Резервные копии базы данных могут находиться в локальной сетевой папке или в контейнере BLOB-объектов хранилища Azure.
Для резервных копий, расположенных в сетевой папке, введите или выберите следующие сведения:
Имя Описание Исходные учетные данные — имя пользователя Учетные данные (проверка подлинности Windows и SQL) для подключения к исходному экземпляру SQL Server и проверки файлов резервной копии. Исходные учетные данные — пароль Учетные данные (проверка подлинности Windows и SQL) для подключения к исходному экземпляру SQL Server и проверки файлов резервной копии. Расположение общей сетевой папки, содержащей резервные копии Расположение общей сетевой папки, содержащей файлы полных резервных копий и резервных копий журналов транзакций. Все недопустимые файлы или файлы резервного копирования в сетевом ресурсе, которые не принадлежат допустимому набору резервных копий, автоматически игнорируются во время процесса миграции. Учетная запись пользователя Windows с доступом на чтение к общей сетевой папке Учетные данные Windows (имя пользователя), имеющие доступ на чтение к общей сетевой папке для получения файлов резервных копий. Пароль Учетные данные Windows (пароль), имеющие доступ на чтение к общей сетевой папке для получения файлов резервных копий. Имя целевой базы данных Имя целевой базы данных можно изменить во время миграции. сведения об учетной записи служба хранилища Группа ресурсов и учетная запись хранения, в которой отправляются файлы резервного копирования. Вам не нужно создавать контейнер. Database Migration Service автоматически создает контейнер BLOB-объектов в указанной учетной записи хранения во время отправки. Для резервных копий, хранящихся в контейнере BLOB-объектов хранилища Azure, введите или выберите следующие сведения:
Имя Описание Имя целевой базы данных Имя целевой базы данных можно изменить во время миграции. сведения об учетной записи служба хранилища Группа ресурсов, учетная запись хранения и контейнер, в котором находятся файлы резервного копирования. Последний файл резервного копирования Имя файла последней резервной копии перенесенной базы данных. Важно!
Если функция обратного цикла проверка включена, а исходный экземпляр SQL Server и общий файловый ресурс находятся на одном компьютере, источник не может получить доступ к общей папке с помощью полного доменного имени. Чтобы устранить эту проблему, отключите функцию обратного цикла проверка.
Расширение миграции SQL Azure для Azure Data Studio больше не требует конкретных конфигураций в параметрах сети учетной записи служба хранилища Azure для переноса баз данных SQL Server в Azure. Однако в зависимости от расположения резервного копирования базы данных и нужных параметров сети учетной записи хранения необходимо выполнить несколько шагов, чтобы обеспечить доступ к служба хранилища Azure учетной записи. См. следующую таблицу для различных сценариев миграции и конфигураций сети:
Сценарий Сетевая папка SMB контейнер учетной записи служба хранилища Azure Включено из всех сетей Никаких дополнительных шагов Никаких дополнительных шагов Включено из выбранных виртуальных сетей и IP-адресов См. 1a См. 2a Включена из выбранных виртуальных сетей и IP-адресов + частная конечная точка См. 1b См. 2b 1a — конфигурация сети хранилища BLOB-объектов Azure
Если на виртуальной машине Azure установлена локальная среда выполнения интеграции (SHIR), см. раздел 1b — конфигурация сети хранилища BLOB-объектов Azure. Если у вас установлена локальная среда выполнения интеграции (SHIR) в локальной сети, необходимо добавить IP-адрес клиента компьютера размещения в учетную запись служба хранилища Azure следующим образом:
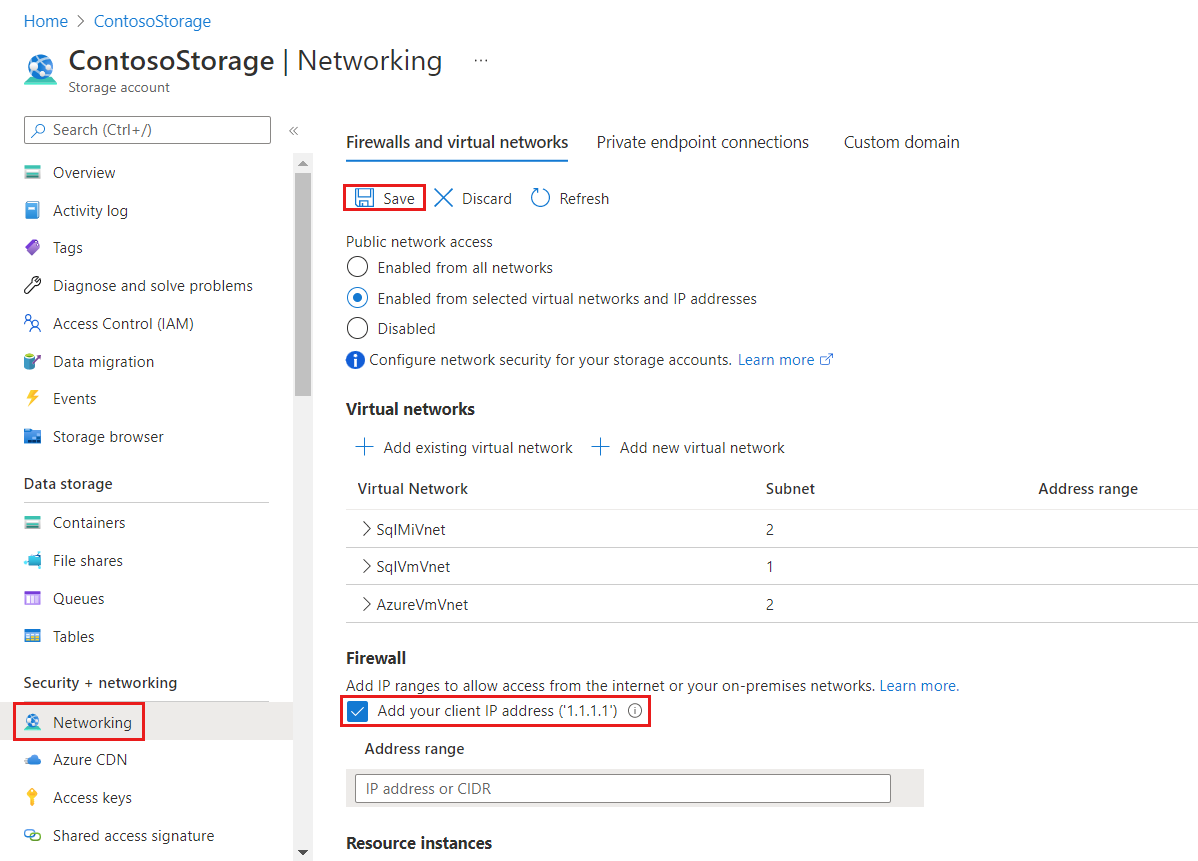
Чтобы применить эту конкретную конфигурацию, подключитесь к портал Azure с компьютера SHIR, откройте конфигурацию учетной записи служба хранилища Azure, выберите "Сеть" и пометьте поле "Добавить IP-адрес клиента" проверка. Нажмите кнопку "Сохранить", чтобы сохранить изменения. Дополнительные сведения см. в разделе 2a . Конфигурация сети хранилища BLOB-объектов Azure (частная конечная точка).
1b — конфигурация сети хранилища BLOB-объектов Azure
Если SHIR размещен на виртуальной машине Azure, необходимо добавить виртуальную сеть виртуальной машины в учетную запись служба хранилища Azure, так как виртуальная машина имеет неопубликованный IP-адрес, который нельзя добавить в раздел диапазона IP-адресов.
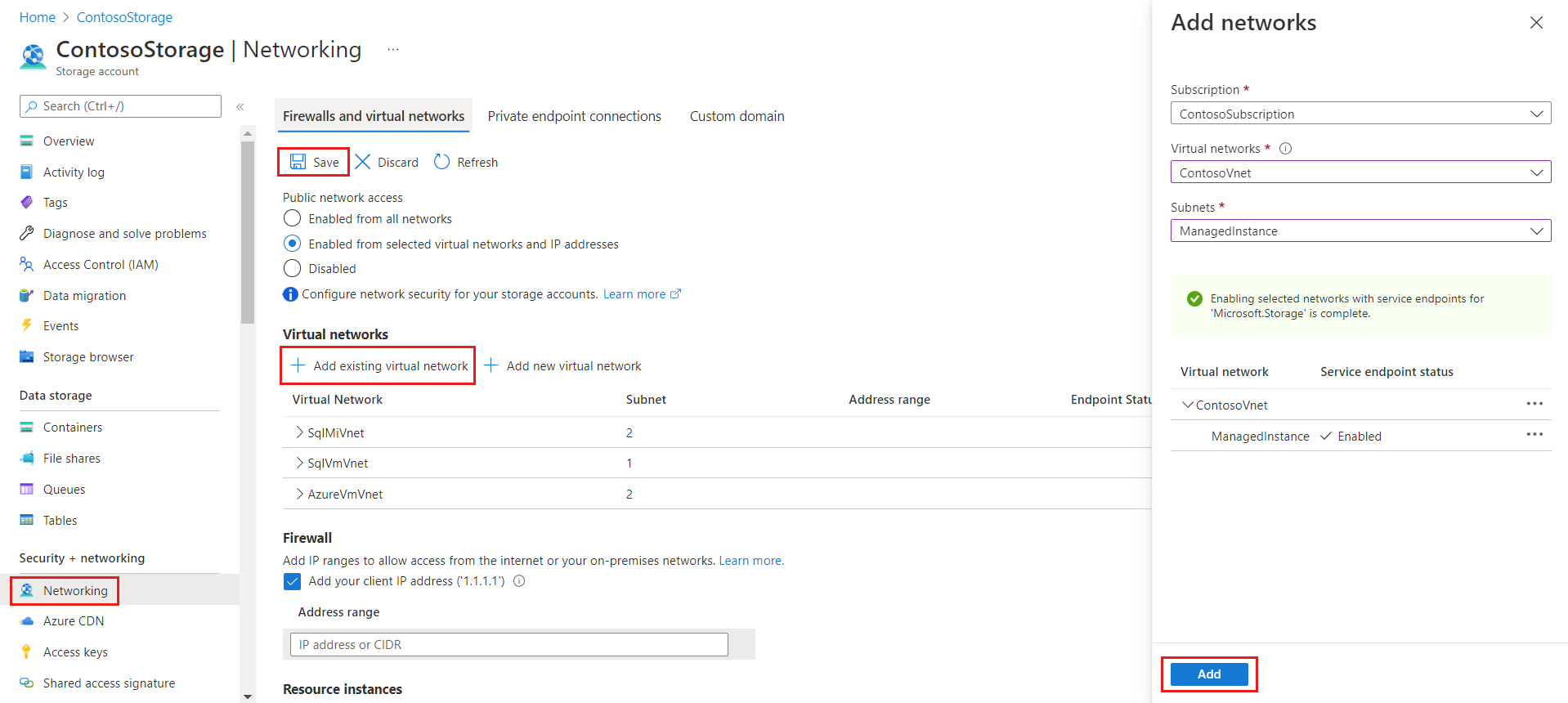
Чтобы применить эту конкретную конфигурацию, найдите учетную запись служба хранилища Azure, на панели хранилища данных выберите "Сеть", а затем пометьте папку "Добавить существующую виртуальную сеть" проверка box. Откроется новая панель, выберите подписку, виртуальную сеть и подсеть виртуальной машины Azure, в котором размещена среда выполнения интеграции. Эти сведения можно найти на странице обзора виртуальной машины Azure. Подсеть может сказать, что конечная точка службы требуется , если это так, нажмите кнопку "Включить". Когда все готово, сохраните обновления. Дополнительные действия см. в разделе 2a. Конфигурация сети хранилища BLOB-объектов Azure (частная конечная точка) ).
2a — конфигурация сети хранилища BLOB-объектов Azure (частная конечная точка)
Если резервные копии помещаются непосредственно в контейнер служба хранилища Azure, все описанные выше действия не нужны, так как среда выполнения интеграции не взаимодействует с учетной записью служба хранилища Azure. Однако нам по-прежнему необходимо убедиться, что целевой экземпляр SQL Server может взаимодействовать с учетной записью служба хранилища Azure для восстановления резервных копий из контейнера. Чтобы применить эту конкретную конфигурацию, следуйте инструкциям в разделе 1b . Конфигурация сети хранилища BLOB-объектов Azure, указав целевой экземпляр SQL виртуальная сеть при заполнении всплывающего окна "Добавить существующую виртуальную сеть".
2b — конфигурация сети хранилища BLOB-объектов Azure (частная конечная точка)
Если у вас есть частная конечная точка, настроенная в учетной записи служба хранилища Azure, выполните действия, описанные в разделе 2a . Конфигурация сети хранилища BLOB-объектов Azure (частная конечная точка). Однако необходимо выбрать подсеть частной конечной точки, а не только целевую подсеть SQL Server. Убедитесь, что частная конечная точка размещена в той же виртуальной сети, что и целевой экземпляр SQL Server. Если это не так, создайте другую частную конечную точку с помощью процесса в разделе конфигурации учетной записи служба хранилища Azure.
Создание экземпляра Database Migration Service
На шаге 6. Служба миграции базы данных Azure в мастере миграции в SQL Azure создайте новый экземпляр Azure Database Migration Service или повторно используйте существующий экземпляр, созданный ранее.
Примечание.
Если вы ранее создали экземпляр Database Migration Service с помощью портал Azure, вы не можете повторно использовать экземпляр в мастере миграции в Azure Data Studio. Можно повторно использовать экземпляр только в том случае, если вы создали экземпляр с помощью Azure Data Studio.
Использование существующего экземпляра Database Migration Service
Чтобы использовать существующий экземпляр Database Migration Service:
В группе ресурсов выберите группу ресурсов, содержащую существующий экземпляр Database Migration Service.
В Службе Azure Database Migration Service выберите существующий экземпляр Database Migration Service, который находится в выбранной группе ресурсов.
Выберите Далее.
Создание нового экземпляра Database Migration Service
Чтобы создать новый экземпляр Database Migration Service, выполните приведенные действия.
В группе ресурсов создайте новую группу ресурсов, чтобы содержать новый экземпляр Database Migration Service.
В разделе Azure Database Migration Service выберите "Создать".
В поле Create Azure Database Migration Service введите имя экземпляра Database Migration Service и нажмите кнопку "Создать".
В разделе "Настройка среды выполнения интеграции" выполните следующие действия.
Выберите ссылку "Скачать и установить среду выполнения интеграции", чтобы открыть ссылку скачивания в веб-браузере. Скачайте среду выполнения интеграции и установите ее на компьютере, который соответствует предварительным требованиям для подключения к исходному экземпляру SQL Server.
После завершения установки Диспетчер конфигурации среды выполнения интеграции Майкрософт автоматически открывается, чтобы начать процесс регистрации.
В таблице ключей проверки подлинности скопируйте один из ключей проверки подлинности, предоставляемых в мастере, и вставьте его в Azure Data Studio. Если ключ проверки подлинности действителен, в Configuration Manager среды выполнения интеграции появится зеленый значок проверка. Зеленый проверка указывает, что можно продолжить регистрацию.
После регистрации локальной среды выполнения интеграции закройте Microsoft Integration Runtime Configuration Manager.
Примечание.
Дополнительные сведения об использовании локальной среды выполнения интеграции см. в статье "Создание и настройка локальной среды выполнения интеграции".
В разделе "Создание Azure Database Migration Service " в Azure Data Studio выберите тестовое подключение , чтобы убедиться, что созданный экземпляр Database Migration Service подключен к только что зарегистрированной локальной среде выполнения интеграции.
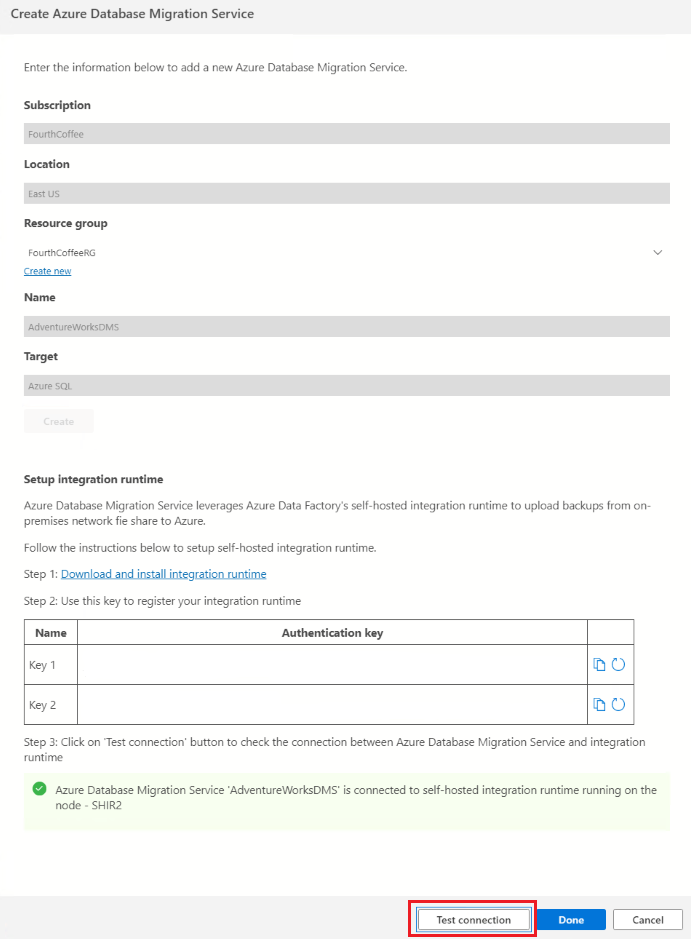
Вернитесь в мастер миграции в Azure Data Studio.
Запуск миграции базы данных
На шаге 7. Сводка в мастере миграции в SQL Azure просмотрите созданную конфигурацию и нажмите кнопку "Начать миграцию", чтобы начать миграцию базы данных.
Мониторинг миграции базы данных
В Azure Data Studio в меню сервера в разделе "Общие" выберите "Миграция SQL Azure", чтобы перейти на панель мониторинга для миграции SQL Azure.
В разделе "Состояние миграции базы данных" можно отслеживать миграции, выполняемые, завершенные и неудачные (если таковые имеются) или просматривать все миграции баз данных.
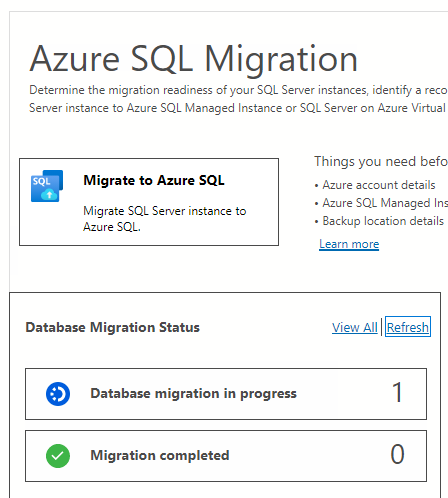
Чтобы просмотреть активные миграции, выберите миграцию базы данных.
Чтобы получить дополнительные сведения о конкретной миграции, выберите имя базы данных.
В области сведений о миграции отображаются файлы резервного копирования и соответствующее состояние:
Status Description Прибыло Файл резервной копии прибыл в исходное расположение резервного копирования и был проверен. Передача Среда выполнения интеграции отправляет файл резервной копии в учетную запись хранения Azure. Отправка Файл резервной копии был отправлен в учетную запись хранения Azure. Восстановление из копии Служба восстанавливает файл резервной копии до Управляемый экземпляр SQL Azure. Восстановлено Файл резервной копии успешно восстановлен в Управляемый экземпляр SQL Azure. Отменено Процесс миграции был отменен. Пропущено Файл резервной копии был проигнорирован, так как он не принадлежит допустимой цепочке резервного копирования базы данных.
После восстановления всех резервных копий базы данных на экземпляре Управляемый экземпляр SQL Azure автоматический переход на миграцию инициируется Службой Database Migration Service, чтобы убедиться, что перенесенная база данных готова к использованию. Состояние миграции изменяется с "Выполняется" на "Успешно".
Важно!
После миграции доступность Управляемый экземпляр SQL с уровнем служб критически важный для бизнеса может занять значительно больше времени, чем уровень общего назначения, так как три вторичных реплика должны быть заполнены для группы высокой доступности AlwaysOn. Длительность этой операции зависит от размера данных. Дополнительные сведения см. в разделе "Длительность операций управления".
Ограничения
Миграция в Управляемый экземпляр SQL Azure с помощью расширения Azure SQL для Azure Data Studio имеет следующие ограничения:
- При переносе отдельной базы данных резервные копии базы данных должны быть помещены в структуру неструктурированных файлов внутри папки базы данных (включая корневую папку контейнера); при этом папки не могут быть вложенными, так как это не поддерживается.
- При переносе нескольких баз данных с помощью одного и того же контейнера Хранилища BLOB-объектов Azure разместите файлы резервных копий для разных баз данных в отдельных папках внутри контейнера.
- Перезапись существующих баз данных с использованием DMS в целевом Управляемом экземпляре SQL Azure не поддерживается.
- DMS не поддерживает настройку высокого уровня доступности и аварийного восстановления в целевом объекте для сопоставления исходной топологии.
- Следующие объекты сервера не поддерживаются:
- задания агента SQL Server
- Учетные данные
- Пакеты служб SSIS
- Аудит сервера
- Использовать существующую локальную среду выполнения интеграции, созданную на основе фабрики данных Azure, для переноса базы данных с помощью DMS нельзя. Изначально локальную среду выполнения интеграции необходимо создать с помощью модуля миграции Azure SQL в Azure Data Studio. Ее можно использовать повторно для дальнейшего переноса базы данных.
- Одно задание LRS (созданное DMS) может выполняться не более 30 дней. По истечении этого периода задание автоматически отменяется, что приводит к автоматическому удалению целевой базы данных.
- Если вы получили следующую ошибку:
Memory-optimized filegroup must be empty in order to be restored on General Purpose tier of SQL Database Managed InstanceЭта проблема связана с проектированием, Hekaton (также известный как SQL Server In-Memory OLTP) не поддерживается на уровне общего назначения Управляемый экземпляр SQL Azure. Чтобы продолжить миграцию, одним из способов является обновление до уровня критически важный для бизнеса, который поддерживает Hekaton. Другой способ заключается в том, чтобы убедиться, что исходная база данных не использует ее, пока Управляемый экземпляр SQL Azure является общим назначением.
Следующие шаги
- Выполните краткое руководство по переносу базы данных в Управляемый экземпляр SQL с помощью команды T-SQL RESTORE.
- Дополнительные сведения о Управляемый экземпляр SQL.
- Узнайте, как подключить приложения к Управляемый экземпляр SQL.
- Чтобы устранить неполадки, просмотрите известные проблемы.