Краткое руководство. Создание курса в Центре образования Azure
В этом кратком руководстве описано, как создать курс в Центре образования Azure. Вы также узнаете о подписках.
Необходимые компоненты
- Академический грант с утвержденной суммой кредита.
- Подписка, которая получит доступ к кредиту Azure
Подписки
Каждый учащийся получает подписку, привязанную к денежной сумме кредита, которую вы выделяете. Денежное ограничение — это сумма сша$ академического спонсорства. Например, денежное ограничение в размере $ 1000 предоставляет получателю кредит На сумму 1000 долларов Azure. Вы можете вычислить затраты с помощью калькулятора цен Azure.
Вы можете выделить ограничение для подписок, чтобы предотвратить непреднамеренное использование, а затем задать дату окончания срока действия. Например:
- Плоская сумма на класс: каждый учащийся получает $x для управления в течение всего квартала или семестра.
- Неструктурированный объем на группу проектов: команда проекта получает $x для финансирования группового проекта.
На уровне подписки можно увеличить или уменьшить ограничение. Изменения вступают в силу с минимальной задержкой. Когда класс или проект заканчивается, вы можете перераспределить неиспользуемую крышку на другие подписки до даты окончания срока действия.
Создание курса
В Центре образования выберите "Курсы", чтобы открыть область, в которой вы создаете курсы и управляете ими. В таблице показаны все существующие курсы.
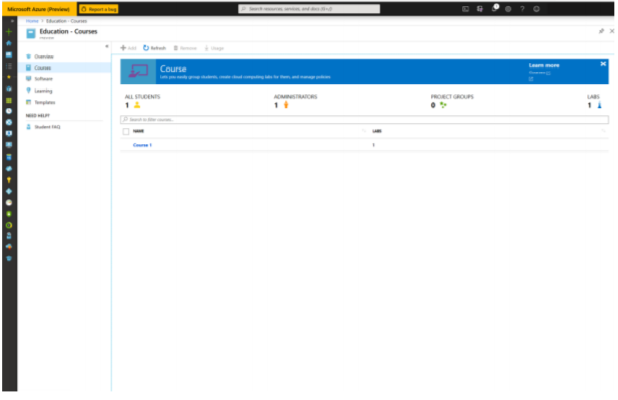
Нажмите кнопку +Добавить , чтобы начать процесс создания курса.
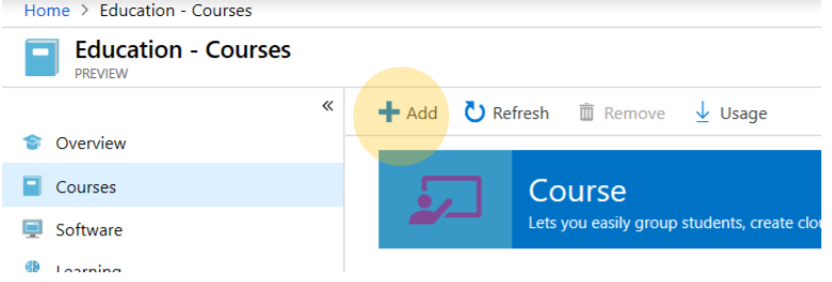
В области "Создание курса" введите сведения. Вы можете создать список курсов с помощью любого из следующих методов:
Реестр. Если у вас уже есть имена и сведения о входе для всех учащихся, вы можете заполнить и отправить файл списка. Чтобы скачать пример файла .csv файла, который необходимо отправить в список, выберите ссылку "Скачать пример файла ".
Код приглашения: если вы решили использовать код приглашения, определите, сколько кодов можно активировать и когда срок действия. Затем отправьте учащимся следующую ссылку для активации кода:
https://aka.ms/joinedu.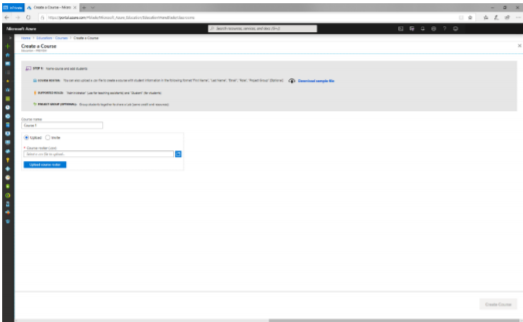
Выберите " Создать курс". Процесс может занять несколько минут. По завершении процесса в Центре образования отображается сообщение, которое вы успешно создали курс.
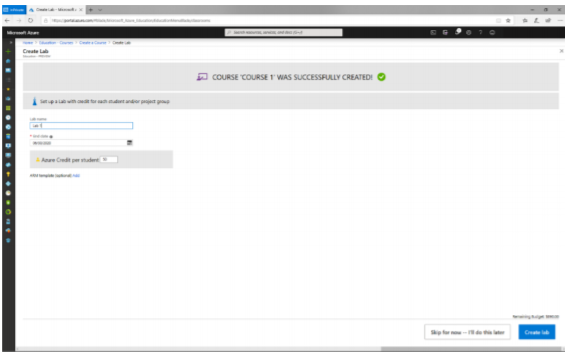
Следующий шаг
Обратная связь
Ожидается в ближайшее время: в течение 2024 года мы постепенно откажемся от GitHub Issues как механизма обратной связи для контента и заменим его новой системой обратной связи. Дополнительные сведения см. в разделе https://aka.ms/ContentUserFeedback.
Отправить и просмотреть отзыв по