Интеграция учетной записи служба хранилища Azure с Azure Front Door
Azure Front Door можно использовать для доставки содержимого с высокой пропускной способностью путем кэширования больших двоичных объектов из служба хранилища Azure. В этой статье вы создадите учетную запись служба хранилища Azure, а затем включите Front Door для кэширования и ускорения содержимого из служба хранилища Azure.
Необходимые компоненты
- Учетная запись Azure с активной подпиской. Создайте учетную запись бесплатно .
Войдите на портал Azure
Войдите на портал Azure с помощью своей учетной записи Azure.
Создание учетной записи хранилища
Учетная запись хранения предоставляет доступ к службам служба хранилища Azure. Учетная запись хранения представляет собой высший уровень пространства имен для доступа ко всем компонентам службы хранилища Azure: большой двоичный объект, хранилище очередей и хранилище таблиц Azure. Дополнительную информацию см. в статье Введение в хранилище Microsoft Azure.
В портал Azure выберите +Создать ресурс в левом верхнем углу. Откроется панель Создание ресурса.
На странице "Создание ресурса" найдите учетную запись служба хранилища и выберите служба хранилища учетную запись из списка. Затем выберите Создать.
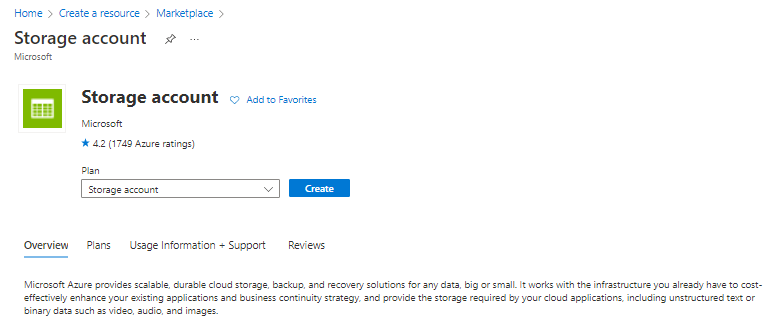
На странице "Создание учетной записи хранения" введите или выберите следующие сведения для новой учетной записи хранения:
Параметр Значение Группа ресурсов Нажмите кнопку "Создать" и введите имя AFDResourceGroup. Вы также можете выбрать существующую группу ресурсов. Storage account name Введите имя учетной записи длиной от 3 до 24 символов, используя только строчные буквы и цифры. Это имя должно быть уникальным в пределах Azure; оно станет именем узла в URL-адресе, используемом для адресации ресурсов BLOB-объекта, очереди и таблицы для подписки. Для обращения к ресурсу контейнера в хранилище BLOB-объектов используйте URI в следующем формате: http://<имя_учетной_записи_хранилища>.blob.core.windows.net/<имя_контейнера>. Регион Выберите ближайший к вам регион Azure из раскрывающегося списка. Оставьте все остальные параметры по умолчанию. Перейдите на вкладку "Рецензирование", выберите "Создать" и нажмите кнопку "Просмотр и создание".
Создание учетной записи хранения может занять несколько минут. После завершения создания выберите "Перейти к ресурсу ", чтобы перейти к новому ресурсу учетной записи хранения.
Включение CDN Azure Front Door для учетной записи хранения
В ресурсе учетной записи хранения выберите Front Door и CDN в разделе "Безопасность и сеть " в области меню слева.
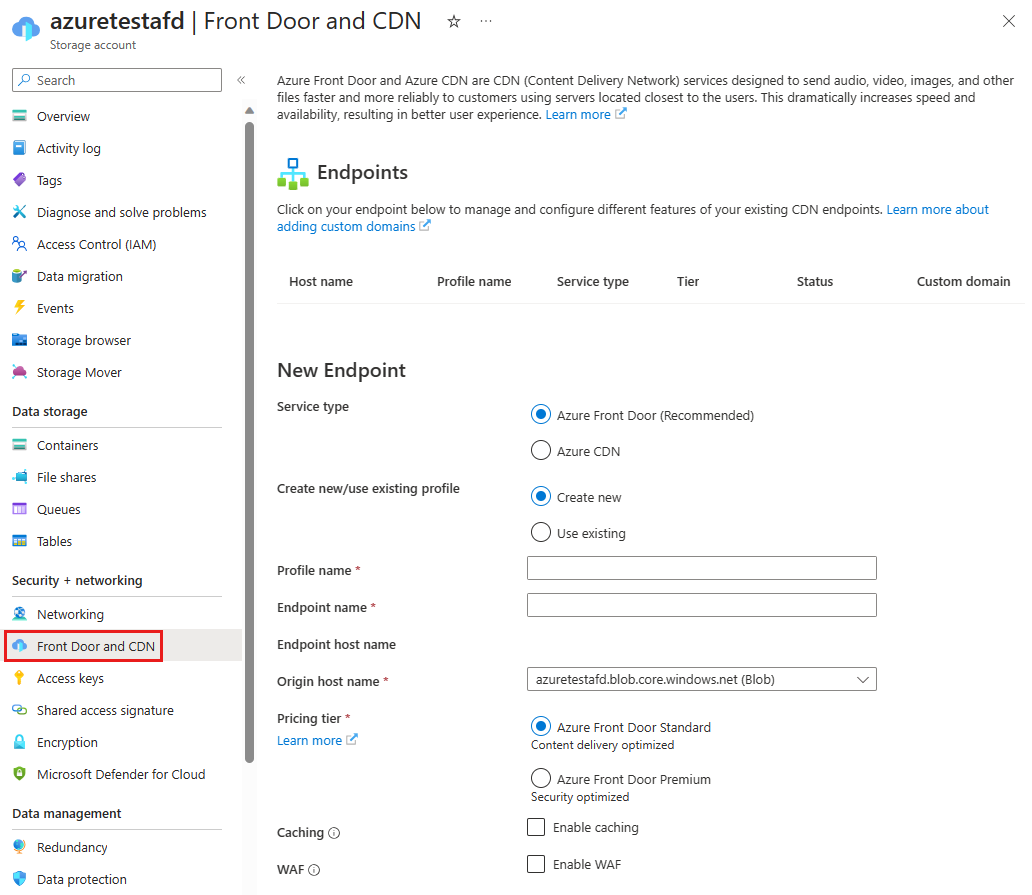
В разделе Новая конечная точка введите следующие данные:
Параметр Значение тип услуги; Выберите Azure Front Door. Создание нового или использования существующего профиля Вы можете создать новый профиль Front Door или выбрать существующий. Имя профиля Введите имя профиля Front Door. Список доступных профилей Front Door при выборе "Использовать существующий". Имя конечной точки Введите имя узла конечной точки, например contoso1234. Это имя используется для доступа к кэшируемым ресурсам в URL-адресе <конечной точки + хэш-значение.z01.azurefd.net>. Имя узла источника По умолчанию новая конечная точка Front Door использует имя узла учетной записи хранения в качестве исходного сервера. Ценовая категория Выберите "Стандартный", если вы хотите выполнить доставку содержимого или выбрать "Премиум ", если вы хотите выполнить доставку содержимого и использовать функции безопасности. Кэширование Необязательно. Установите переключатель , если требуется включить кэширование для статического содержимого. Выберите соответствующее поведение строки запроса. Включите сжатие при необходимости. WAF Необязательно. Установите переключатель, если вы хотите защитить конечную точку от распространенных уязвимостей, вредоносных субъектов и ботов с помощью Брандмауэр веб-приложений. Вы можете использовать существующую политику из раскрывающегося списка политики WAF или создать новую. Приватный канал Необязательно. Установите переключатель , если вы хотите сохранить частную учетную запись хранения, которая не предоставляется общедоступному Интернету. Выберите регион, который является тем же регионом, что и ваша учетная запись хранения или ближайший к источнику. Выберите целевой вложенный ресурс в качестве большого двоичного объекта. 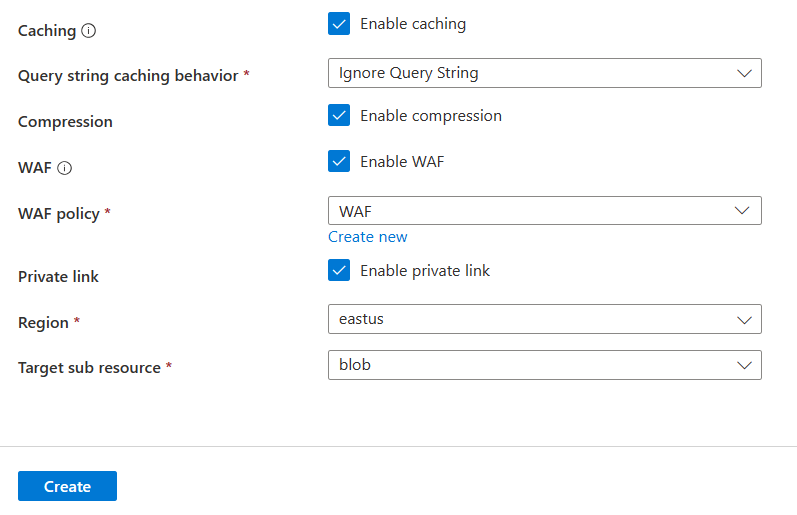
Примечание.
- С уровнем "Стандартный" можно использовать только пользовательские правила с WAF. Чтобы развернуть управляемые правила и защиту ботов, выберите уровень "Премиум". Подробное сравнение см. в статье о сравнении уровней Azure Front Door.
- функция Приватный канал доступна только на уровне "Премиум".
Выберите "Создать", чтобы создать новую конечную точку. Созданная конечная точка отображается в списке конечных точек.
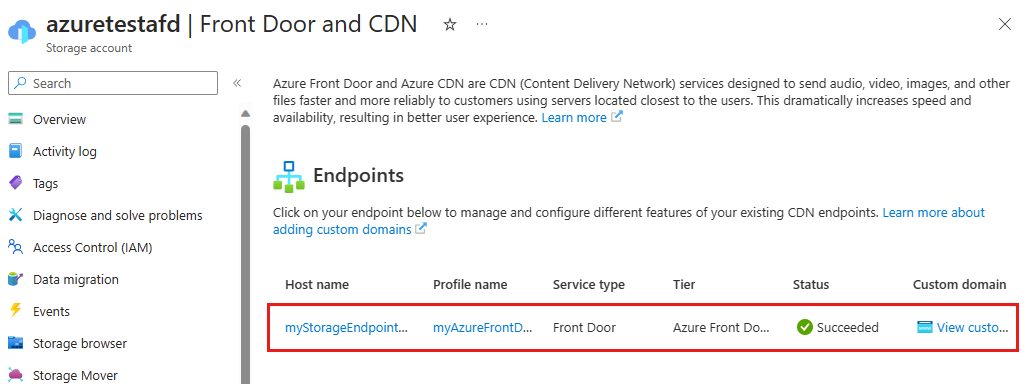
Примечание.
- Список конечных точек будет отображать только профили Front Door и CDN в одной подписке.
Дополнительные функции
На странице Front Door и CDN учетной записи хранения выберите конечную точку из списка, чтобы открыть страницу конфигурации конечной точки Front Door. Вы можете включить дополнительные функции Front Door для доставки, такие как подсистема правил и настройка балансировки нагрузки трафика.
Рекомендации см. в статье Об использовании Azure Front Door с большими двоичными объектами служба хранилища Azure.
Активация подписанных URL-адресов
Если вы хотите предоставить ограниченный доступ к частным контейнерам хранилища, то можете использовать функцию подписанных URL-адресов (SAS) учетной записи хранения Azure. SAS — это URI, который предоставляет ограниченные права доступа к ресурсам хранилища Azure, не отображая ключ вашей учетной записи.
Получение доступа к содержимому CDN
Чтобы получить доступ к кэшированному содержимому с помощью Azure Front Door, используйте URL-адрес Front Door, предоставленный на портале. Адрес для кэшированного большого двоичного объекта будет иметь следующий вид:
<http:// endpoint-name-with-hash-value.z01.azurefd.net/>< myPublicContainer>/<BlobName>
Примечание.
После включения доступа Azure Front Door к учетной записи хранения все общедоступные объекты имеют право кэширования Front Door POP (точка присутствия). Если вы изменяете объект, кэшированный в Front Door, новое содержимое не будет доступно через Azure Front Door, пока Front Door не обновит его содержимое после истечения срока жизни кэшированного содержимого.
Добавление личного домена
При использовании Azure Front Door для доставки контента личный домен необходим, если вы хотите, чтобы собственное доменное имя отображалось в запросах конечных пользователей. Видимое доменное имя удобно для клиентов и эффективно используется для популяризации бренда.
На странице Front Door и CDN учетной записи хранения выберите "Просмотреть личные домены" для конечной точки Front Door. На странице доменов можно добавить новый личный домен для доступа к учетной записи хранения. Дополнительные сведения см. в статье "Настройка личного домена с помощью Azure Front Door".
Очистка кэшированного содержимого из Front Door
Если вы больше не хотите кэшировать объект в Azure Front Door, можно очистить кэшированное содержимое.
На странице Front Door и CDN учетной записи хранения выберите конечную точку Front Door из списка, чтобы открыть страницу конфигурации конечной точки Front Door. Выберите параметр "Очистить кэш " в верхней части страницы, а затем выберите конечную точку, домен и путь к очистке.
Примечание.
Объект, который уже кэширован в Azure Front Door, остается кэшируемым до истечения срока жизни объекта или до тех пор, пока конечная точка не будет удалена.
Очистка ресурсов
На предыдущих шагах вы создали профиль Azure Front Door и конечную точку в группе ресурсов. Однако если вы не ожидаете использовать эти ресурсы в будущем, их можно удалить, удалив группу ресурсов, чтобы избежать каких-либо расходов.
В меню слева в портал Azure выберите группы ресурсов и выберите AFDResourceGroup*.
На странице "Группа ресурсов" выберите "Удалить группу ресурсов", введите AFDResourceGroup в текстовом поле, а затем нажмите кнопку "Удалить".
В результате удалится группа ресурсов, профиль и конечная точка, которые вы создали с помощью этого краткого руководства.
Чтобы удалить учетную запись хранилища, выберите ее на панели мониторинга и щелкните Удалить в меню сверху.
Следующие шаги
Обратная связь
Ожидается в ближайшее время: в течение 2024 года мы постепенно откажемся от GitHub Issues как механизма обратной связи для контента и заменим его новой системой обратной связи. Дополнительные сведения см. в разделе https://aka.ms/ContentUserFeedback.
Отправить и просмотреть отзыв по