Примечание
Для доступа к этой странице требуется авторизация. Вы можете попробовать войти или изменить каталоги.
Для доступа к этой странице требуется авторизация. Вы можете попробовать изменить каталоги.
Важно!
11 июля 2026 г. схемы (предварительная версия) будут устарели. Перенос существующих определений схемы и назначений в спецификации шаблонов и стеки развертывания. Артефакты схемы необходимо преобразовать в шаблоны JSON ARM или файлы Bicep, используемые для определения стеков развертывания. Сведения о создании артефакта в качестве ресурса ARM см. в статье:
Из этого руководства вы узнаете, как с помощью службы Azure Blueprints выполнять некоторые общие задачи, связанных с созданием, публикацией и назначением схемы в вашей организации. Этот навык помогает создавать стандартные шаблоны для разработки многоразовых и быстро развертываемых конфигураций на основе шаблонов, политик и правил безопасности Azure Resource Manager (ARM).
Необходимые компоненты
- Если у вас нет подписки Azure, создайте бесплатную учетную запись, прежде чем приступить к работе.
- Чтобы создать схемы, учетная запись должна иметь следующие разрешения:
- Microsoft.Blueprint/blueprints/write — создание определения схемы
- Microsoft.Blueprint/blueprints/artifacts/write — создание артефактов в определении схемы
- Microsoft.Blueprint/blueprints/versions/write — публикация схемы
Создание схемы
Первым этапом при определении стандартной модели соответствия требованиям является формирование схемы на основе доступных ресурсов. Мы создадим схему с именем MyBlueprint для настройки назначения ролей и политик для подписки. Затем мы добавим группу ресурсов, шаблон ARM и назначение ролей группе ресурсов.
Выберите Все службы в левой области. Найдите и выберите пункт Схемы.
Выберите Определения схемы, а затем + Создать схему.
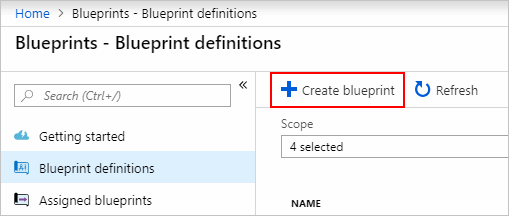
Можно также щелкнуть Начало работы>Создать, чтобы перейти непосредственно к созданию схемы.
Выберите Начать с пустой схемы на карточке в верхней части встроенного списка схем.
Укажите имя схемы, например MyBlueprint. (Можно использовать до 48 букв и цифр, но без пробелов и специальных символов.) На этом этапе оставьте поле Описание схемы пустым.
В поле Расположение определения нажмите кнопку с многоточием справа. Затем выберите группу управления или подписку, в которой необходимо сохранить схему, и щелкните Выбрать.
Убедитесь, что информация верна. Поля Имя схемы и Расположение определения нельзя будет изменить позже. Нажмите кнопку Далее: артефакты в нижней части страницы или вкладку Артефакты в верхней части страницы.
Добавьте назначение роли на уровне подписки.
В разделе Подписка выберите + Добавить артефакт. Справа в окне браузера откроется окно Добавление артефакта.
В качестве Тип артефакта, выберите Назначение ролей.
В поле Роль выберите Участник. Оставьте в поле Добавить пользователя, приложение или группу флажок, который обозначает динамический параметр.
Нажмите кнопку Добавить, чтобы добавить артефакт в схему.
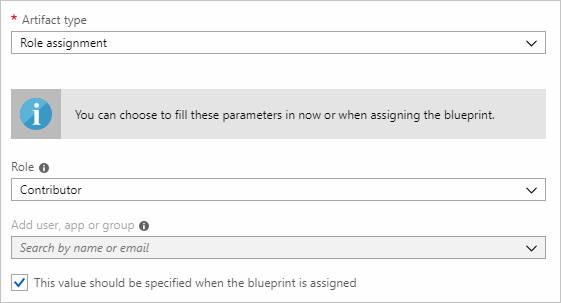
Примечание.
Большинство артефактов поддерживают параметры. Параметр, которому значение присваивается во время создания схемы, называется статическим параметром. Если значение параметра присваивается во время назначения схемы, это динамический параметр. Дополнительные сведения см. в описании параметров схемы.
Добавьте назначение политики на уровне подписки.
Под артефактом назначения ролей выберите строку + Добавить артефакт.
В качестве Типа артефакта выберите Назначение политик.
Для параметра Тип укажите Встроенный. В поле Поиск введите тег.
Снимите фокус с поля Поиск, чтобы была выполнена фильтрация. Выберите " Добавить тег" и его значение в группы ресурсов.
Нажмите кнопку Добавить, чтобы добавить артефакт в схему.
Выберите строку назначения политики Добавление тега и его значения в группы ресурсов.
Откроется окно, в котором можно указать параметры артефакта в рамках определения схемы. Можно задать параметры для всех назначений (статические параметры) на основе этой схемы, а не во время назначения (динамические параметры). В этом примере используются динамические параметры, которые определяются во время назначения схемы. Поэтому сохраните здесь значения по умолчанию и щелкните Отменить.
Добавьте группу ресурсов на уровне подписки.
В разделе Подписка выберите + Добавить артефакт.
В поле Тип артефакта выберите Группа ресурсов.
Оставьте пустыми поля Отображаемое имя артефакта, Имя группы ресурсов и Расположение. Убедитесь, что для каждого свойства параметра, которые необходимо сделать динамическими, установлен флажок.
Нажмите кнопку Добавить, чтобы добавить артефакт в схему.
Добавьте шаблон в группу ресурсов:
В разделе ResourceGroup выберите + Добавить артефакт.
В поле Тип артефакта выберите Шаблон Azure Resource Manager. Задайте для Отображаемого имени артефакта значение StorageAccount и оставьте поле Описание пустым.
На вкладке Шаблон в окне редактора вставьте следующий шаблон ARM. Вставив шаблон, выберите вкладку Параметры и убедитесь, что параметры шаблона
storageAccountTypeиlocationуспешно обнаружены. Каждый параметр обнаруживается и заполняется автоматически, но настраивается как динамический.Важно!
Если вы импортируете шаблон, убедитесь, что файл содержит только код JSON, но не HTML. Указывая URL-адрес на GitHub, обязательно выберите формат RAW для получения чистых JSON-файлов без HTML-оболочки, которая используется для отображения на сайте GitHub. Если импортированный файл не формата JSON, произойдет ошибка.
{ "$schema": "https://schema.management.azure.com/schemas/2015-01-01/deploymentTemplate.json#", "contentVersion": "1.0.0.0", "parameters": { "storageAccountType": { "type": "string", "defaultValue": "Standard_LRS", "allowedValues": [ "Standard_LRS", "Standard_GRS", "Standard_ZRS", "Premium_LRS" ], "metadata": { "description": "Storage Account type" } }, "location": { "type": "string", "defaultValue": "[resourceGroup().location]", "metadata": { "description": "Location for all resources." } } }, "variables": { "storageAccountName": "[concat('store', uniquestring(resourceGroup().id))]" }, "resources": [{ "type": "Microsoft.Storage/storageAccounts", "name": "[variables('storageAccountName')]", "location": "[parameters('location')]", "apiVersion": "2018-07-01", "sku": { "name": "[parameters('storageAccountType')]" }, "kind": "StorageV2", "properties": {} }], "outputs": { "storageAccountName": { "type": "string", "value": "[variables('storageAccountName')]" } } }Снимите флажок storageAccountType и обратите внимание, что раскрывающийся список содержит только значения, включенные в шаблон ARM в разделе
allowedValues. Установите флажок, чтобы снова назначить параметр динамическим.Нажмите кнопку Добавить, чтобы добавить артефакт в схему.
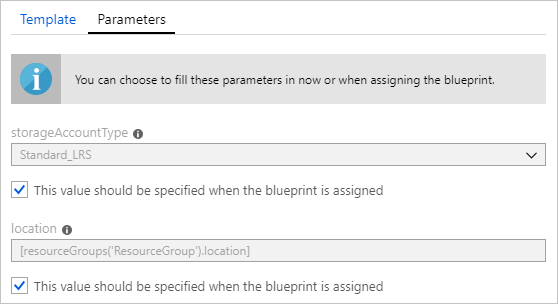
Завершенная схема должны выглядеть следующим образом. Обратите внимание, что для каждого артефакта в столбце Параметры указаны параметры x из y. Динамические параметры устанавливаются при каждом назначении схемы.
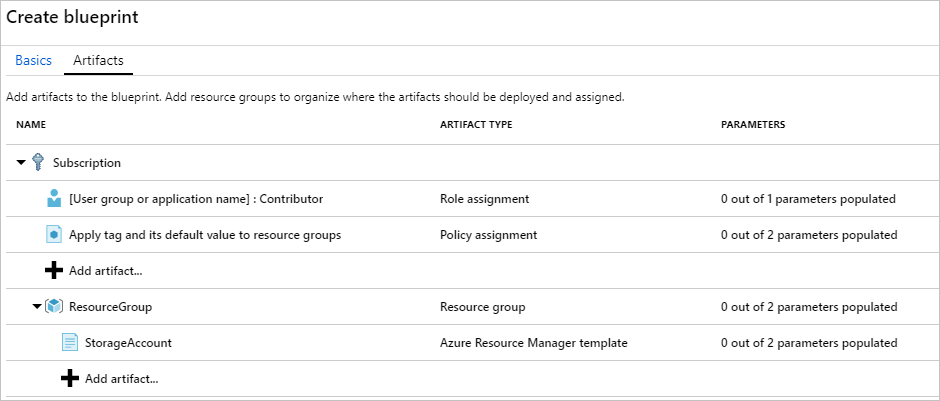
Теперь, когда добавлены все запланированные артефакты, нажмите кнопку Сохранить черновик в нижней части страницы.
Редактирование схемы
В окне Создание схемы вы не добавили описание и не добавили назначения ролей в новую группу ресурсов. Чтобы исправить это, выполните следующие действия:
Выберите Определения схем на странице слева.
В списке схем выберите и удерживайте (или щелкните правой кнопкой мыши) ту, которую вы создали ранее. Затем выберите Изменить схему.
В поле Описание схемы укажите требуемые сведения о схеме и входящих в нее артефактах. В этом случае введите примерно следующее: эта схема задает политику тегов и назначение ролей в подписке, создает resourceGroup и развертывает шаблон ресурса и назначение ролей в этой группе ресурсов.
Нажмите кнопку Далее: артефакты в нижней части страницы или откройте вкладку Артефакты в верхней части страницы.
Добавьте назначение ролей в группу ресурсов.
В разделе ResourceGroup выберите + Добавить артефакт.
В качестве Тип артефакта, выберите Назначение ролей.
Для параметра Роль выберите Владелец и снимите флажок для поля Добавить пользователя, приложение или группу.
Найдите и выберите нужного пользователя, приложение или группу. Этот артефакт использует статический параметр, который остается одинаковым при каждом назначении этой схемы.
Нажмите кнопку Добавить, чтобы добавить артефакт в схему.

Завершенная схема должны выглядеть следующим образом. Обратите внимание, что для добавленного назначение роли отображается надпись Указано параметров: 1 из 1. Это означает, что параметр статический.
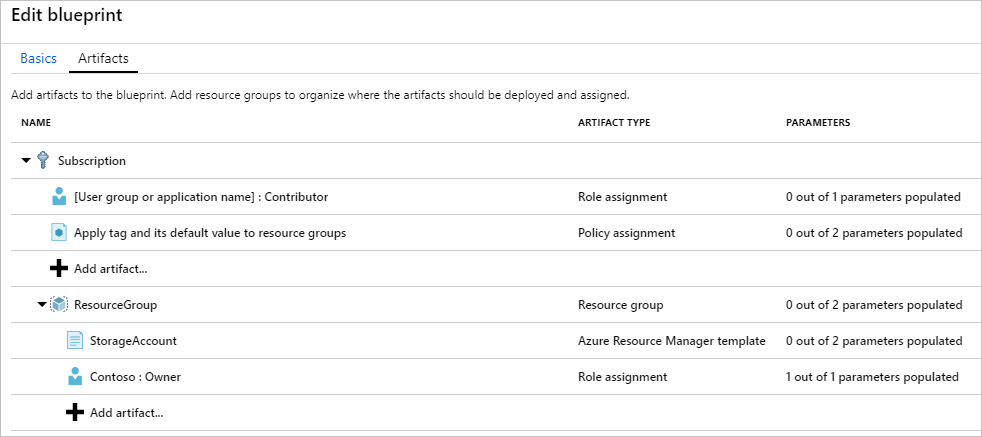
Щелкните Сохранить черновик после обновления.
Публикация схемы
Когда запланированные артефакты добавлены в схему, ее можно опубликовать. После публикации схему можно будет назначить подписке.
Выберите Определения схем на странице слева.
В списке схем выберите и удерживайте (или щелкните правой кнопкой мыши) ту, которую вы создали ранее. Затем выберите Опубликовать схему.
В открывшемся диалоговом окне укажите версию (буквы, цифры и дефисы, максимальная длина — 20 символов), например v1. Также можно ввести текст в поле Сведения об изменениях, например Первая публикация.
Щелкните Опубликовать в нижней части страницы.
Назначение схемы
Опубликованную схему можно назначить подписке. Назначьте созданную схему одной из подписок в иерархии группы управления. Если схема сохранена в подписке, схему можно будет назначить только этой подписке.
Выберите Определения схем на странице слева.
В списке схем выберите и удерживайте (или щелкните правой кнопкой мыши) ту, которую вы создали ранее (или выберите значок с многоточием). Затем выберите Назначить схему.
На странице Назначить схему в раскрывающемся списке Подписка выберите подписки, для которых необходимо развернуть эту схему.
Если есть доступные и поддерживаемые предложения Enterprise в разделе Выставление счетов Azure, ссылка Создать новую под полем Подписки активируется. Выполните следующие действия:
Чтобы создать новую подписку, а не выбирать существующую, щелкните ссылку Создать новую.
В поле Отображаемое имя введите имя новой подписки.
В раскрывающемся списке выберите доступное Предложение.
В разделе Группа управления с помощью кнопки с многоточием выберите группу управления, для которой подписка будет дочерним элементом.
В нижней части страницы выберите Создать.
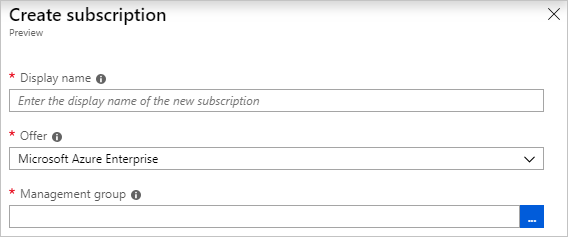
Важно!
Новая подписка создается немедленно после нажатия кнопки Создать.
Примечание.
Для каждой выбранной подписки создается назначение. В дальнейшем Вы можете изменять назначения отдельных подписок, не применяя эти изменения ко всем выбранным подпискам.
В поле Имя назначения укажите уникальное имя этого назначения.
В поле Расположение выберите регион для управляемого удостоверения и объекта развертывания подписки, в котором необходимо создать назначение. Azure Blueprints использует это управляемое удостоверение для развертывания всех артефактов в назначенной схеме. Дополнительные сведения см. в статье Управляемые удостоверения для ресурсов Azure.
В раскрывающемся списке Версия определения схемы оставьте выбранным элемент Опубликованные версии v1. (по умолчанию здесь указывается последняя опубликованная версия).
Для назначения блокировки оставьте значение по умолчанию Не блокировать. Дополнительные сведения см. в статье о блокировке ресурсов схем.
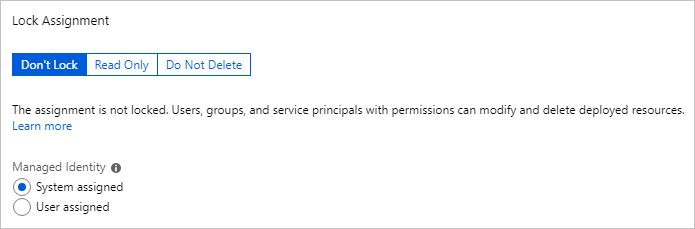
В разделе Управляемое удостоверение оставьте значение по умолчанию Назначено системой.
Для назначения роли на уровне подписки [Имя группы пользователей или приложения]: участник выполните поиск и выберите пользователя, приложение или группу.
Для назначения политик на уровне подписки установите для параметра Имя тега значение CostCenter, а для параметра Значение тега — значение ContosoIT.
В раскрывающемся списке для ResourceGroup укажите имя StorageAccount и расположение Восточная часть США 2.
Примечание.
Каждый артефакт, который был добавлен в группу ресурсов при определении схемы, отображается с отступом по той группе ресурсов или объекту, в которых он развертывается. Артефакты, которые не принимают параметры или не имеют параметров, определяемых во время назначения, указываются в списке только для общей информации.
В шаблоне ARM для StorageAccount присвойте параметру storageAccountType значение Standard_GRS.
Изучите блок со сведениями в нижней части страницы и щелкните Назначить.
Отследить развертывание схемы
Когда схема назначается одной или нескольким подпискам, выполняются два процесса:
- схема добавляется на страницу Назначенные схемы для каждой подписки;
- начинается процесс развертывания всех артефактов, определенных в схеме.
Когда схема успешно назначена подписке, проверьте ход выполнения развертывания:
Выберите Назначенные схемы на странице слева.
В списке схем выберите и удерживайте (или щелкните правой кнопкой мыши) ту, которая была назначена ранее. Затем выберите Просмотр сведений о назначении.
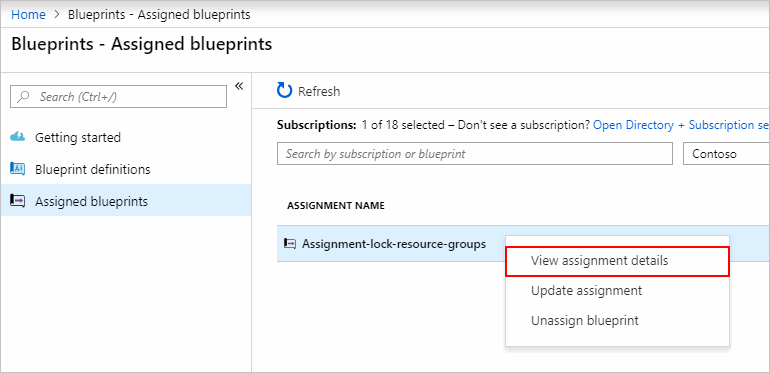
На странице Назначение схемы убедитесь, что все артефакты успешно развернуты и во время их развертывания не произошло ошибок. Если возникли ошибки, перейдите к статье об устранение неполадок со схемами, чтобы узнать, как определить проблему.
Очистка ресурсов
Отмена назначения схемы
Удалите назначение схемы из подписки, если оно вам больше не нужно. Схема можно заменить на более новую с обновленными шаблонами, политиками и архитектурами. При удалении схемы назначенные артефакты оставляются. Чтобы удалить назначение схемы, выполните следующие действия:
Выберите Назначенные схемы на странице слева.
В списке схем выберите ту, для который нужно отменить назначение. Затем в верхней части страницы выберите Отменить назначение схемы.
Прочитайте сообщение с подтверждением и щелкните ОК.
Удаление схемы
Выберите Определения схем на странице слева.
Щелкните правой кнопкой мыши ту схему, которую нужно удалить, и выберите пункт Удалить схему. Выберите Да в диалоговом окне подтверждения.
Примечание.
Если удалить схему таким способом, все ее опубликованные версии также будут удалены. Чтобы удалить только одну версию, откройте схему, щелкните вкладку Опубликованные версии, щелкните версию для удаления и выберите действие Удалить эту версию. Кроме того, вы не можете удалить схему, пока не удалите все назначения схемы для этого определения.
Следующие шаги
В рамках этого краткого руководства вы создали, назначили и удалили схему с помощью портала Azure. Чтобы узнать больше о схемах Azure, перейдите к статье о жизненном цикле схемы.