Использование расширения Политики Azure для Visual Studio Code.
Относится к расширению Политики Azure версии 0.1.2 и более поздних версий
Сведения о том, как использовать расширение Политики Azure для Visual Studio Code (VS Code) для поиска псевдонимов, просмотра ресурсов и определений политик, экспорта объектов и оценки определений политик. Сначала мы расскажем, как установить расширение Политики Azure в Visual Studio Code. Затем рассмотрим, как искать псевдонимы.
Расширение Политики Azure для Visual Studio Code можно установить в Linux, macOS и Windows.
Необходимые компоненты
Для выполнения действий, описанных в этой статье, необходимо следующее:
- Подписка Azure. Если у вас еще нет подписки Azure, создайте бесплатную учетную запись, прежде чем начинать работу.
- Visual Studio Code.
Установка и настройка расширения Политики Azure
После выполнения предварительных требований можно установить расширение Политики Azure для Visual Studio Code в соответствии с приведенными ниже инструкциями.
- Откройте Visual Studio Code.
- В строке меню выберите Вид>Расширения.
- В поле поиска введите Политика Azure.
- Выберите Политика Azure в результатах поиска, а затем нажмите кнопку Установить.
- При необходимости выберите Перезагрузить.
Если вы являетесь национальным облачным пользователем, выполните следующие действия, чтобы сначала настроить среду Azure.
Выберите File (Файл) >Preferences (Настройки) >Settings (Параметры).
Выполните поиск по следующей строке: Azure: Cloud.
Выберите национальное облако в списке:
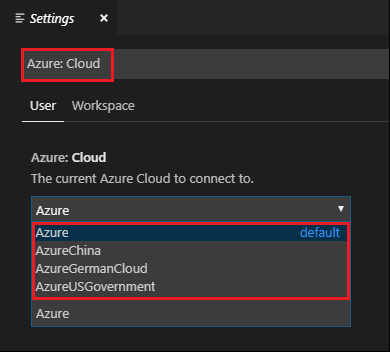
Использование расширения Политики
Примечание.
Изменения, вносимые локально в определения политик, просматриваемые в расширении Политики Azure для Visual Studio Code, не синхронизируются с Azure.
Подключение к учетной записи Azure
Для распространения ресурсов и псевдонимов поиска необходимо подключиться к учетной записи Azure. Выполните следующие действия, чтобы подключиться к Azure из Visual Studio Code.
Войдите в Azure из расширения Политики Azure или через палитру команд.
Расширение Политики
В расширении Политики Azure выберите Вход в Azure.
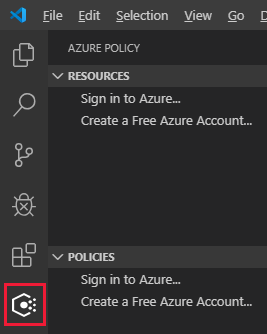
Палитра команд
В строке меню выберите Вид>Палитра команд и введите Azure: вход.
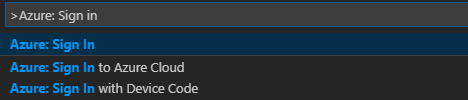
Следуйте инструкциям для входа в Azure. После подключения имя учетной записи Azure будет отображаться в строке состояния в левом нижнем углу окна Visual Studio Code.
Выбор пункта "Подписки"
При первом входе в расширение Политики Azure загружаются только ресурсы и определения политик подписки по умолчанию. Чтобы добавить или удалить подписки для отображения ресурсов и определений политик, выполните следующие действия.
Запустите команду "Подписка" из палитры команд или из нижнего колонтитула окна.
Палитра команд
В строке меню выберите Вид>Палитра команд и введите Azure: выбор подписок.
Нижний колонтитул окна
В нижнем колонтитуле окна в нижней части экрана выберите сегмент, который соответствует Azure: <ваша учетная запись>.
Используйте поле фильтрации для быстрого поиска подписок по имени. Затем проверьте или удалите флажки, выбрав подписки для отображения расширением Политики Azure. После завершения добавления и удаления подписок для отображения нажмите кнопку ОК.
Поиск и просмотр ресурсов
Расширение Политики Azure перечисляет ресурсы в выбранных подписках по поставщику ресурсов и по группе ресурсов в области Ресурсы. Древообразное представление содержит следующие группы ресурсов в выбранной подписке или на уровне подписки.
-
Поставщики ресурсов
- Каждый зарегистрированный поставщик ресурсов с ресурсами и связанными дочерними ресурсами, имеющими псевдонимы политик
-
Группы ресурсов
- Все ресурсы по группе ресурсов, где они находятся
По умолчанию расширение фильтрует часть "Поставщик ресурсов" по существующим ресурсам и ресурсам, имеющим псевдонимы политик. Это можно изменить в разделе Настройки>Расширения>Политика Azure, чтобы отображались все поставщики ресурсов без фильтрации.
Клиенты с сотнями или тысячами ресурсов в одной подписке могут предпочесть находить свои ресурсы поиском. Расширение Политики Azure дает возможность найти определенный ресурс, выполнив следующие действия.
Запустите интерфейс поиска из расширения Политики Azure или палитры команд.
Расширение Политики
В расширении Политики Azure наведите указатель мыши на панель Ресурсы и щелкните многоточие, а затем выберите Поиск ресурсов.
Палитра команд
В строке меню выберите Вид>Палитра команд и введите Политика Azure: поиск ресурсов.
Если для вывода выбрано более одной подписки, используйте фильтр, чтобы выбрать подписку для поиска.
С помощью фильтра выберите группу ресурсов для поиска, которая является частью ранее выбранной подписки.
С помощью фильтра выберите отображаемый ресурс. Фильтр работает как по имени ресурса, так и по его типу.
Обнаружение псевдонимов для свойств ресурсов
При выборе ресурса через интерфейс поиска или путем его выбора в представлении дерева расширение "Политика Azure" открывает файл нотации объектов JavaScript (JSON), представляющий этот ресурс и все его значения свойств диспетчера ресурсов Azure.
После открытия ресурса при наведении указателя мыши на имя или значение свойства диспетчер ресурсов отображает псевдоним Политики Azure, если он существует. В этом примере ресурс имеет тип Microsoft.Compute/virtualMachines, а указатель мыши наведен на свойство properties.storageProfile.imageReference.offer. При наведении указателя мыши отображаются подходящие псевдонимы.
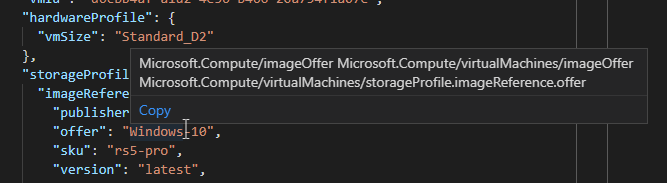
Примечание.
Расширение VS Code поддерживает только оценку свойств в режиме Resource Manager. Дополнительные сведения о режимах см. в разделе Определения режимов.
Поиск и просмотр определений и назначений политик
Расширение "Политика Azure" содержит списки типов политик и назначений политик в виде древообразного представления для подписок, выбранных для отображения в области Политики. Клиенты с сотнями или тысячами определений или назначений политик в одной подписке могут пожелать находить свои определения и назначения политик с помощью функции поиска. Расширение Политики Azure дает возможность найти определенную политику или назначение, выполнив следующие действия.
Запустите интерфейс поиска из расширения Политики Azure или палитры команд.
Расширение Политики
В расширении политики Azure наведите указатель мыши на панель Политики и щелкните многоточие, а затем выберите Поиск Политик.
Палитра команд
В строке меню выберите Вид>Палитра команд и введите Политика Azure: поиск политик.
Если для вывода выбрано более одной подписки, используйте фильтр, чтобы выбрать подписку для поиска.
С помощью фильтра выберите тип политик для поиска, который является частью ранее выбранной подписки.
С помощью фильтра выберите отображаемую политику. Фильтр работает с параметром displayName для определения или назначения политики.
При выборе политики или назначения, хоть через интерфейс поиска, хоть через древообразное представление, расширение Политики Azure открывает JSON-представление политики или назначения, а также все значения свойств Resource Manager. Расширение может проверить JSON-схему открываемой Политики Azure.
Примечание.
Расширение VS Code будет отображать только последнюю версию определения политики. Дополнительные сведения о версиях определений см. в определениях.
Экспорт объектов
Объекты из подписок можно экспортировать в локальный файл JSON. На панели Ресурсы или Политики наведите указатель мыши на экспортируемый объект. В конце выделенной строки щелкните значок "Сохранить" и выберите папку для сохранения JSON для этих ресурсов.
Следующие объекты можно экспортировать локально:
- Область ресурсов
- Группы ресурсов
- Отдельные ресурсы (либо в группе ресурсов, либо в поставщике ресурсов)
- Область политик
- Назначения политик
- Встроенные определения политик
- Пользовательские определения политик
- Инициативы
Проверка оценки по запросу
Оценочное сканирование можно запустить с помощью расширения Политики Azure для Visual Studio Code. Чтобы начать оценку, выберите и закрепите каждый из следующих объектов: ресурс, определение политики и назначение политики.
- Чтобы закрепить каждый из объектов, найдите его в области Ресурсы или Политики и нажмите значок кнопки на вкладке редактирования. При закреплении объекта он добавляется в область Оценка расширения.
- На панели Оценка выберите один из объектов и нажмите значок оценки, чтобы пометить его как включаемый в оценку.
- В верхней части области Оценка выберите запуск оценки. Откроется новая панель в Visual Studio Code с результатами оценки в формате JSON.
Примечание.
Для определений политик AuditIfNotExists или DeployIfNotExists используйте значок плюса на панели Оценка или в палитре команд выберите параметр Политика Azure: выбрать ресурс для проверки существования (используется только для политики "если не существует"), чтобы выбрать связанный ресурс для проверки существования.
Результаты оценки содержат сведения об определении и назначении политики вместе со свойством policyEvaluations.evaluationResult. Результат должен быть аналогичным приведенному ниже:
{
"policyEvaluations": [
{
"policyInfo": {
...
},
"evaluationResult": "Compliant",
"effectDetails": {
"policyEffect": "Audit",
"existenceScope": "None"
}
}
]
}
Примечание.
Расширение VS Code поддерживает только оценку свойств в режиме Resource Manager. Дополнительные сведения о режимах см. в разделе Определения режимов.
Функция оценки не работает в установках расширения для macOS и Linux.
Создание определения политики из шаблона ограничения или шаблона мутации
Расширение VS Code может создать определение политики из существующего шаблона ограничения "Агент политики Open Policy" (OPA) GateKeeper версии 3 или существующего шаблона изменения. Чтобы палитра команд была доступным вариантом, файл YAML Ain't Markup Language (YAML) должен быть открыт в VS Code.
Откройте допустимый файл YAML шаблона ограничения OPA GateKeeper v3.
В строке меню перейдите в представление>палитры команд и введите Политика Azure для Kubernetes: создание определения политики из шаблона ограничения или мутации.
Выберите соответствующее значение sourceType.
Заполните части
/* EDIT HERE */в файле определения политики JSON.
Расширение создает файл JSON определения политики, однако оно не создает определение в Azure. После заполнения соответствующих полей "изменить здесь" используйте файл JSON с готовым определением политики и портал Azure или поддерживаемый пакет SDK для создания определения политики в среде Azure.
Выйти
В строке меню выберите Вид>Палитра команд и введите Azure: выход.
Следующие шаги
- Изучите примеры на странице примеров Политики Azure.
- Изучите статью о структуре определения Политики Azure.
- Прочитайте сведения о действии политики.
- Узнайте, как программно создавать определения политик.
- Узнайте, как исправлять несоответствующие ресурсы.
- Воспользуйтесь статьей Упорядочивание ресурсов с помощью групп управления Azure, чтобы лучше понять, что такое группа управления.