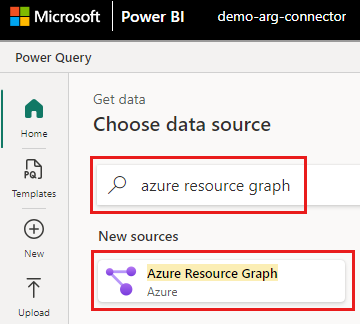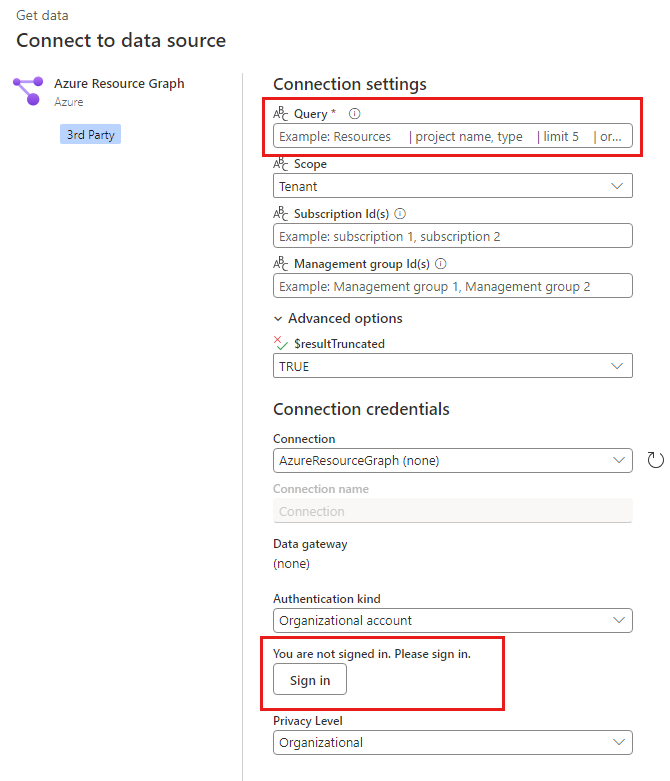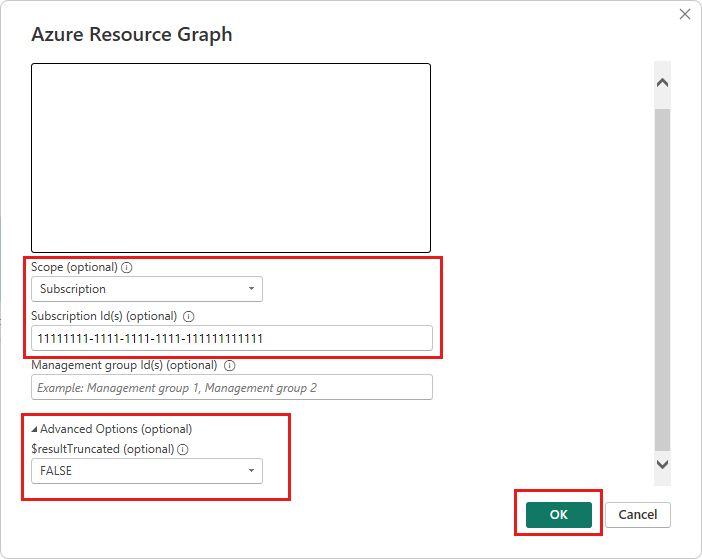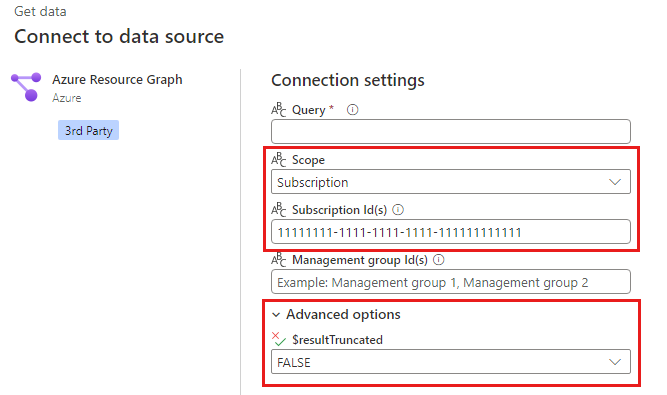Краткое руководство. Выполнение запросов с помощью соединителя Azure Resource Graph Power BI
Из этого краткого руководства вы узнаете, как выполнять запросы с помощью соединителя Azure Resource Graph Power BI. По умолчанию соединитель Power BI выполняет запросы на уровне клиента, но вы можете изменить область на подписку или группу управления. Azure Resource Graph по умолчанию возвращает не более 1000 записей, но соединитель Power BI имеет необязательный параметр для возврата всех записей, если результаты запроса имеют более 1000 записей.
Примечание.
Соединитель Azure Resource Graph Power BI находится в общедоступной предварительной версии.
Совет
Если вы приняли участие в закрытой предварительной версии, удалите файл предварительной версии AzureResourceGraph.mez . Если файл не удален, настраиваемый соединитель может использоваться Power Query вместо сертифицированного соединителя.
Необходимые компоненты
- Если у вас нет учетной записи Azure с активной подпиской, создайте бесплатную учетную запись перед началом работы.
- Power BI Desktop или рабочая область служба Power BI в клиенте вашей организации.
- Права управления доступом на основе ролей Azure с по крайней мере назначением роли читателя ресурсам. Чтобы узнать больше о назначениях ролей, перейдите к разделу "Назначение ролей Azure" с помощью портал Azure.
Подключение Azure Resource Graph с соединителем Power BI
Запросы можно выполнять с помощью Power BI Desktop или служба Power BI. Не используйте примечания при вводе запроса.
Если у вас нет запроса, можно использовать следующий пример, который запрашивает учетные записи хранения:
resources
| where type == 'microsoft.storage/storageaccounts'
После установки Power BI Desktop вы можете подключить Azure Resource Graph к соединителю Power BI, чтобы выполнить запрос.
В следующем примере выполняется запрос с параметрами по умолчанию.
Откройте приложение Power BI Desktop на компьютере и закройте все отображаемые диалоговые окна.
Выберите параметры дома>и параметры> источника данных.
Перейдите на страницу "Получение данных">"Дополнительные>данные>Azure>Resource Graph" и выберите Подключение.
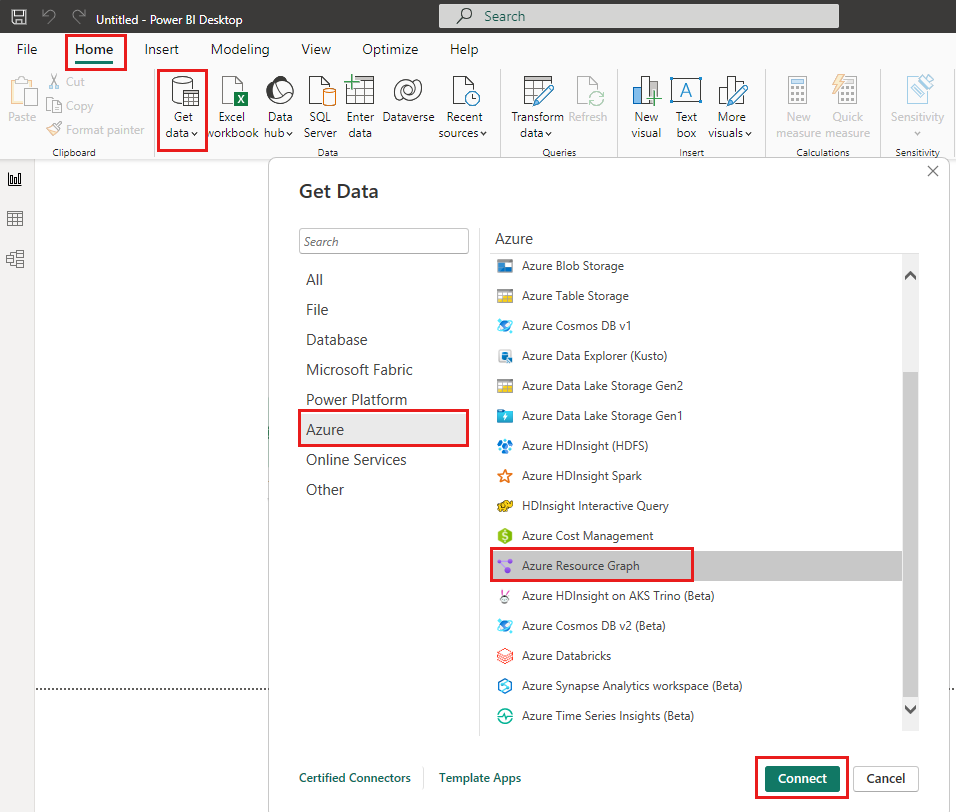
В диалоговом окне "Граф ресурсов Azure" введите запрос в поле "Запрос".
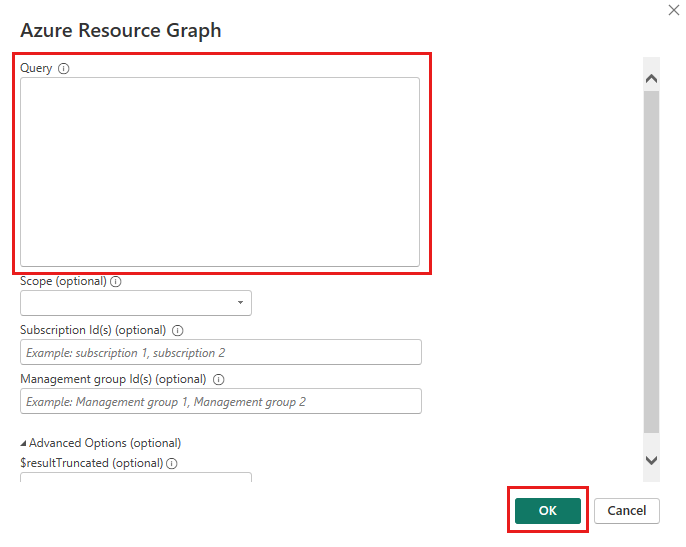
Нажмите ОК. При появлении запроса введите свои учетные данные и выберите Подключение для выполнения запроса.
Выберите "Загрузить или преобразовать данные".
- Загрузка результатов запроса в Power BI Desktop.
- Преобразование данных открывает Редактор Power Query с результатами запроса.
Использование необязательных параметров
Вы можете выбрать необязательные значения, чтобы изменить подписку Или группу управления Azure, на которую выполняется запрос или получить результаты запроса более 1000 записей.
| Вариант | Описание |
|---|---|
| Область действия | Вы можете выбрать подписку или группу управления. Клиент является область по умолчанию, если выбор не выбран. |
| ИД подписки | Требуется, если выбрать подписку область. Укажите идентификатор подписки Azure. Используйте разделенный запятыми список для запроса нескольких подписок. |
| Идентификатор группы управления | Требуется, если выбрать группу управления область. Укажите идентификатор группы управления Azure. Используйте разделенный запятыми список для запроса нескольких групп управления. |
| Дополнительные параметры | Чтобы изменить более 1000 записей $resultTruncatedFALSE. По умолчанию Azure Resource Graph возвращает не более 1000 записей. |
Например, чтобы выполнить запрос к подписке, возвращающей более 1000 записей:
- Задайте для подписки область.
- Введите идентификатор подписки.
- Задайте для параметра
$resultTruncatedзначениеFALSE.
Очистка ресурсов
По завершении закройте все окна Power BI Desktop или Power Query и сохраните или выключите карта запросы.
Следующие шаги
Дополнительные сведения о языке запросов или о том, как изучить ресурсы, см. в следующих статьях.
- Руководство по устранению неполадок соединителя Power BI.
- Общие сведения о языке запросов Azure Resource Graph.
- Изучите ресурсы Azure с помощью Resource Graph.
- Примеры запросов, перечисленные по таблице или категории.