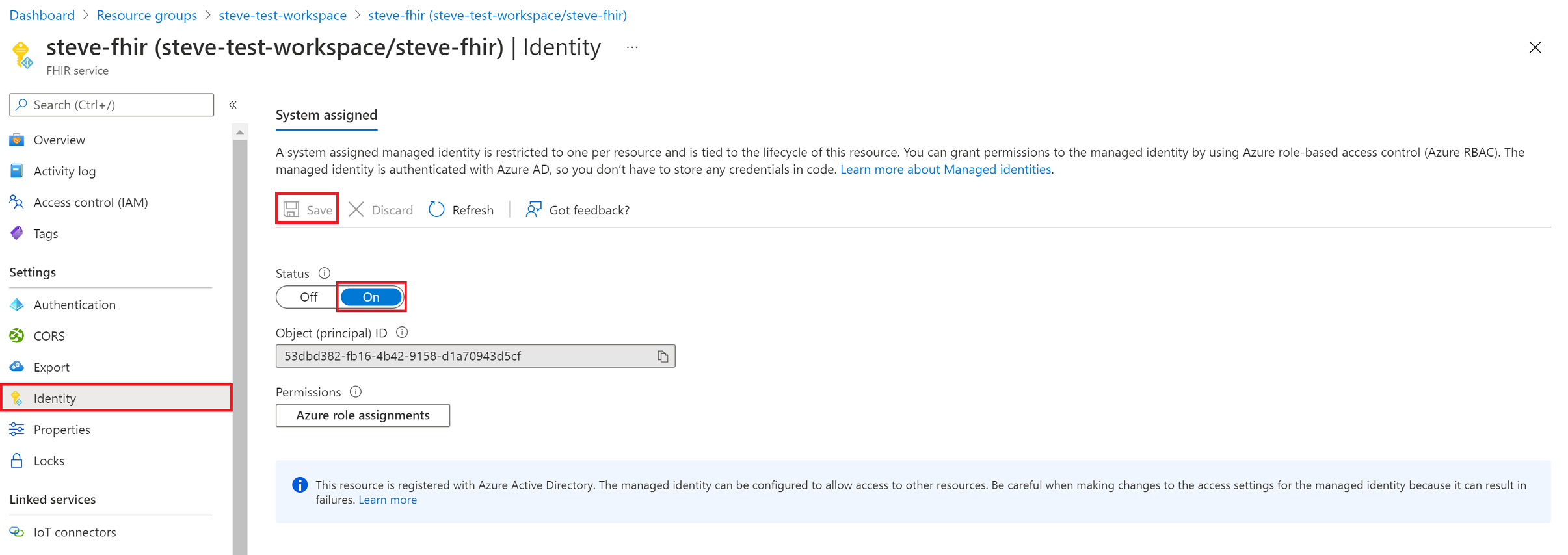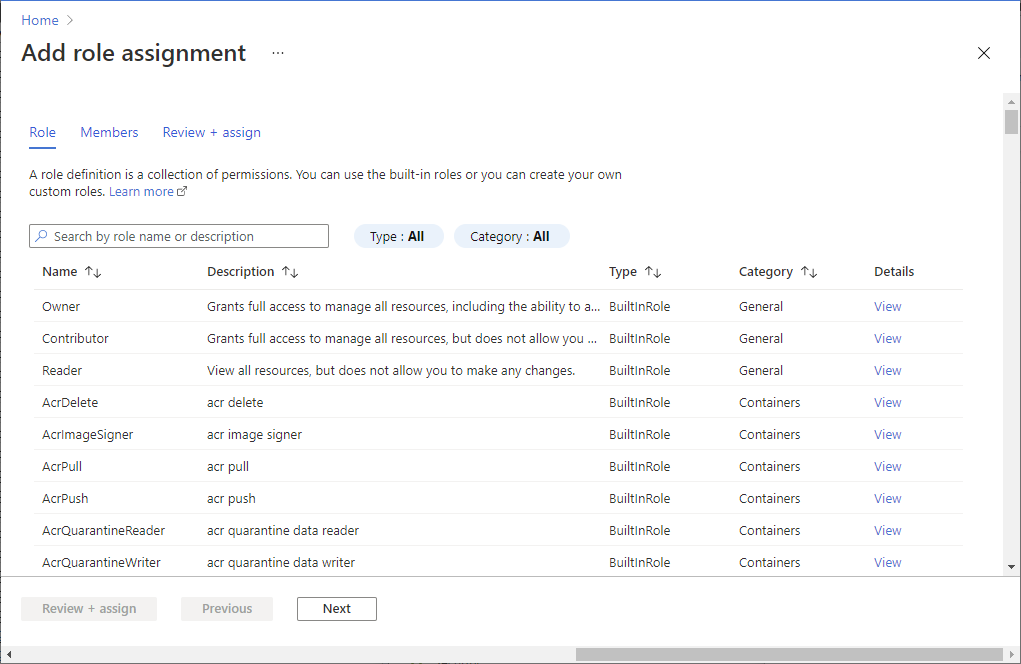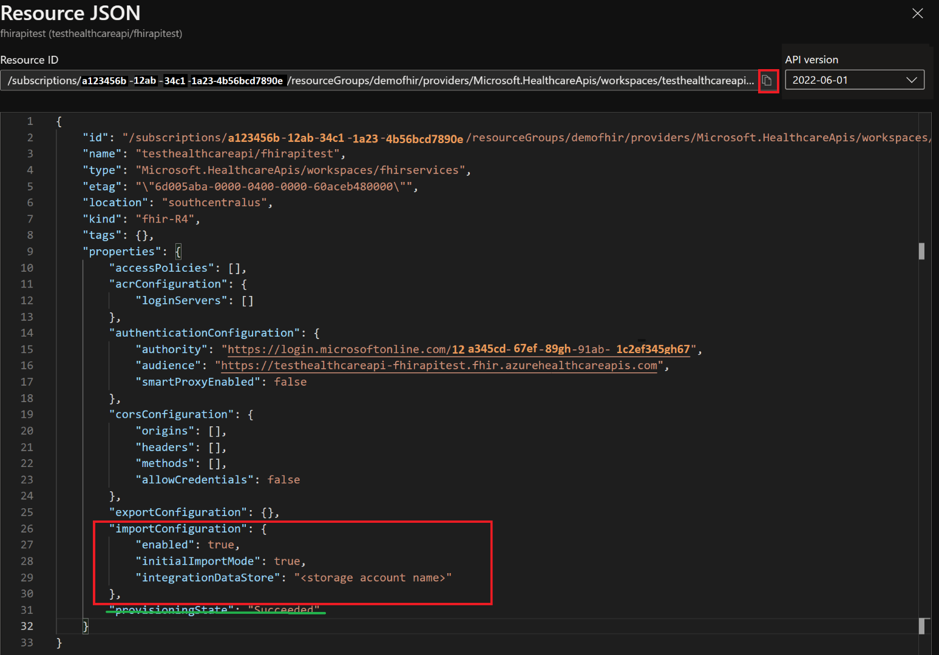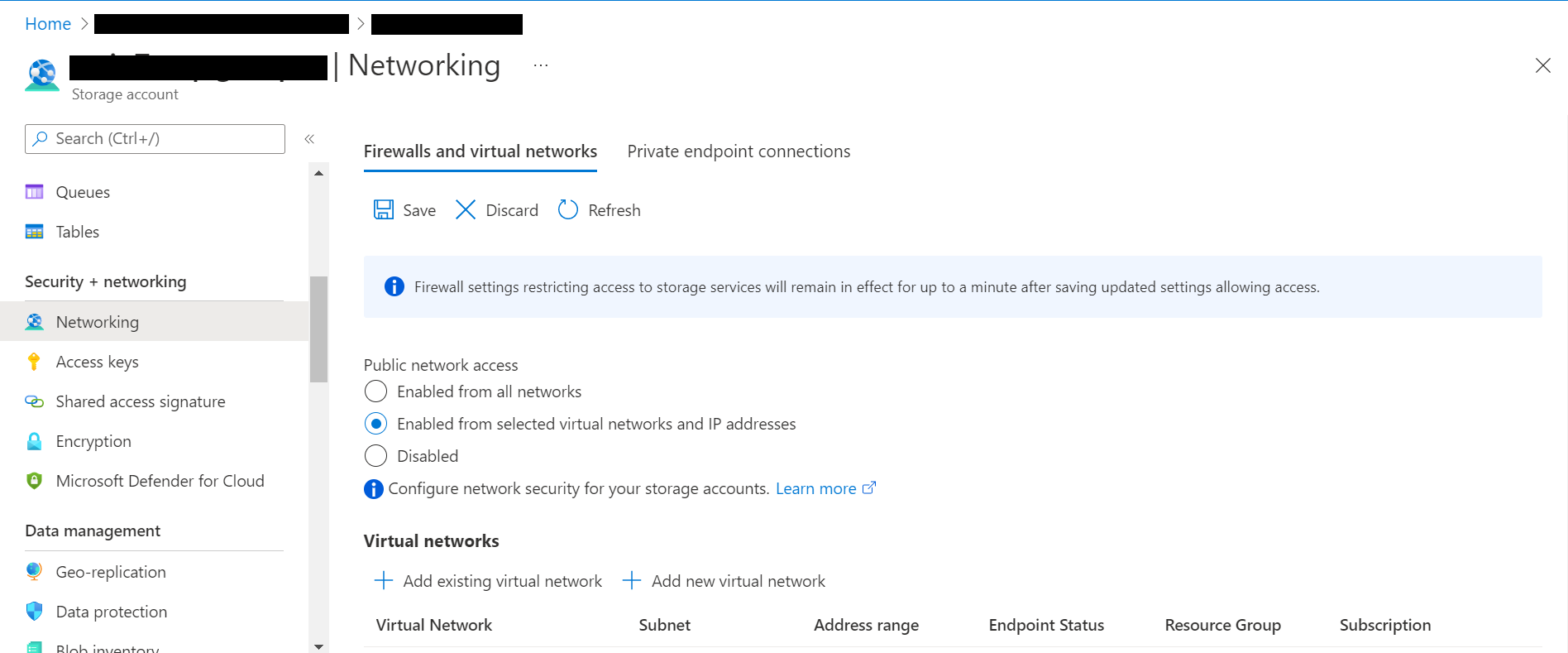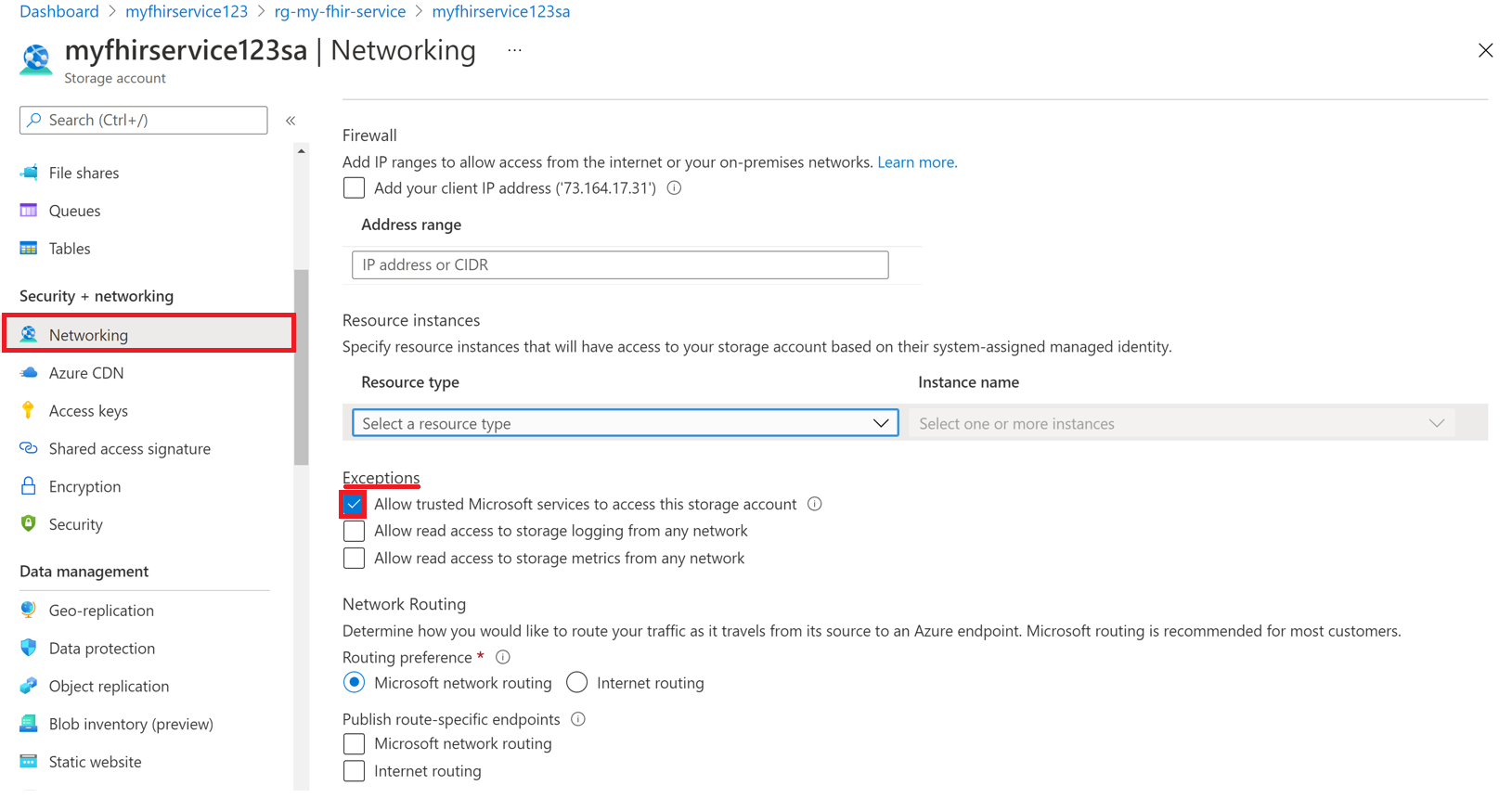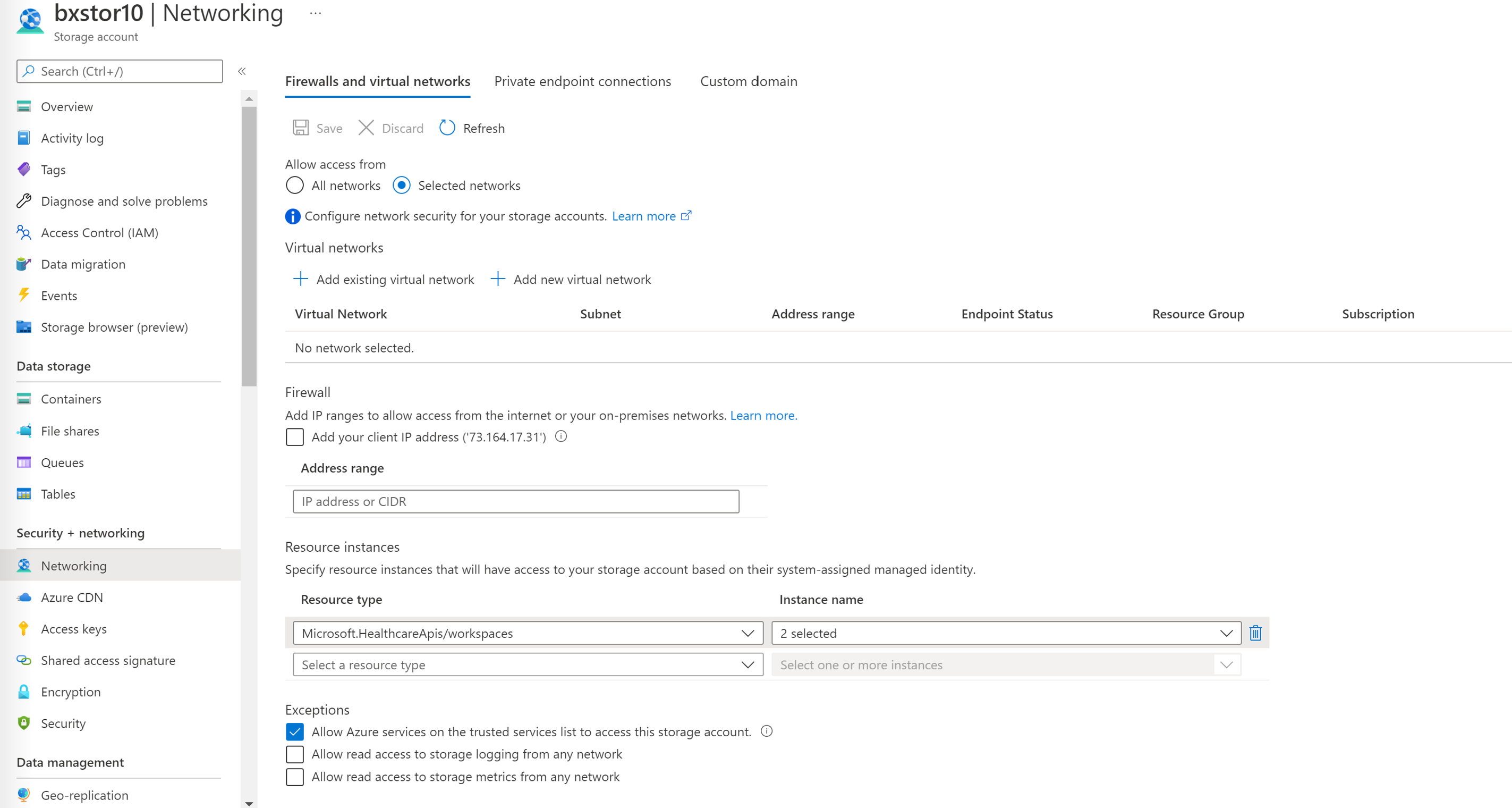Настройка параметров массового импорта
Служба FHIR поддерживает $import операцию, которая позволяет импортировать данные в службу FHIR из учетной записи хранения. Импорт разделяет входные файлы в несколько потоков данных для оптимальной производительности и не гарантирует порядок обработки ресурсов. На сегодняшний день поддерживаются два режима $import:
Начальный режим предназначен для загрузки ресурсов FHIR на пустой сервер FHIR. Начальный режим поддерживает только операции CREATE и, если этот параметр включен, блокирует операции записи API на сервер FHIR.
Добавочный режим оптимизирован для периодической загрузки данных на сервер FHIR и не блокирует операции записи через API. Он также позволяет загружать lastUpdated и versionId из мета ресурса (если он присутствует в json ресурса).
В этом документе мы рассмотрим три шага, которые используются при настройке параметров импорта в службе FHIR:
- Включите управляемое удостоверение в службе FHIR.
- Создайте учетную запись хранения Azure или используйте существующую учетную запись хранения, а затем предоставьте службе FHIR разрешения на доступ к ней.
- Задайте конфигурацию импорта в службе FHIR.
Шаг 1. Включение управляемого удостоверения в службе FHIR
Первым шагом является включение управляемого удостоверения на уровне системы в службе. Он будет использоваться для предоставления службе FHIR доступа к учетной записи хранения. Дополнительные сведения об управляемых удостоверениях в Azure см. в статье Об управляемых удостоверениях для ресурсов Azure.
Выполните действия, чтобы включить управляемое удостоверение в службе FHIR.
- Перейдите к службе FHIR в портал Azure.
- Выберите колонку Удостоверение .
- Выберите для параметра Состояние значение Вкл . , а затем нажмите кнопку Сохранить.
- Выберите Да , чтобы включить управляемое удостоверение для службы FHIR.
После включения удостоверения системы вы увидите значение GUID, назначенное системой.
Шаг 2. Назначение разрешений службе FHIR на доступ к учетной записи хранения
Выполните следующие действия, чтобы назначить разрешения на доступ к учетной записи хранения.
- Перейдите к контроль доступа (IAM) в учетной записи хранения.
- Выберите Добавить назначение ролей. Если на этом шаге параметр добавить назначение ролей неактивен, необходимо попросить администратора Azure назначить вам разрешение на выполнение этого шага. Дополнительные сведения о назначении ролей в портал Azure см. в статье Встроенные роли Azure.
- Добавьте роль Участник данных BLOB-объектов хранилища в службу FHIR.
- Щелкните Сохранить.
Теперь все готово к выбору учетной записи хранения для импорта.
Шаг 3. Настройка конфигурации импорта службы FHIR
Примечание
Если вы не назначили службе FHIR разрешения на доступ к хранилищу, операции импорта ($import) завершатся ошибкой.
Для этого шага необходимо получить URL-адрес запроса и текст JSON. Следуйте указаниям ниже
- Перейдите к портал Azure службы FHIR.
- Щелкните Обзор.
- Выберите Представление JSON.
- Выберите версию API до 2022-06-01 или более поздней версии.
Чтобы указать учетную запись хранения Azure в представлении JSON, необходимо использовать REST API для обновления службы FHIR.
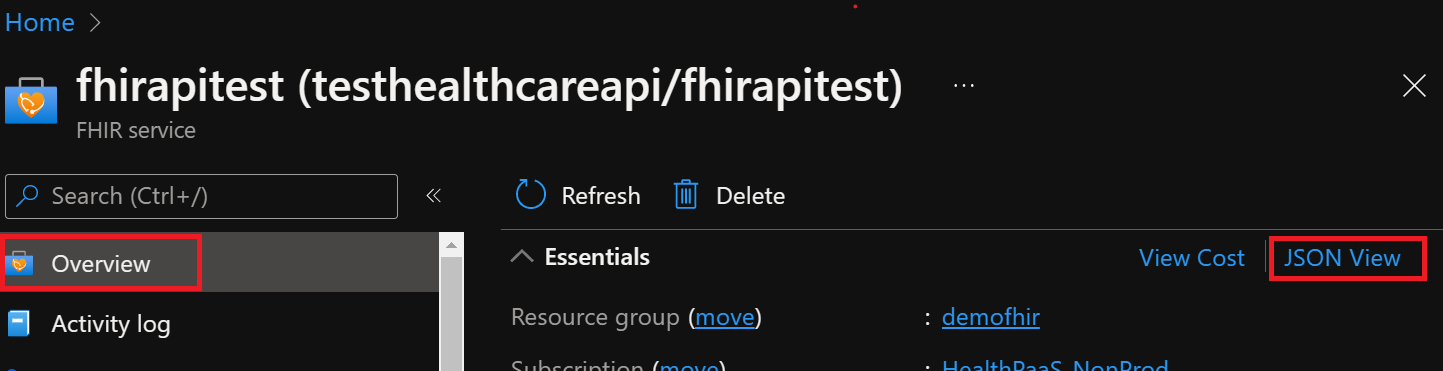
Ниже приведены инструкции по настройке конфигураций для начального и добавочного режима импорта. Выберите правильный режим импорта для вашего варианта использования.
Шаг 3а. Настройка конфигурации импорта для режима начального импорта.
Выполните следующие изменения в JSON:
- Присвойте параметру enabled в importConfiguration значение true.
- Обновите integrationDataStore, указав имя целевой учетной записи хранения.
- Задайте для параметра initialImportMode в importConfiguration значение true.
- Удалите provisioningState.
Завершив этот последний шаг, вы можете выполнить импорт в исходном режиме с помощью $import.
Шаг 3б. Настройка конфигурации импорта для режима добавочного импорта.
Выполните следующие изменения в JSON:
- Присвойте параметру enabled в importConfiguration значение true.
- Обновите integrationDataStore, указав имя целевой учетной записи хранения.
- Задайте для параметра initialImportMode в importConfiguration значение false.
- Удалите provisioningState.
После завершения этого последнего шага можно приступать к импорту в добавочном режиме с помощью $import.
Обратите внимание, что вы также можете использовать кнопку Развернуть в Azure, чтобы открыть пользовательский шаблон Resource Manager, который обновляет конфигурацию для $import.
Защита операции $import службы FHIR
Для безопасного импорта данных FHIR в службу FHIR из учетной записи ADLS 2-го поколения существует два варианта:
Вариант 1. Включение службы FHIR в качестве доверенной службы Майкрософт.
Вариант 2. Предоставление доступа к учетной записи хранения для определенных IP-адресов, связанных со службой FHIR. Этот параметр позволяет использовать две разные конфигурации в зависимости от того, находится ли учетная запись хранения в том же регионе Azure, что и служба FHIR.
Вариант 1. Включение службы FHIR в качестве доверенной службы Майкрософт.
Перейдите к своей учетной записи ADLS 2-го поколения в портал Azure и выберите колонку Сеть. Выберите Включено из выбранных виртуальных сетей и IP-адресов на вкладке Брандмауэры и виртуальные сети .
Выберите Microsoft.HealthcareApis/workspaces в раскрывающемся списке Тип ресурса , а затем выберите свою рабочую область в раскрывающемся списке Имя экземпляра .
В разделе Исключения установите флажок Разрешить службам Azure в списке доверенных служб доступ к этой учетной записи хранения. Не забудьте нажать кнопку Сохранить , чтобы сохранить параметры.
Затем выполните следующую команду PowerShell, чтобы установить Az.Storage модуль PowerShell в локальной среде. Это позволит настроить учетные записи хранения Azure с помощью PowerShell.
Install-Module Az.Storage -Repository PsGallery -AllowClobber -Force
Теперь используйте приведенную ниже команду PowerShell, чтобы задать выбранный экземпляр службы FHIR в качестве доверенного ресурса для учетной записи хранения. Убедитесь, что все перечисленные параметры определены в среде PowerShell.
Обратите внимание, что в локальной Add-AzStorageAccountNetworkRule среде необходимо выполнить команду от имени администратора. Дополнительные сведения см. в статье Настройка брандмауэров службы хранилища Azure и виртуальных сетей.
$subscription="xxx"
$tenantId = "xxx"
$resourceGroupName = "xxx"
$storageaccountName = "xxx"
$workspacename="xxx"
$fhirname="xxx"
$resourceId = "/subscriptions/$subscription/resourceGroups/$resourceGroupName/providers/Microsoft.HealthcareApis/workspaces/$workspacename/fhirservices/$fhirname"
Add-AzStorageAccountNetworkRule -ResourceGroupName $resourceGroupName -Name $storageaccountName -TenantId $tenantId -ResourceId $resourceId
После выполнения приведенной выше команды в разделе Брандмауэр в разделе Экземпляры ресурсов в раскрывающемся списке Имя экземпляра будет выбрано 2. Это имена экземпляра рабочей области и экземпляра службы FHIR, зарегистрированных в качестве доверенных ресурсов Майкрософт.
Теперь вы готовы безопасно импортировать данные FHIR из учетной записи хранения. Учетная запись хранения находится в выбранных сетях и не является общедоступной. Для безопасного доступа к файлам можно включить частные конечные точки для учетной записи хранения.
Вариант 2.
Предоставление доступа к учетной записи хранения Azure определенным IP-адресам из других регионов Azure
В портал Azure перейдите к учетной записи ADLS 2-го поколения и выберите колонку Сеть.
Выберите Включено из выбранных виртуальных сетей и IP-адресов. В разделе Брандмауэр укажите IP-адрес в поле Диапазон адресов . Добавьте диапазоны IP-адресов, чтобы разрешить доступ из Интернета или локальных сетей. IP-адрес можно найти в таблице ниже для региона Azure, в котором подготовлена служба FHIR.
| Регион Azure | Общедоступный IP-адрес |
|---|---|
| Восточная Австралия | 20.53.44.80 |
| Центральная Канада | 20.48.192.84 |
| Центральная часть США | 52.182.208.31 |
| Восточная часть США | 20.62.128.148 |
| восточная часть США 2 | 20.49.102.228 |
| Восточная часть США 2 (EUAP) | 20.39.26.254 |
| Северная Германия | 51.116.51.33 |
| Центрально-Западная Германия | 51.116.146.216 |
| Восточная Япония | 20.191.160.26 |
| Республика Корея, центральный регион | 20.41.69.51 |
| Центрально-северная часть США | 20.49.114.188 |
| Северная Европа | 52.146.131.52 |
| Северная часть ЮАР; | 102.133.220.197 |
| Центрально-южная часть США | 13.73.254.220 |
| Southeast Asia | 23.98.108.42 |
| Северная Швейцария | 51.107.60.95 |
| южная часть Соединенного Королевства | 51.104.30.170 |
| западная часть Соединенного Королевства | 51.137.164.94 |
| центрально-западная часть США | 52.150.156.44 |
| Западная Европа | 20.61.98.66 |
| западная часть США 2 | 40.64.135.77 |
Разрешение определенным IP-адресам доступа к учетной записи хранения Azure в том же регионе
Процесс настройки IP-адресов в том же регионе выглядит так же, как описано выше, за исключением определенного диапазона IP-адресов Inter-Domain в формате CIDR (т. е. 100.64.0.0/10). Необходимо указать диапазон IP-адресов (100.64.0.0 –100.127.255.255), так как IP-адрес для службы FHIR будет выделяться при каждом выполнении запроса операции.
Примечание
Возможно, используется частный IP-адрес в диапазоне 10.0.2.0/24, но нет никакой гарантии, что операция будет выполнена успешно. Вы можете повторить попытку в случае сбоя запроса операции, но пока не будет использован IP-адрес в диапазоне 100.64.0.0/10, запрос не будет выполнен. Это поведение сети для диапазонов IP-адресов является конструктивным. Вместо этого можно настроить учетную запись хранения в другом регионе.
Дальнейшие действия
Из этой статьи вы узнали, как служба FHIR поддерживает $import операции и позволяет импортировать данные в службу FHIR из учетной записи хранения. Вы также узнали о трех шагах, используемых при настройке параметров импорта в службе FHIR. Дополнительные сведения о преобразовании данных в FHIR, экспорте параметров для настройки учетной записи хранения и перемещении данных в Azure Synapse см. в статье.
FHIR® является зарегистрированным товарным знаком HL7 и используется с разрешения HL7.