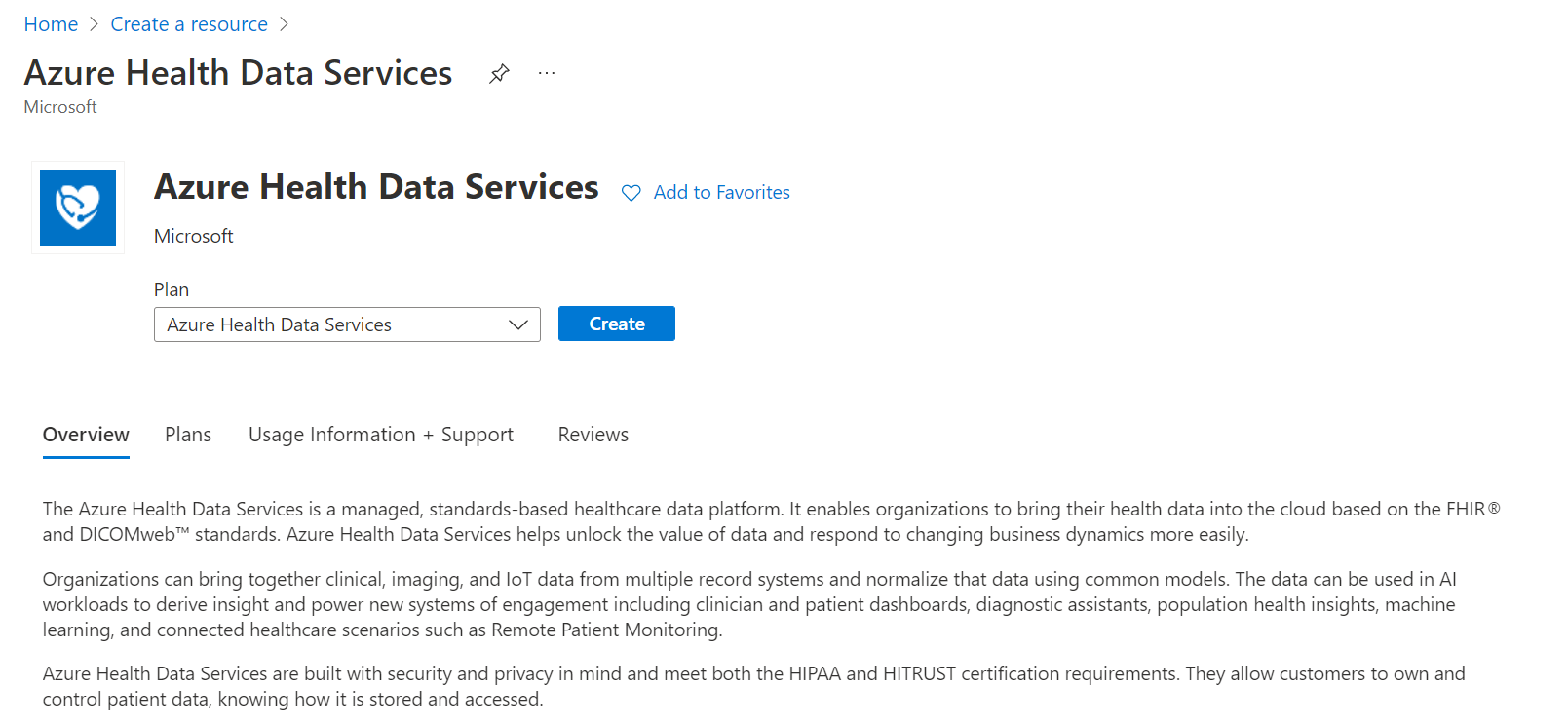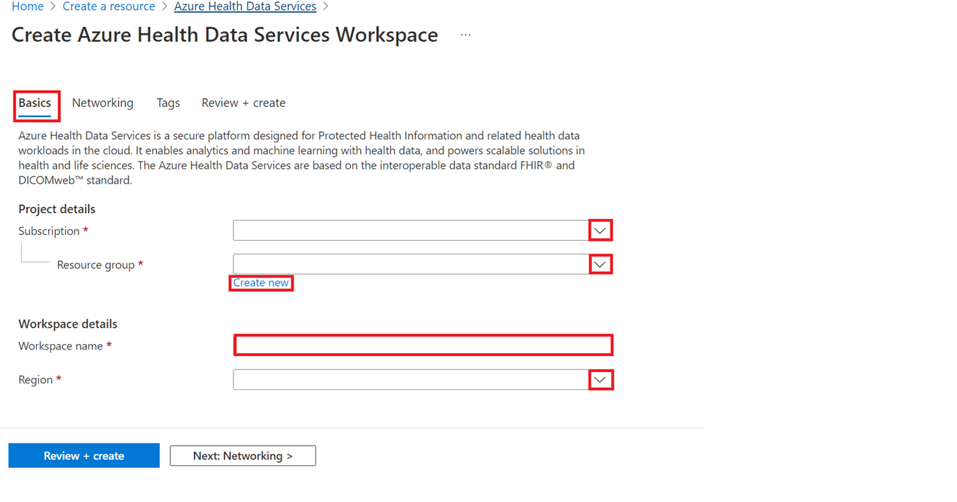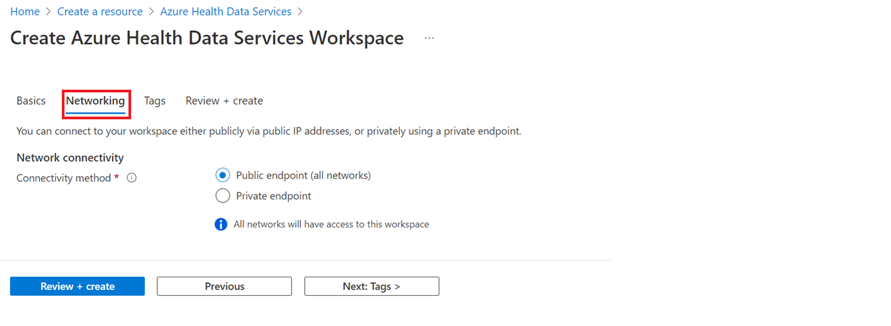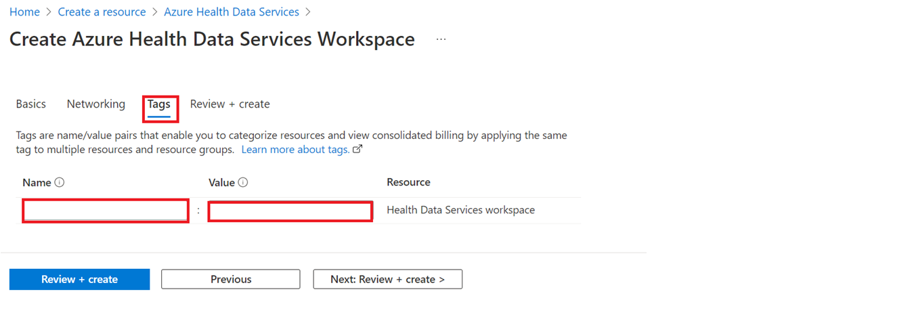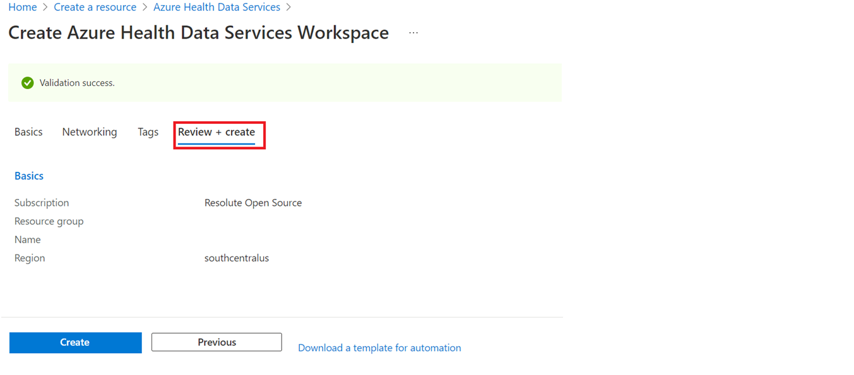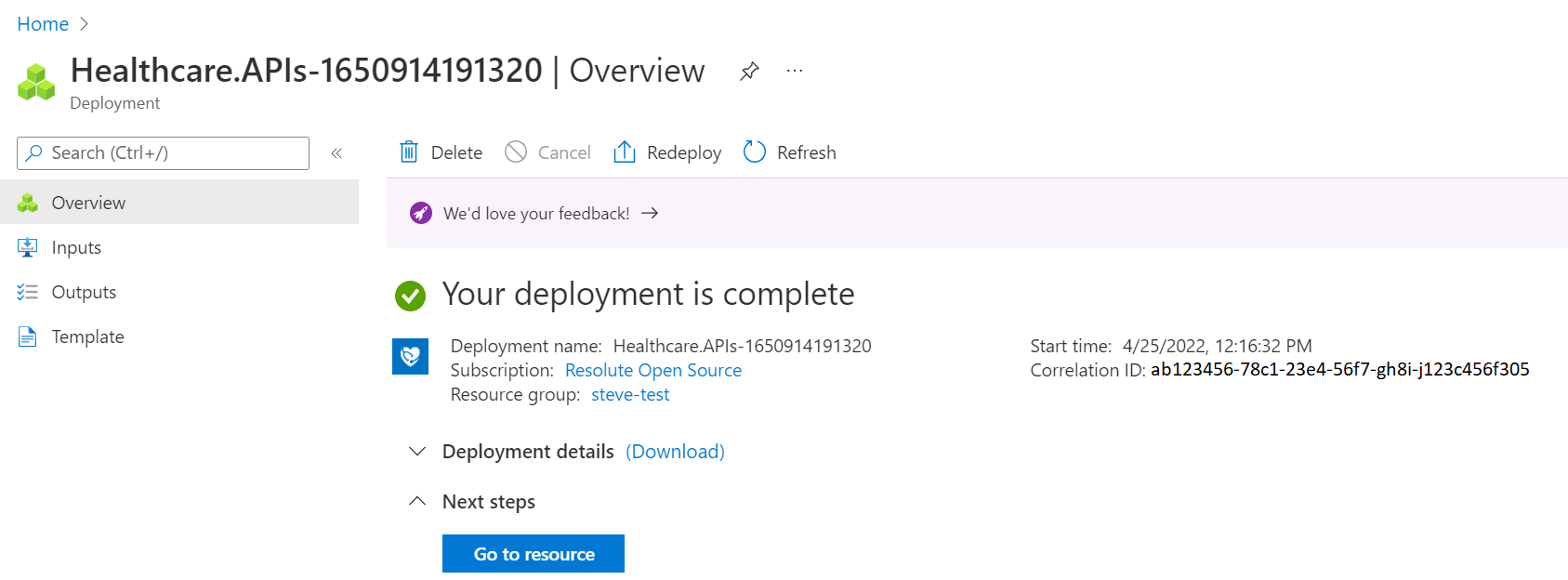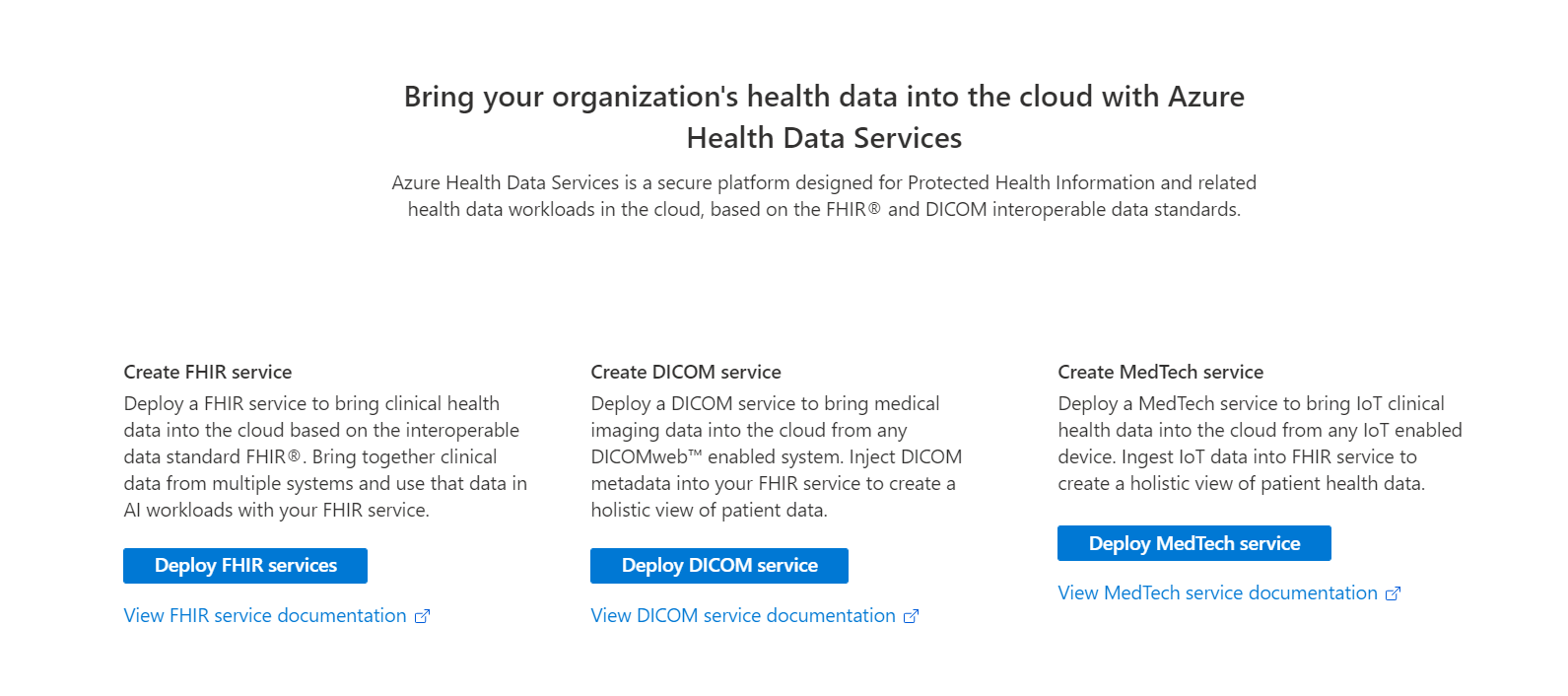Краткое руководство. Службы данных Работоспособности Azure
Выполните действия, описанные в этой статье, чтобы создать рабочую область перед развертыванием экземпляров служб данных Работоспособности Azure в портал Azure. Рабочая область — это централизованный логический контейнер для служб данных Azure Health, таких как службы FHIR®, службы DICOM® и службы MedTech. Он позволяет упорядочивать и управлять параметрами конфигурации, общими для всех базовых наборов данных и служб.
Необходимые компоненты
Прежде чем создать рабочую область в портал Azure, вам потребуется подписка на учетную запись Azure. Чтобы получить дополнительные сведения, ознакомьтесь со страницей Создайте бесплатную учетную запись Azure уже сегодня.
Создание ресурса
На портале Azure выберите Создать ресурс.
В поле поиска введите Службы данных работоспособности Azure.
Выберите "Создать", чтобы создать учетную запись Служб данных Работоспособности Azure.
На вкладке "Основные сведения" в раскрывающемся списке "Сведения о проекте" выберите группу подписок и ресурсов.
Нажмите кнопку "Создать" , чтобы создать новую группу ресурсов.
Введите имя рабочей области и выберите регион. Имя должно быть от 3 до 24 буквенно-цифровых символов, все строчные буквы. Не используйте дефис "-", так как это недопустимый символ для имени. Сведения о регионах и зонах доступности см. в разделе "Регионы" и Зоны доступности в Azure.
Выберите Далее: сеть>. Подключите рабочую область публично с выбранным параметром общедоступной конечной точки по умолчанию (все сети ). Вы также можете подключить рабочую область с помощью частной конечной точки, выбрав параметр "Частная конечная точка ". Дополнительные сведения о доступе к Службам данных Работоспособности Azure через частную конечную точку см. в статье "Настройка Приватный канал для служб данных Работоспособности Azure".
Нажмите кнопку Далее: теги > , если вы хотите включить пары имен и значений, чтобы классифицировать ресурсы и просматривать консолидированное выставление счетов, применяя один и тот же тег к нескольким ресурсам и группам ресурсов. Введите имя и значение рабочей области, а затем нажмите кнопку "Рецензирование" и "Далее": проверка и создание. Дополнительные сведения о тегах см. в статье "Использование тегов для организации ресурсов Azure и иерархии управления".
Просмотрите сведения. Выберите " Создать ", если вам не нужно вносить изменения в проект рабочей области и сведения о экземпляре. Если необходимо внести изменения в сведения о проекте и экземпляре, нажмите кнопку "Назад".
Необязательно. Выберите "Скачать шаблон" для автоматизации созданной рабочей области.
После завершения процесса развертывания рабочей области выберите "Перейти к ресурсу".
Создайте экземпляры службы FHIR, службы DICOM и MedTech в созданной рабочей области Служб данных Работоспособности Azure.
Следующие шаги
Развертывание службы MedTech и прием данных в службе FHIR
Преобразование данных в формат FHIR
Примечание.
FHIR® является зарегистрированным товарным знаком HL7 и используется с разрешением HL7 .
DICOM® является зарегистрированным товарным знаком Национальной ассоциации производителей электрических технологий для публикаций по стандартам, касающихся цифровых коммуникаций медицинской информации.
Обратная связь
Ожидается в ближайшее время: в течение 2024 года мы постепенно откажемся от GitHub Issues как механизма обратной связи для контента и заменим его новой системой обратной связи. Дополнительные сведения см. в разделе https://aka.ms/ContentUserFeedback.
Отправить и просмотреть отзыв по